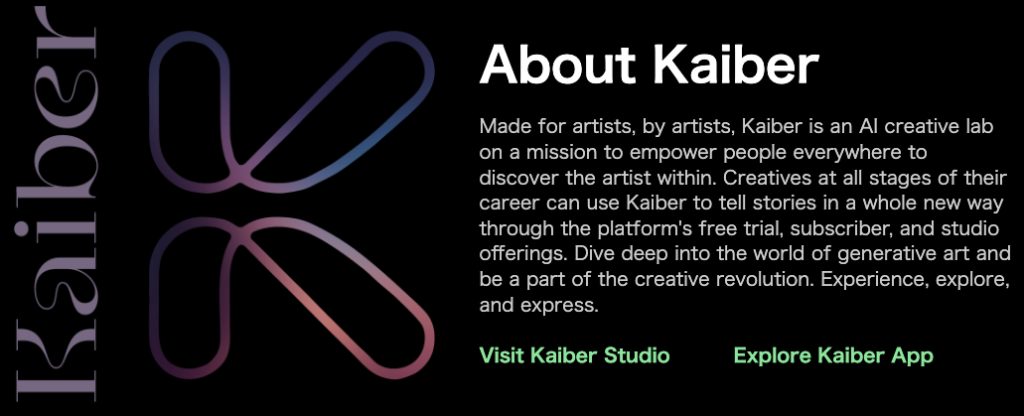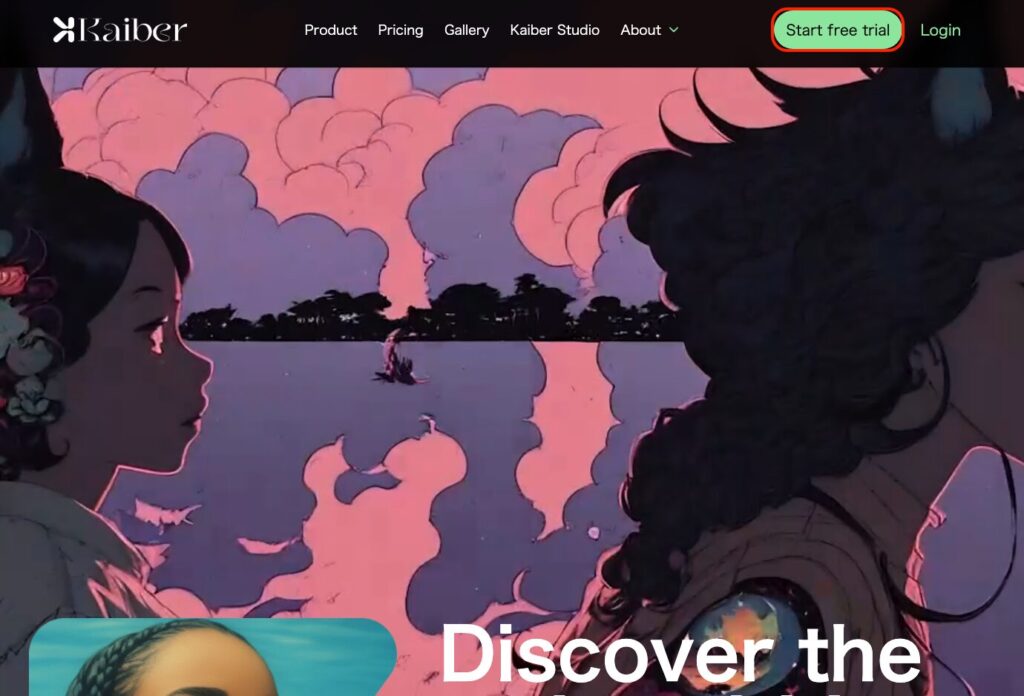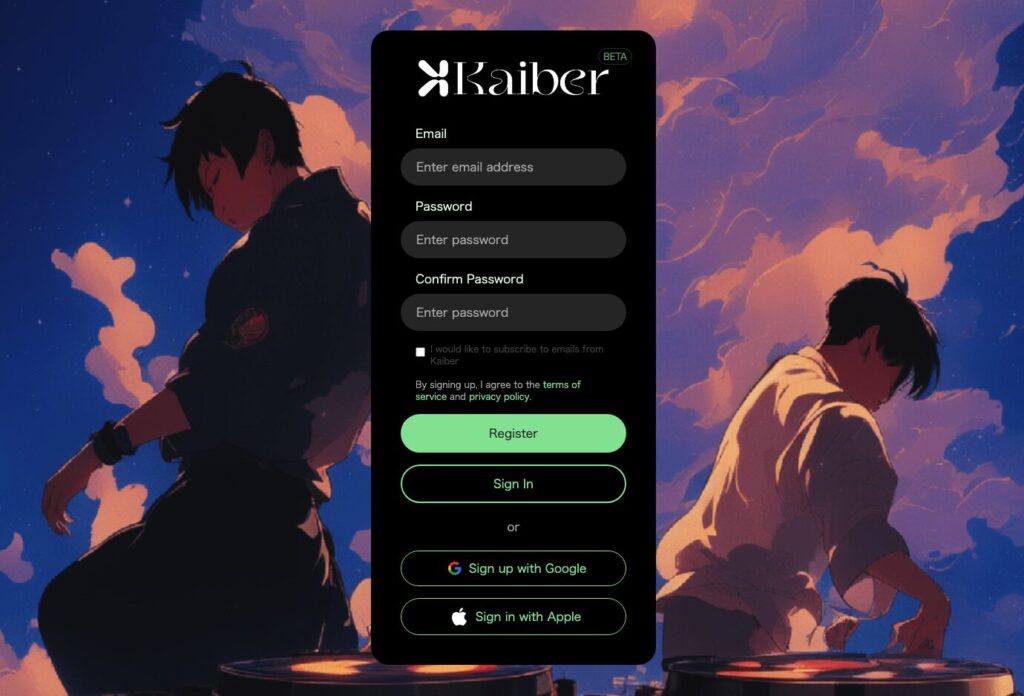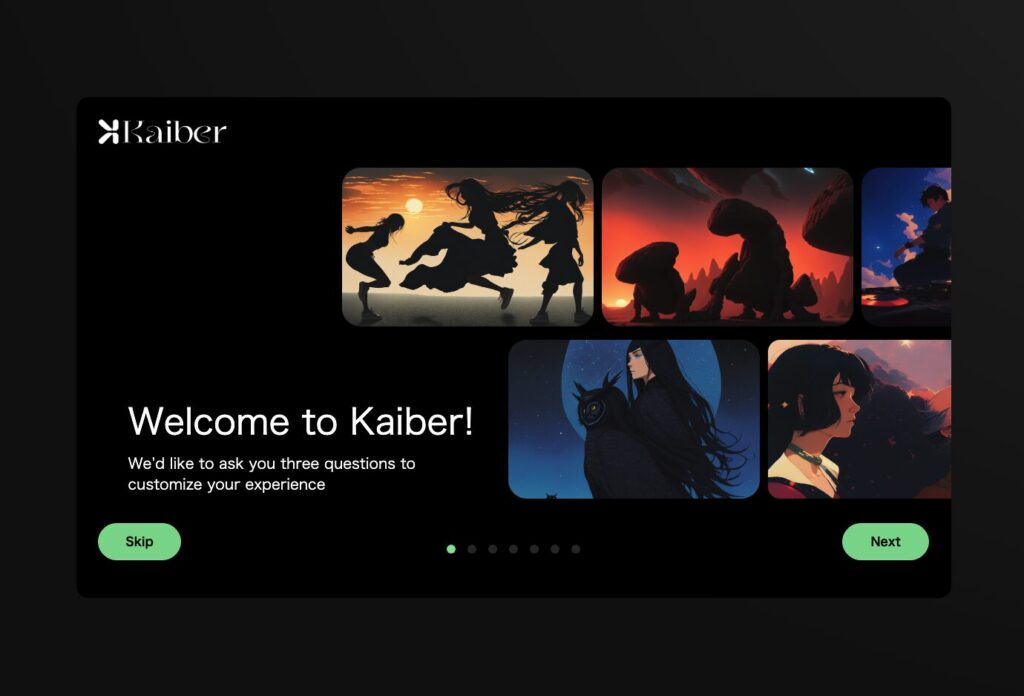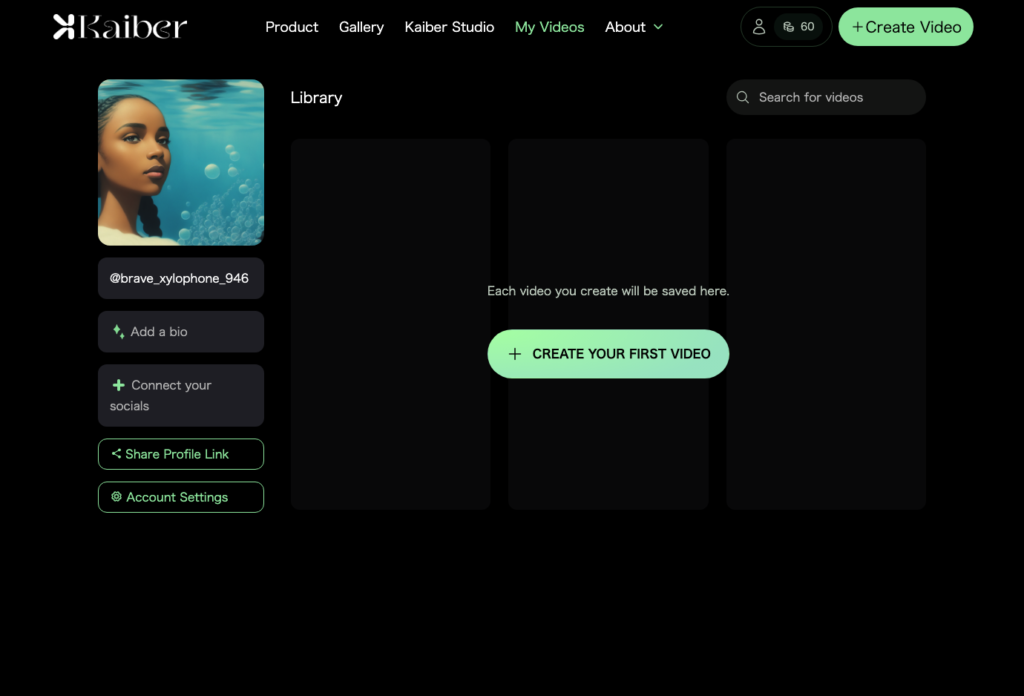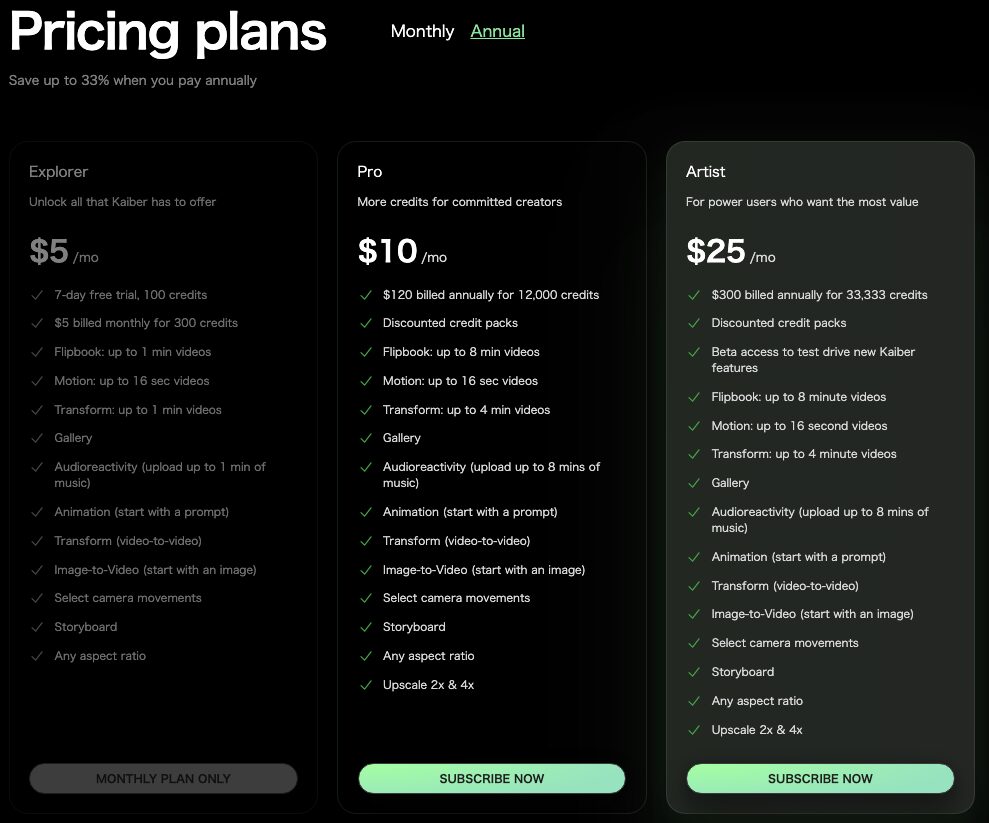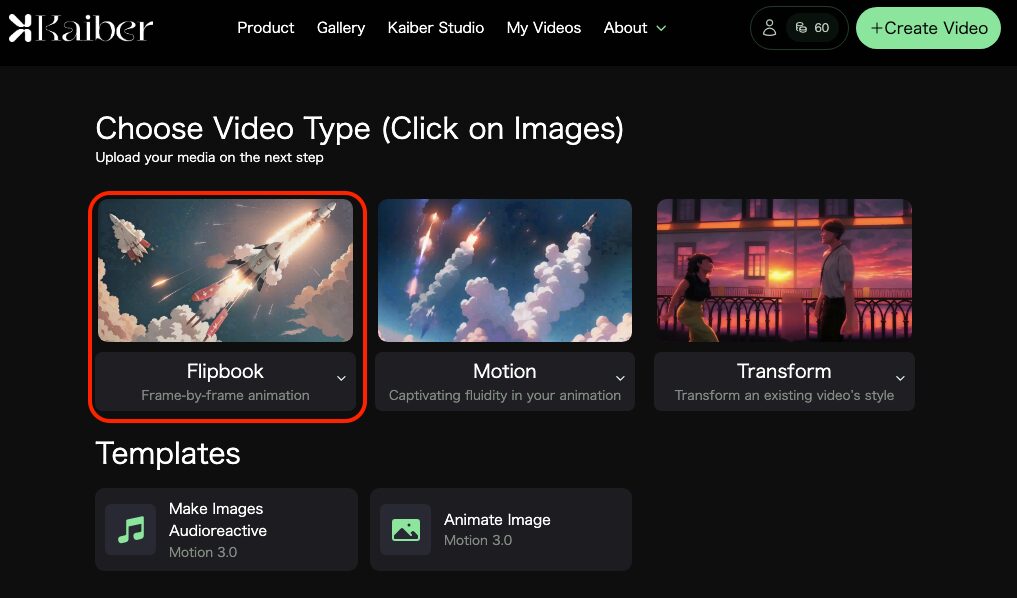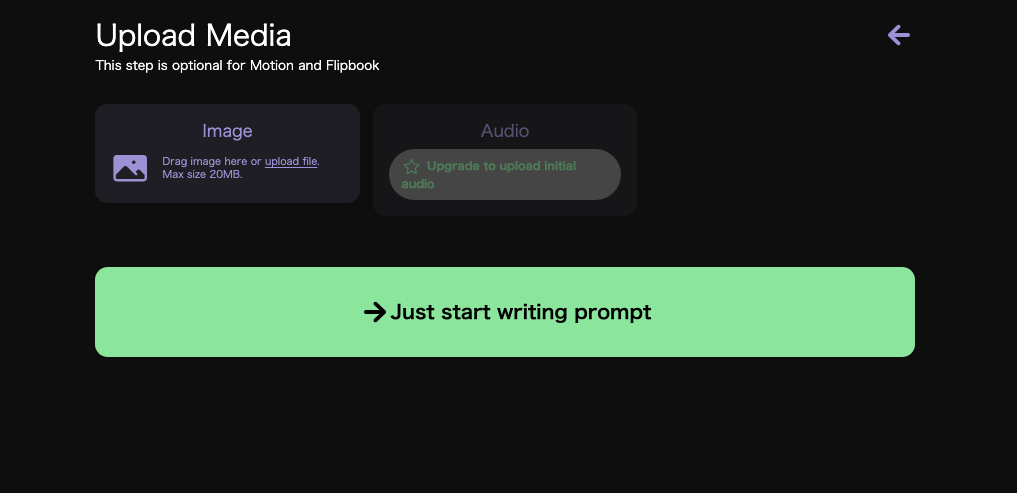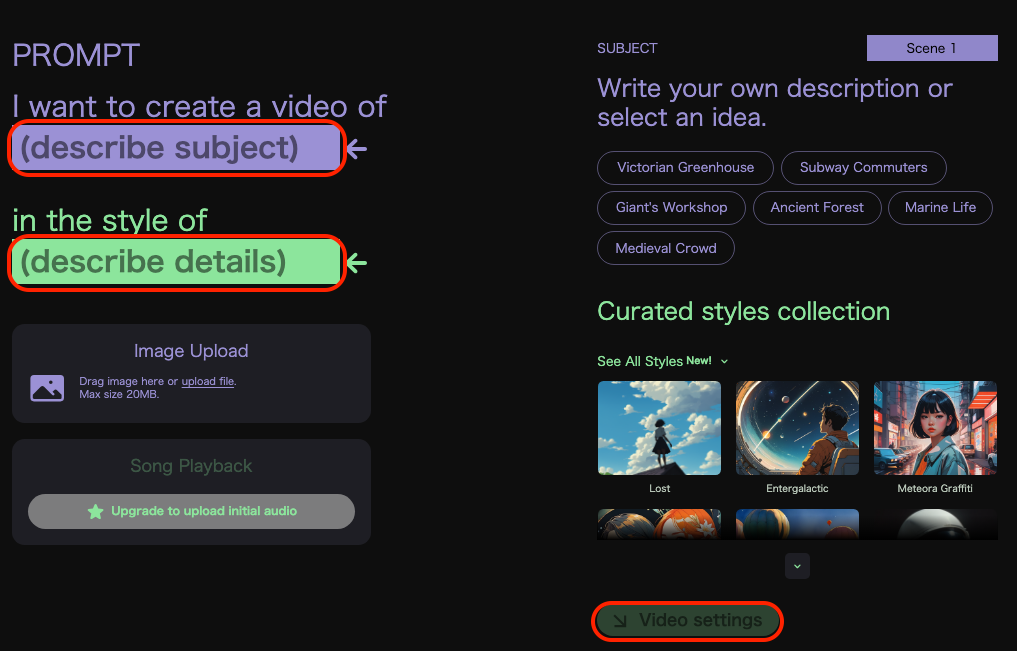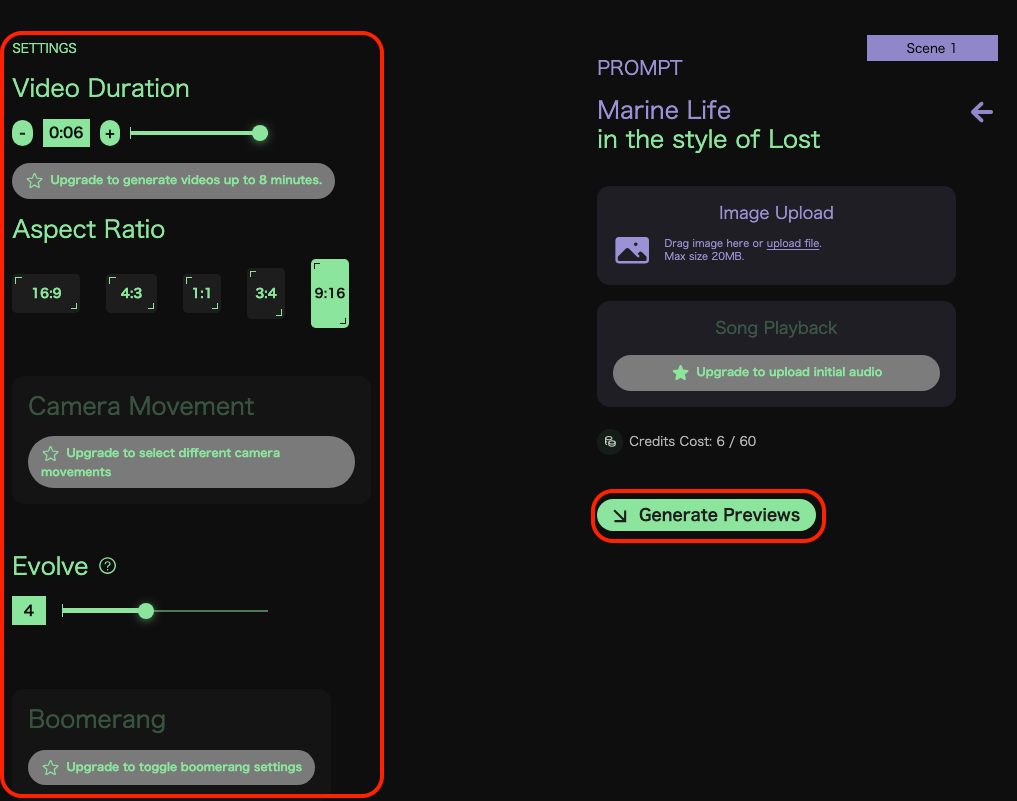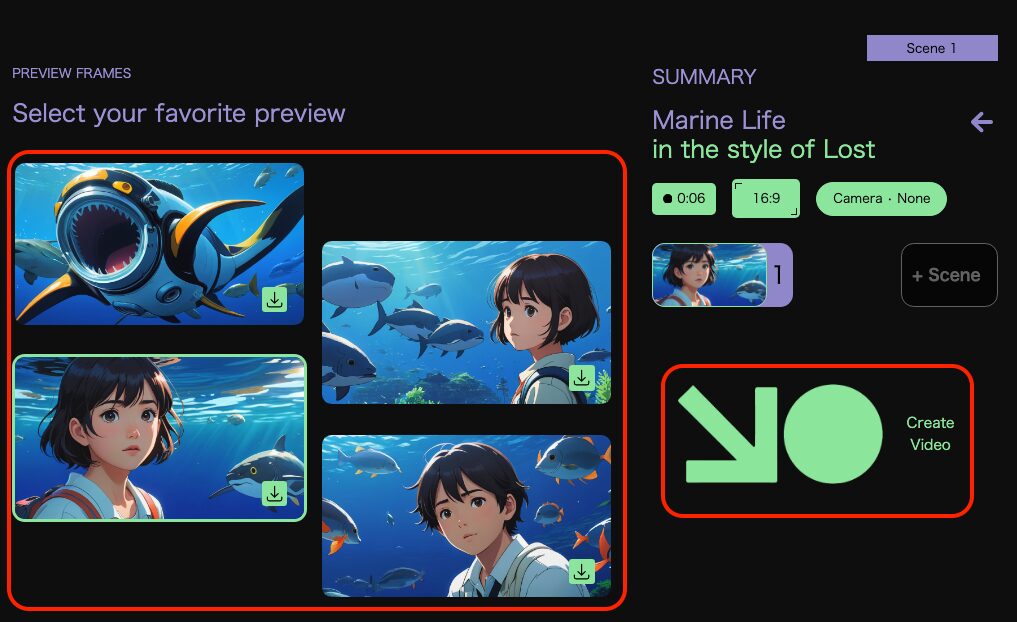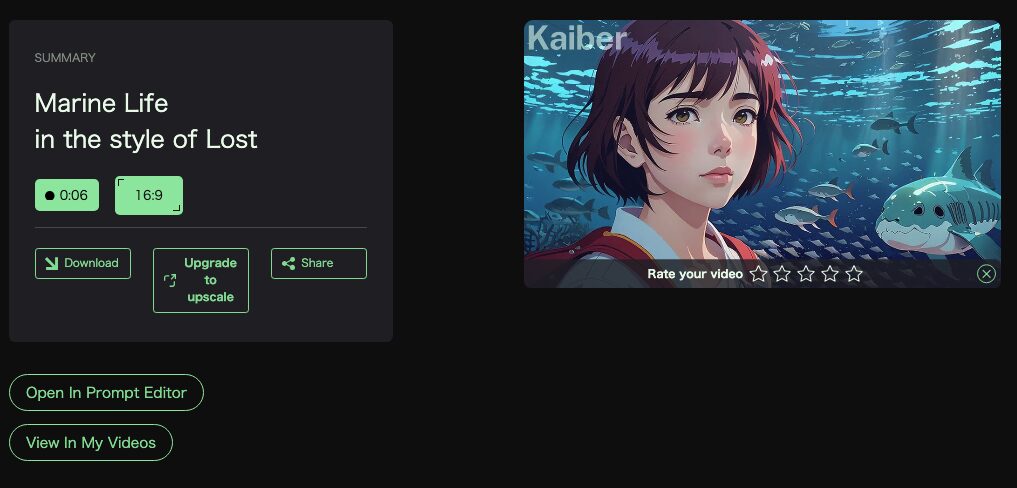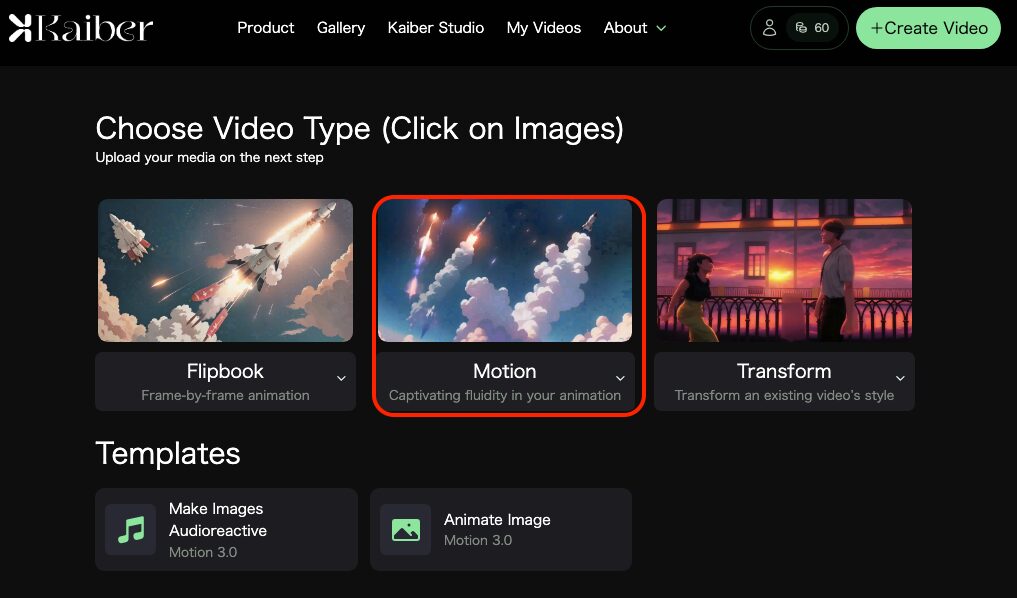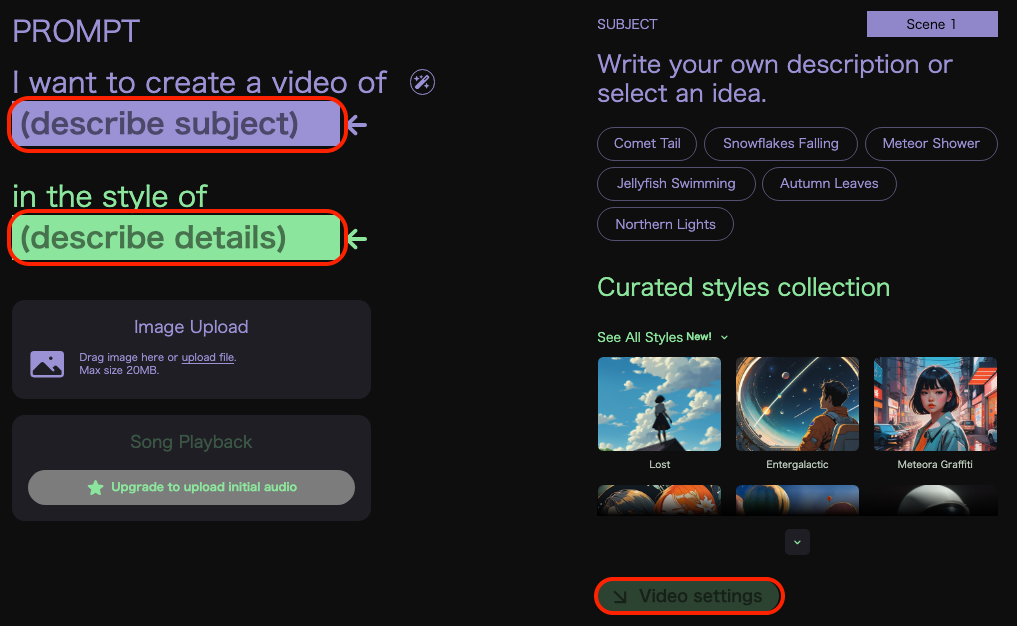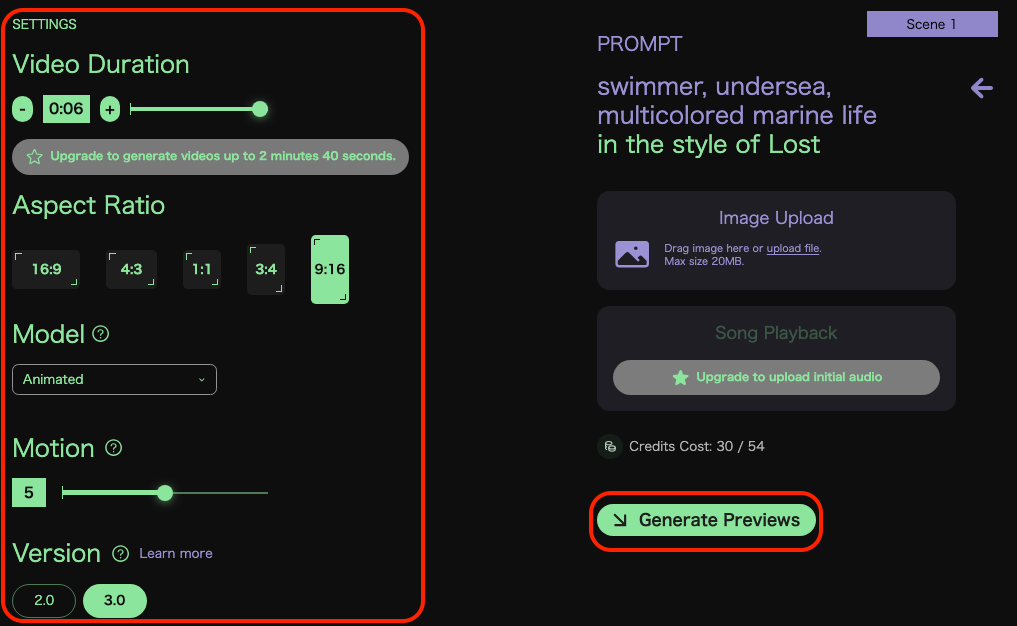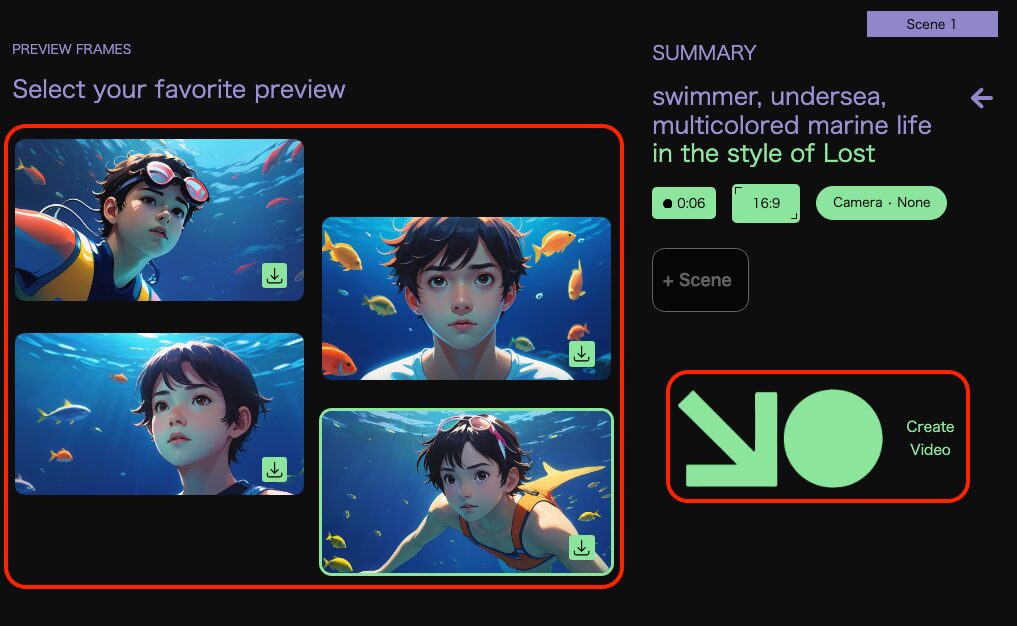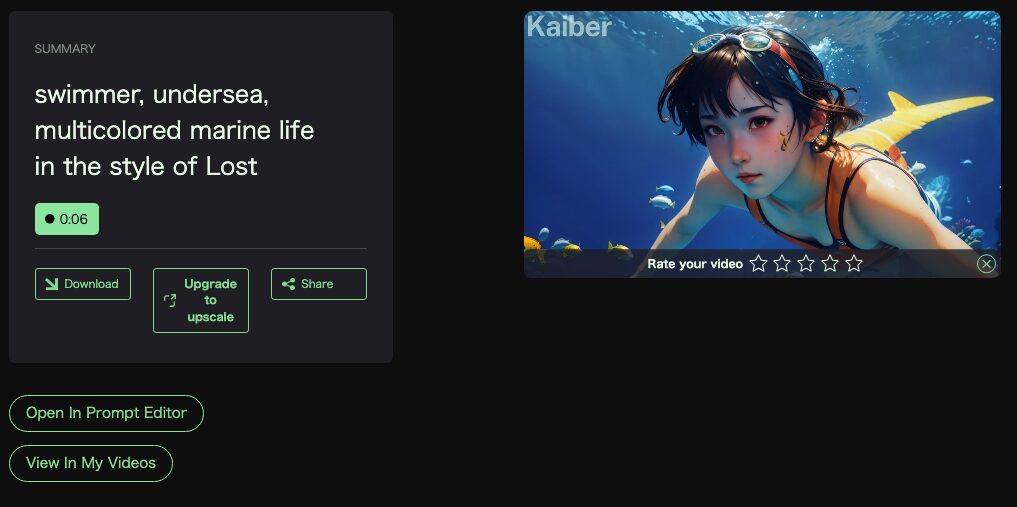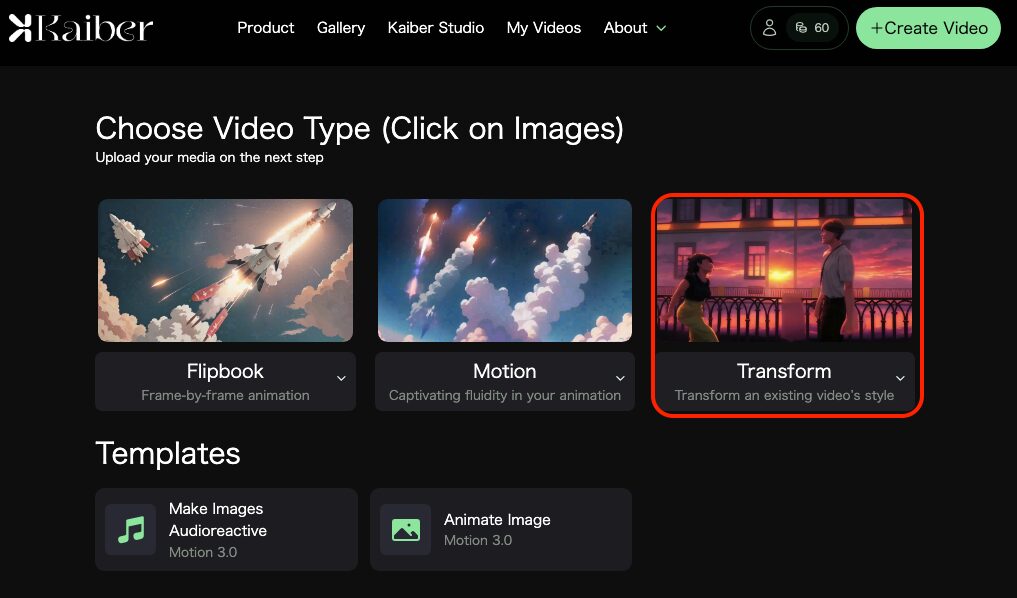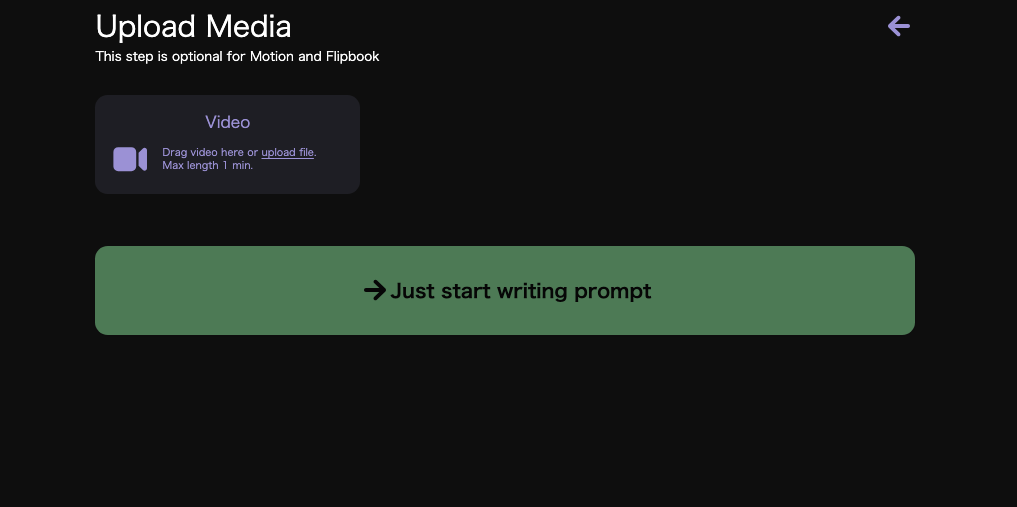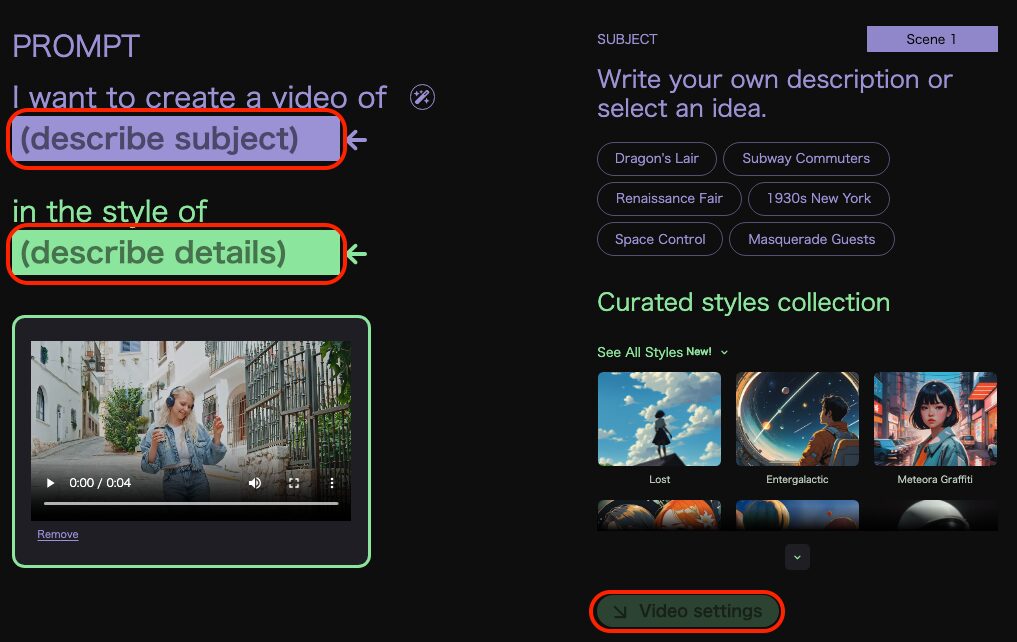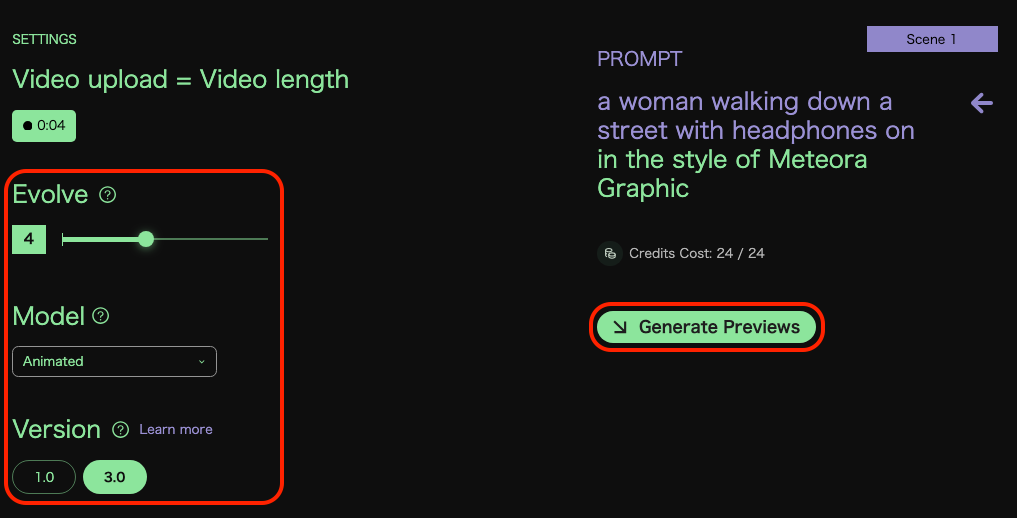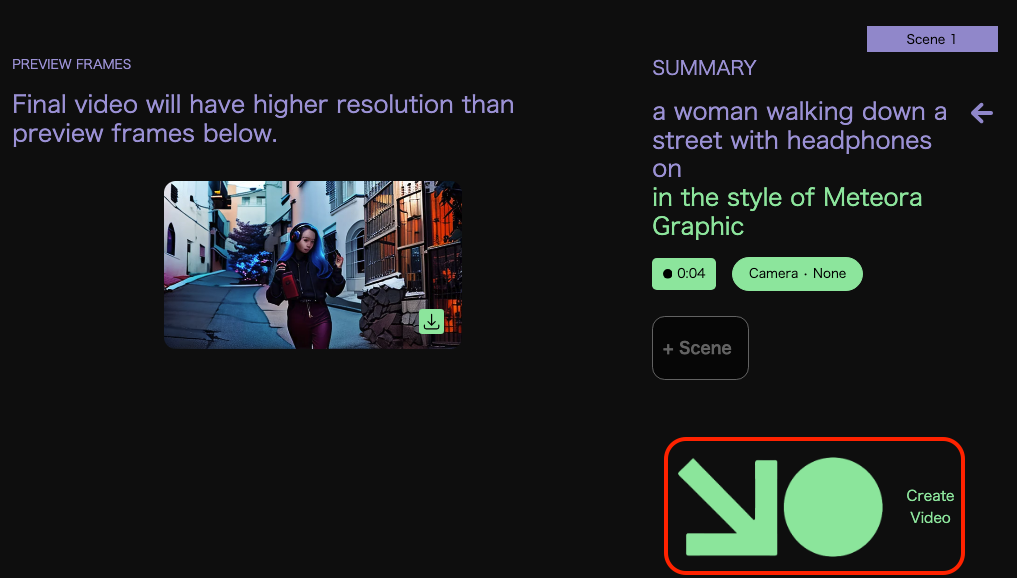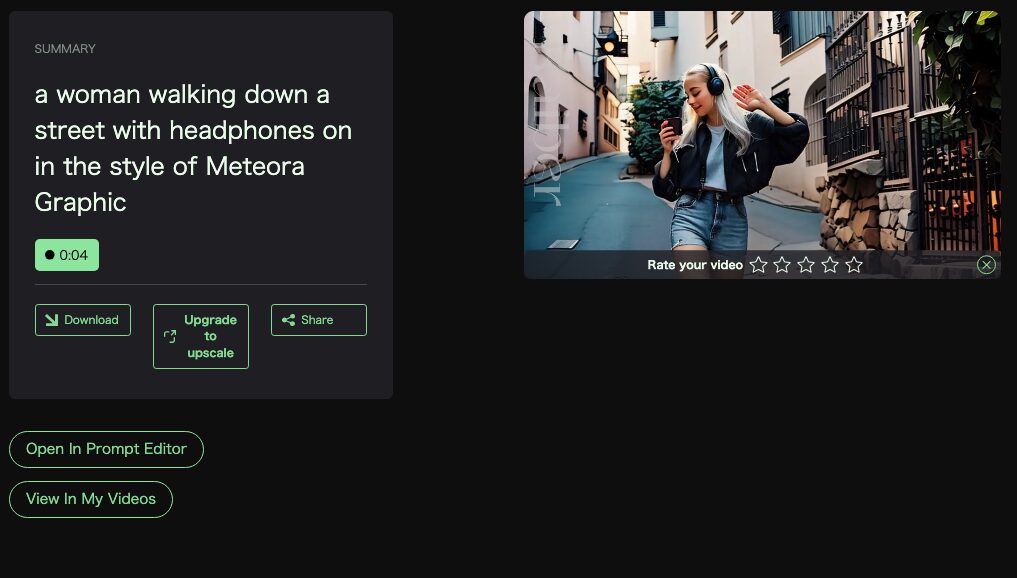Kaiber(カイバー)はWebブラウザで利用可能な動画生成・編集サービスです。
動画生成サービスの中では割と早めに登場していることもあり、生成AIサービスに早期から触れているユーザーの中では知名度が高いサービスかと思われます。
継続利用にはサブスクリプションの登録が必須ですが最低で月5ドルと比較的安価に利用できるため、本格的に動画生成サービスを利用する際の取っ掛かりとしては適しているでしょう。
運営組織について
Kaiberは2023年にアメリカ・カリフォルニア州アルカディアにて設立されたKaiber Corp.によって運営されているサービスです。
運営者が「アーティストのためにアーティストによって作られた(Made for artists, by artists) 」と語っているように生成AIを用いてアート的なことを実現できるようにしたいという思いが込められているようで、志しが高い印象を受けます。
アクセス&アカウント登録方法
Kaiberの利用にはアカウントの登録が必須です。
Webサイトへのアクセス方法から順に説明していきましょう。
1. 任意のWebブラウザからKaiberにアクセスする
ブラウザからhttps://kaiber.ai/にアクセスし、画面右上の「Start free trial」をクリックします。
2. ログイン方式を選択する
登録画面が表示されたら任意のログイン方式を選択します。
2024年6月時点で選択可能なログイン方式は以下のとおりです。
- Eメールアドレス&パスワード認証
- Googleアカウント連携
- Appleアカウント連携
3. ウェルカムページを確認する
初回ログイン時にウェルカムページが表示されるので「Next」をクリックして質問に回答するか、あるいは「Skip」をクリックして質問を終了させます。
4. ログインできていることを確認する
以下のような画面に遷移していればログインは正常に完了しています。
利用料金について
初回ログイン直後は無料のトライアル期間であり、使い切りの60クレジット(2024年6月時点)を所持している状態です。
クレジットが尽きると生成も出来なくなるため、継続利用するのであればアカウントアイコンから「Upgrade Now」を選択し、以下のサブスクリプションに登録する必要があります。
サブスクリプション登録により解禁される項目は以下の通り。
- クレジットを定期的に入手
- クレジットの追加購入が可能
- 生成可能な動画時間の延長
- Flipbookで音楽のアップロードが可能
- Flipbookでアスペクト比率やカメラなどの設定が可能
- 動画のアップスケールが可能(Pro plan以上)
Kaiberの使い方
動画の生成(Flipbook)
画面右上の「+Create Video」を選択後に「Flipbook」をクリックすることで、Frame-by-frameのアニメーション…いわゆるパラパラマンガの生成が可能です。
Flipbook選択後の実際の生成手順について、順番に説明していきましょう。
1. (任意)画像・音楽をアップロードする
元にしたい画像や合わせたい音楽がある場合はアップロードを行い「Just start writing prompt」をクリックします。
2. Promptを入力する
生成したい動画の説明とスタイルを入力し「Video settings」をクリックします。
Promptはフリーテキストによる入力が可能ですが、画面右側のキーワードやスタイル画像をクリックすることでもテキストが入力されます。
また、ここでも「1」と同様に画像や音楽のアップロードが可能です。じゃあ「1」の項目要らないじゃんね?と思わなくもない。
3. 動画の設定を行う
動画にする秒数やアスペクト比率などを設定し「Generate Previews」をクリックします。
ここでも「1」や「2」と同様に画像・音楽のアップロードが可能ですがそれはさておき、生成する動画の秒数(Video Duration)1秒につき1クレジットを消費するため手持ちのクレジットと相談して設定するとよいでしょう。
4. 動画を生成する
4パターンのプレビュー(スクリーンショット)が表示されるため、好みのものを選択し「Create Video」をクリックすると動画が生成されます。
なお、ここまでの設定内容で生成された動画は以下。
生成された動画は「My Videos」に保存され、ダウンロードやアップスケール(要サブスク登録)などが可能です。
動画の生成(Motion)
画面右上の「+Create Video」を選択後に「Motion」をクリックすることで、連続したアニメーション…要は一般的に言われる「動画」を生成することが可能です。
Motion選択後の実際の生成手順について、順番に説明していきましょう。
1. (任意)画像・音楽をアップロードする
元にしたい画像や合わせたい音楽がある場合はアップロードを行い「Just start writing prompt」をクリックします。
2. Promptを入力する
生成したい動画の説明とスタイルを入力し「Video settings」をクリックします。
Promptはフリーテキストによる入力が可能ですが、画面右側のキーワードやスタイル画像をクリックすることでもテキストが入力されます。
また、動画の説明(I want to create a video of〜)については自動補完機能があり、「Autofill prompt subject」ボタンをクリックすると入力内容に応じて適当に加筆修正をしてくれます。
3. 動画の設定を行う
動画にする秒数やアスペクト比率、モデルなどを設定し「Generate Previews」をクリックします。
生成する動画の秒数(Video Duration)1秒につき4クレジットを消費するため、Flipbook以上に手持ちのクレジットと相談する必要があるでしょう。
4. 動画を生成する
4パターンのプレビューが表示されるため、好みのものを選択し「Create Video」をクリックすると動画が生成されます。
上記設定で生成された動画は以下の通り。
生成された動画は「My Videos」に保存され、Flipbookで生成した動画と同様にダウンロードやアップスケール(要サブスク登録)などが可能です。
動画のタッチを変換する(Transform)
画面右上の「+Create Video」を選択後に「Transform」をクリックすることで、既存の動画のタッチ(描写・スタイル)を変更することが可能です。
Transform選択後の実際の生成手順について、順番に説明していきましょう。
1. (必須)動画をアップロードする
変換したい動画をアップロードして「Edit your prompt」をクリックします。
2. Promptを入力する
変更したい動画の説明とスタイルを入力し「Video settings」をクリックします。
Promptはフリーテキストによる入力が可能ですが、画面右側のキーワードやスタイル画像をクリックすることでもテキストが入力されます。
また、動画の説明(I want to create a video of〜)についてはMotion生成時と同様に自動補完機能があり、「Autofill prompt subject」ボタンをクリックするとアップロードした動画の内容に応じて適当に加筆修正をしてくれます。
3. 動画の設定を行う
動画の動きの強度(Evolve)、モデル、バージョンを設定し「Generate Previews」をクリックします。
クレジットの消費量は変換元動画の秒数とバージョンで決まり、バージョン1.0選択時は1秒につき5クレジット、バージョン3.0選択時は1秒につき6クレジットを消費します。
4. 動画を生成する
プレビューが表示されるため、想定している内容であることを確認後に「Create Video」をクリックすると動画が生成されます。
上記設定で生成された動画は以下の通り。
変換元の動画
変換後の動画
生成された動画は「My Videos」に保存され、FlipbookやMotionで生成した動画と同様にダウンロードやアップスケール(要サブスク登録)などが可能です。
使用した感想
無料トライアルの範囲だとそれぞれの機能について1回ずつ試すぐらいが関の山ですが、生成される動画の質は高く、少なくとも極端な破綻や解釈違いの物が生成されることは無さそうです。
さらに、サブスクリプションに登録することが前提ですが最長8分もの動画(Flipbook)を生成可能という点は、他のサービスには見られない長所でしょう。