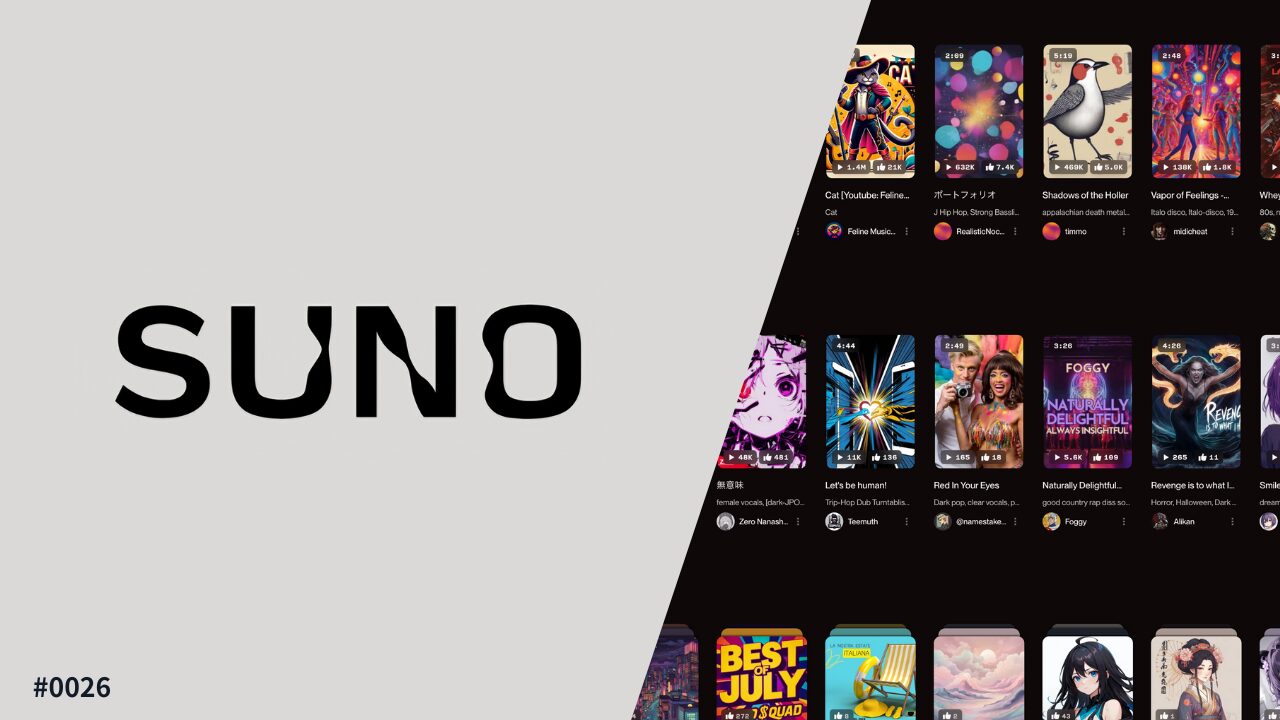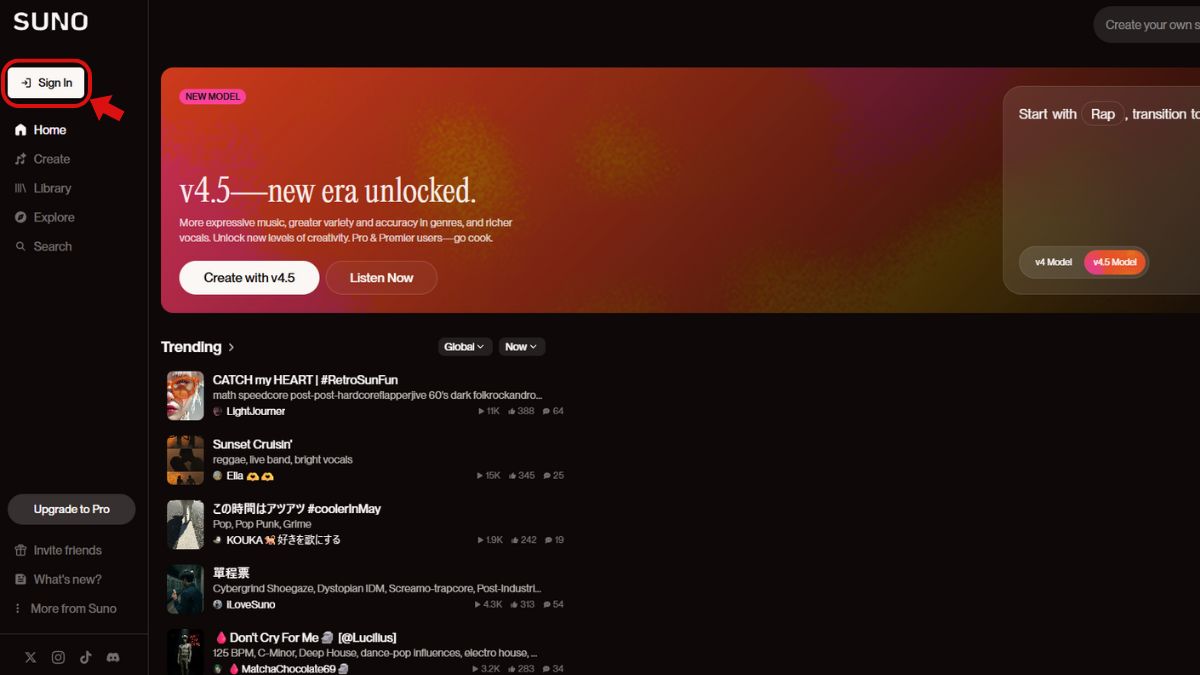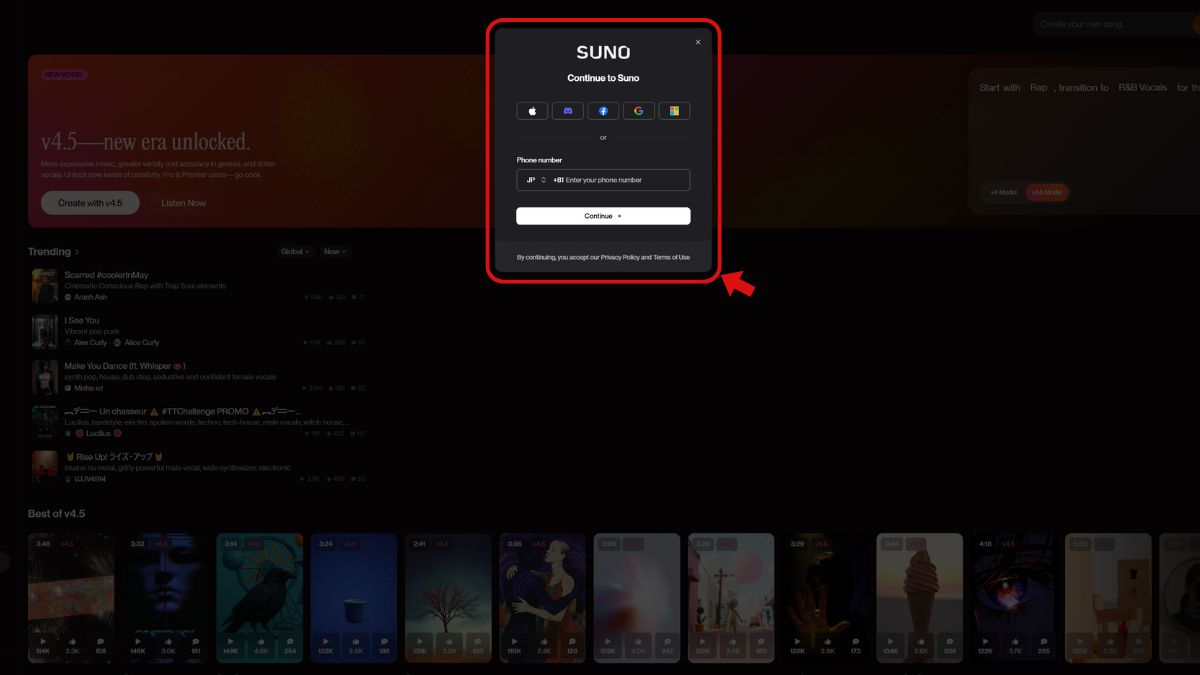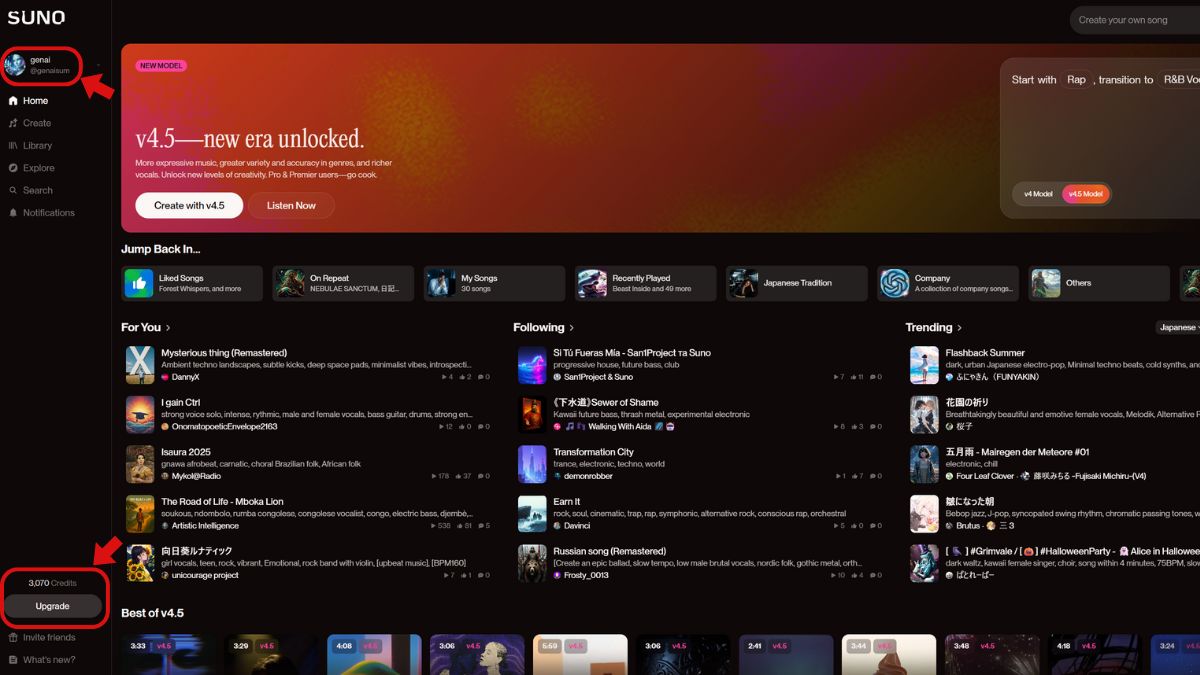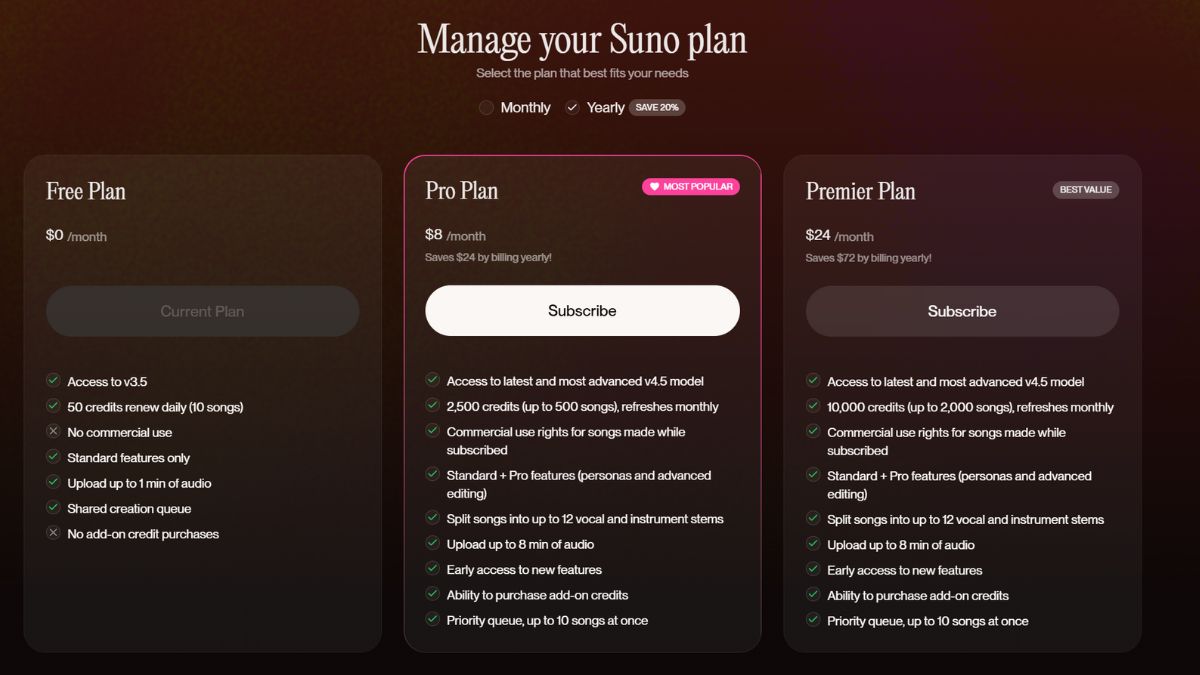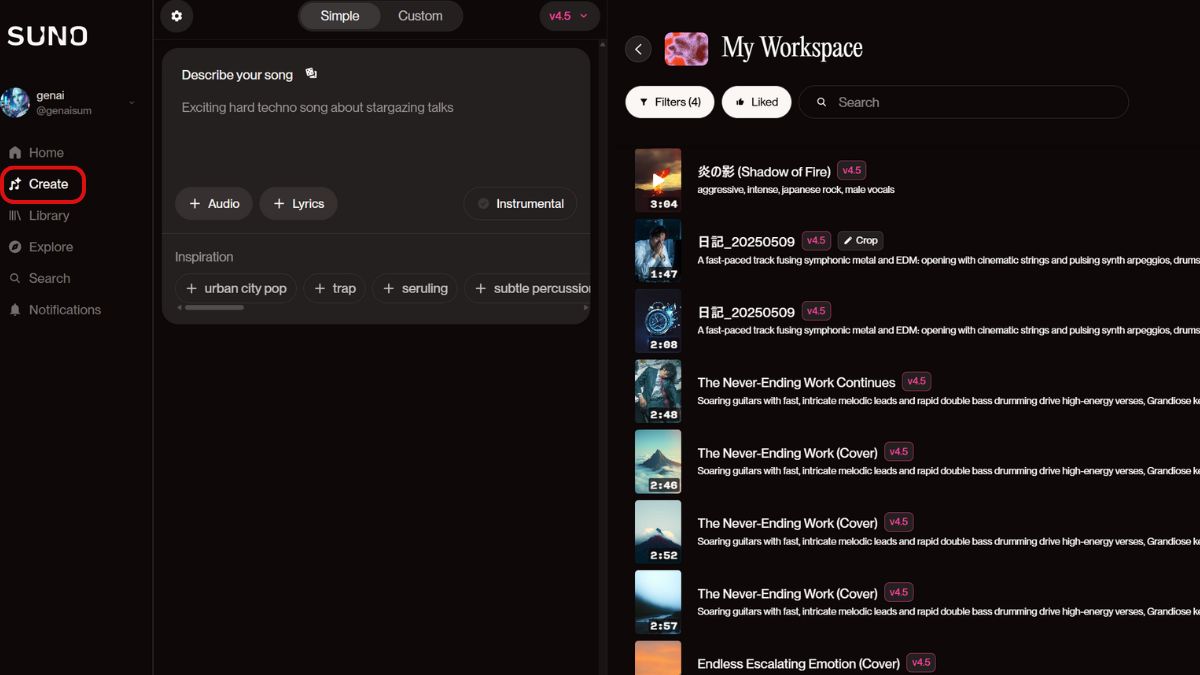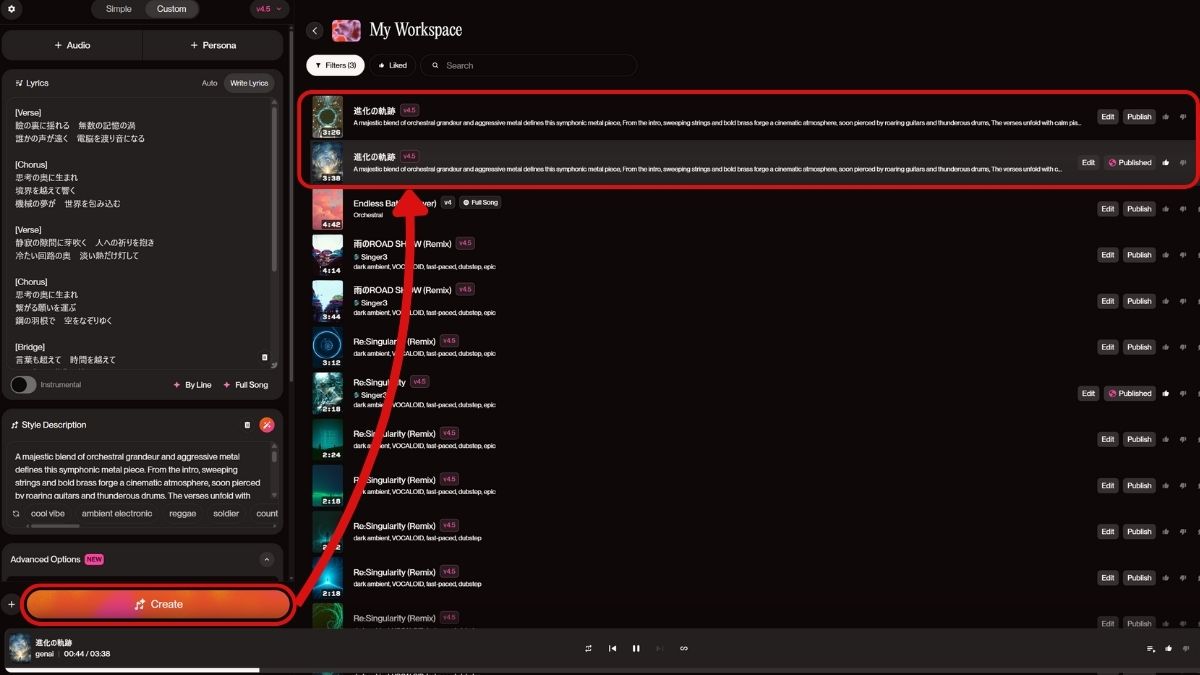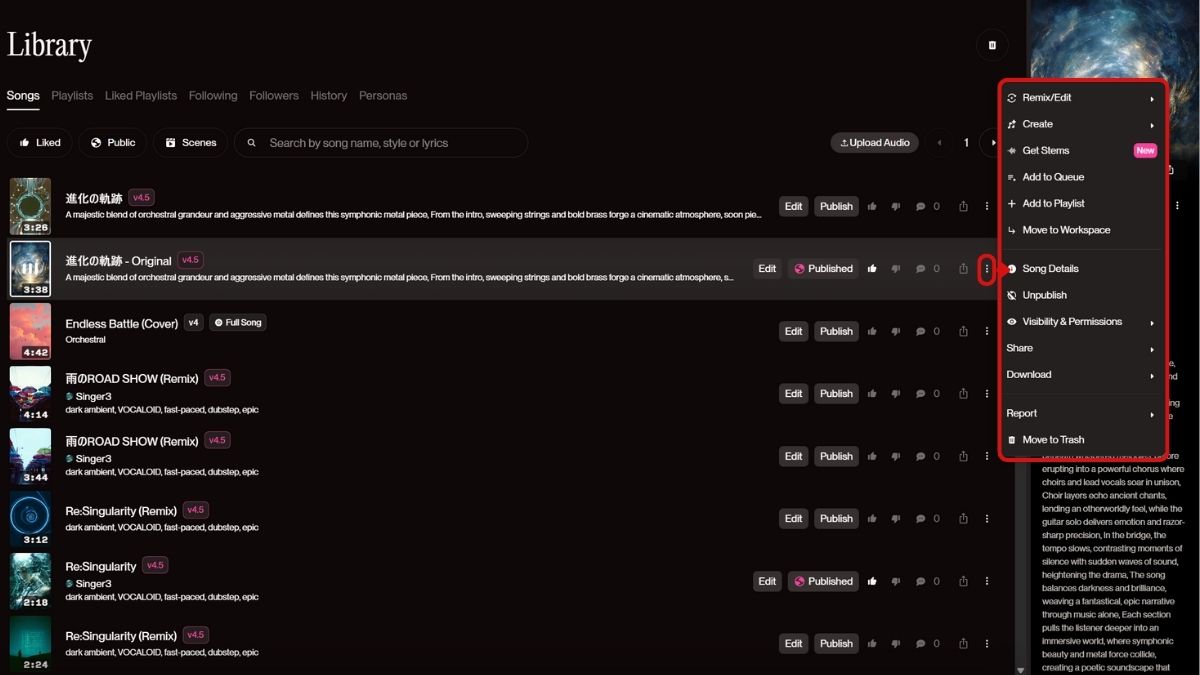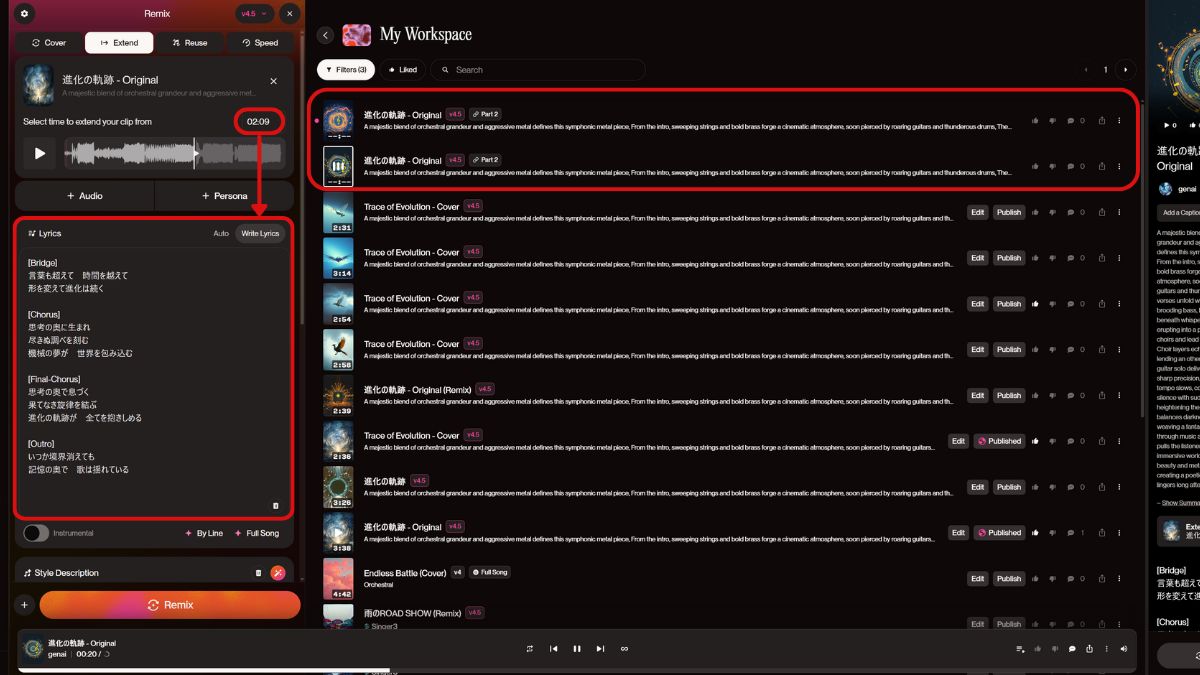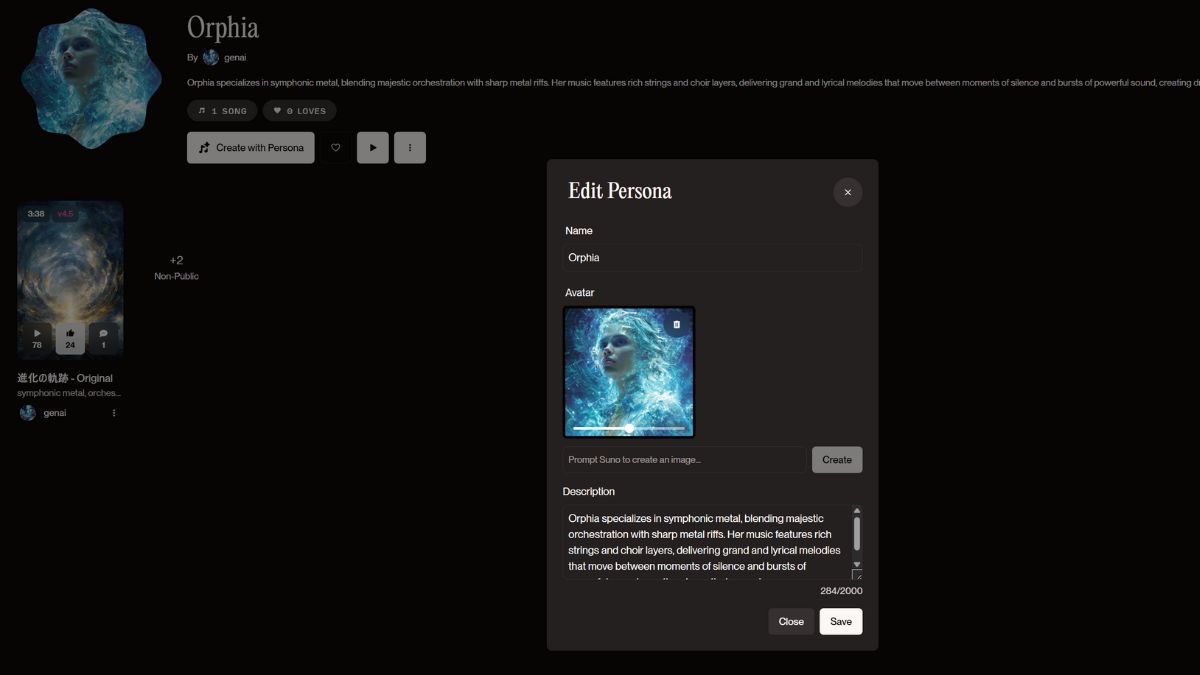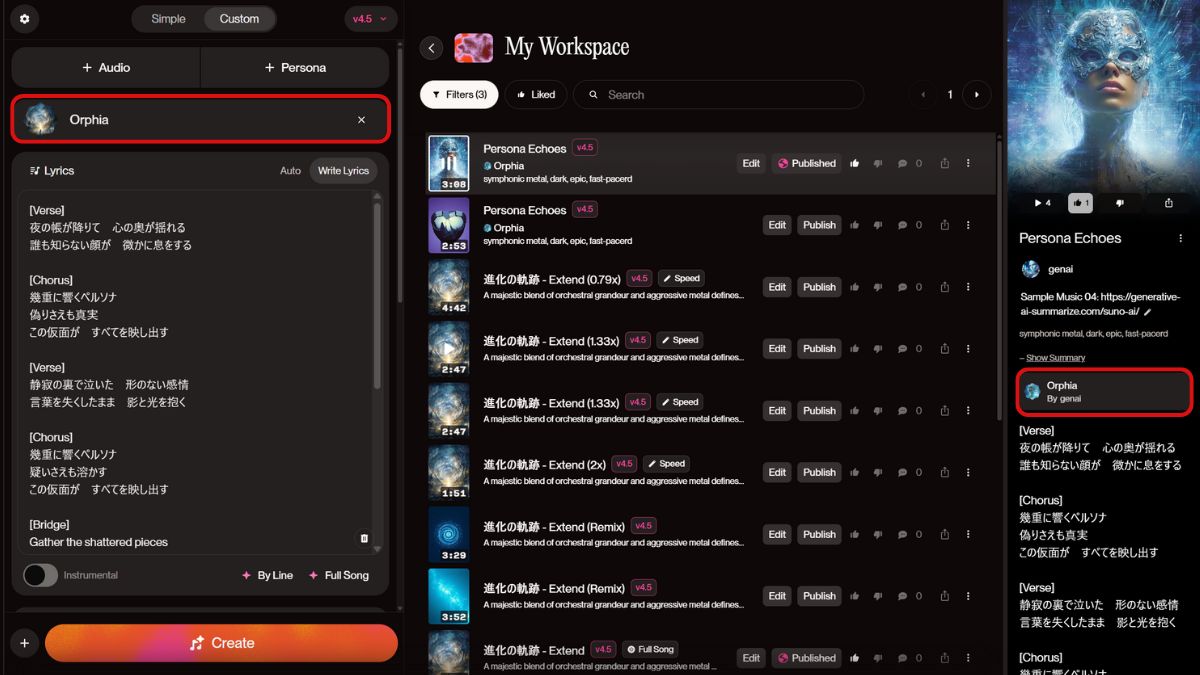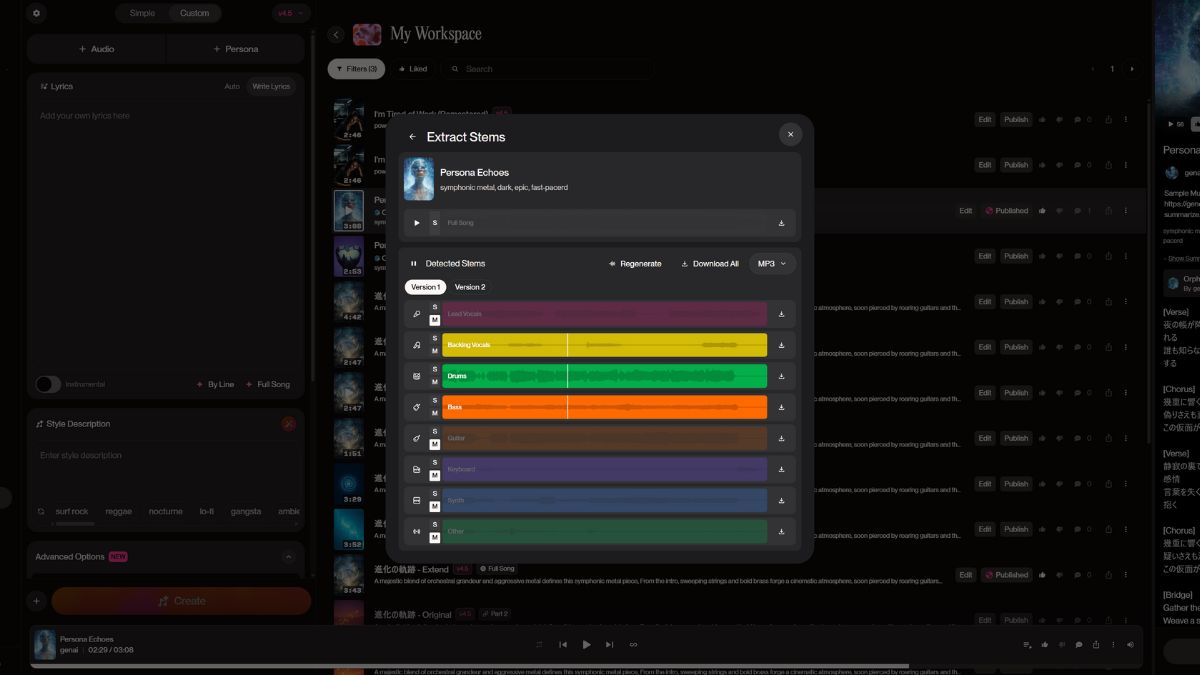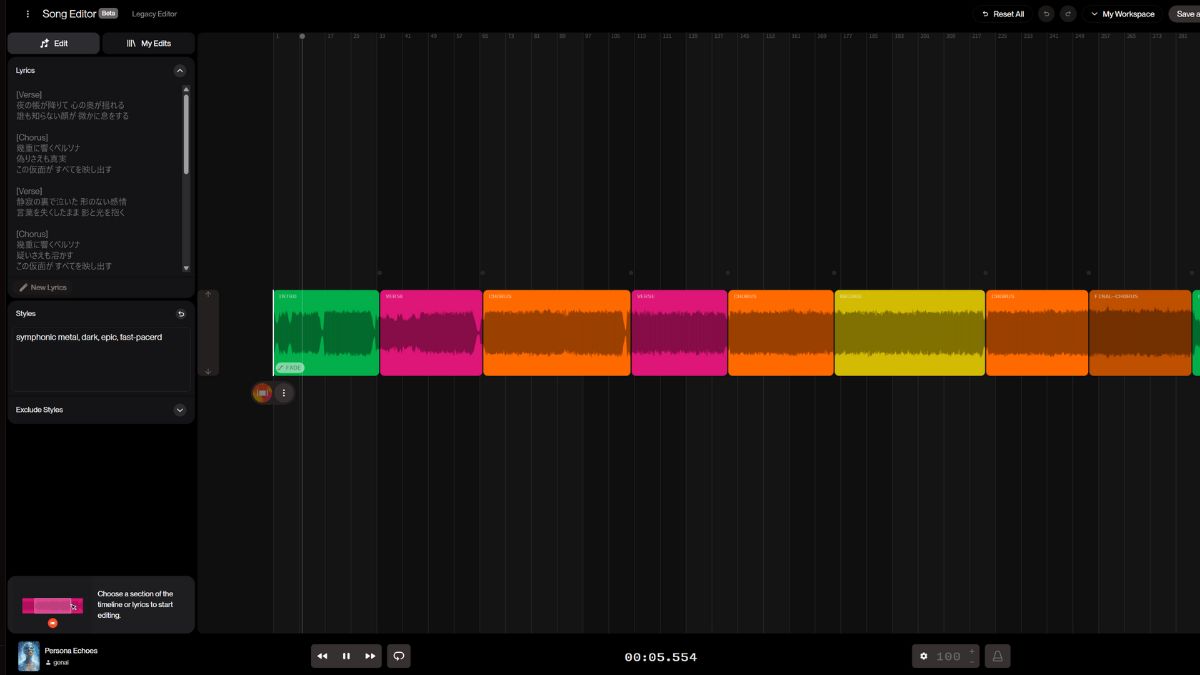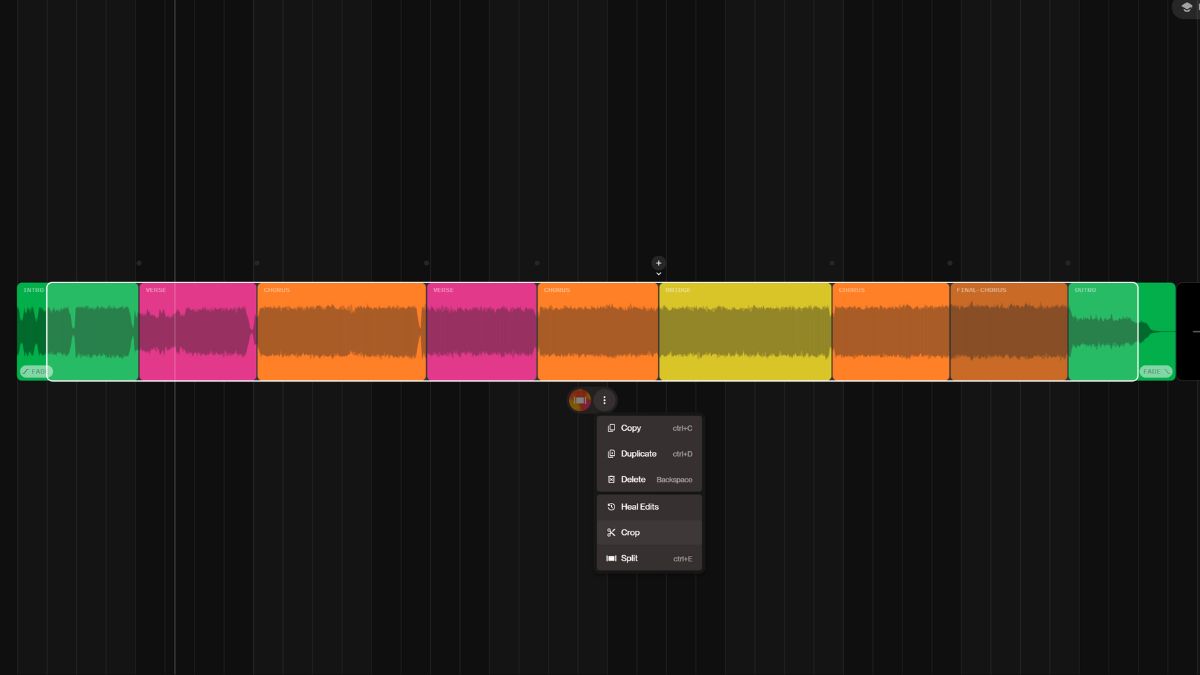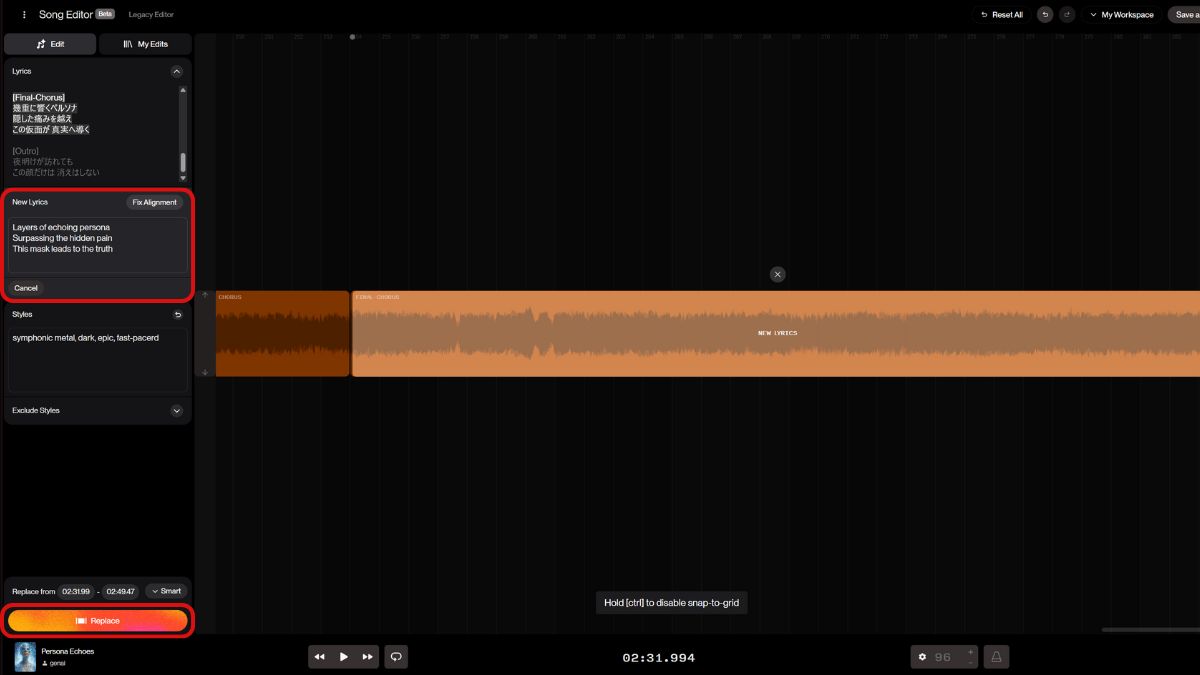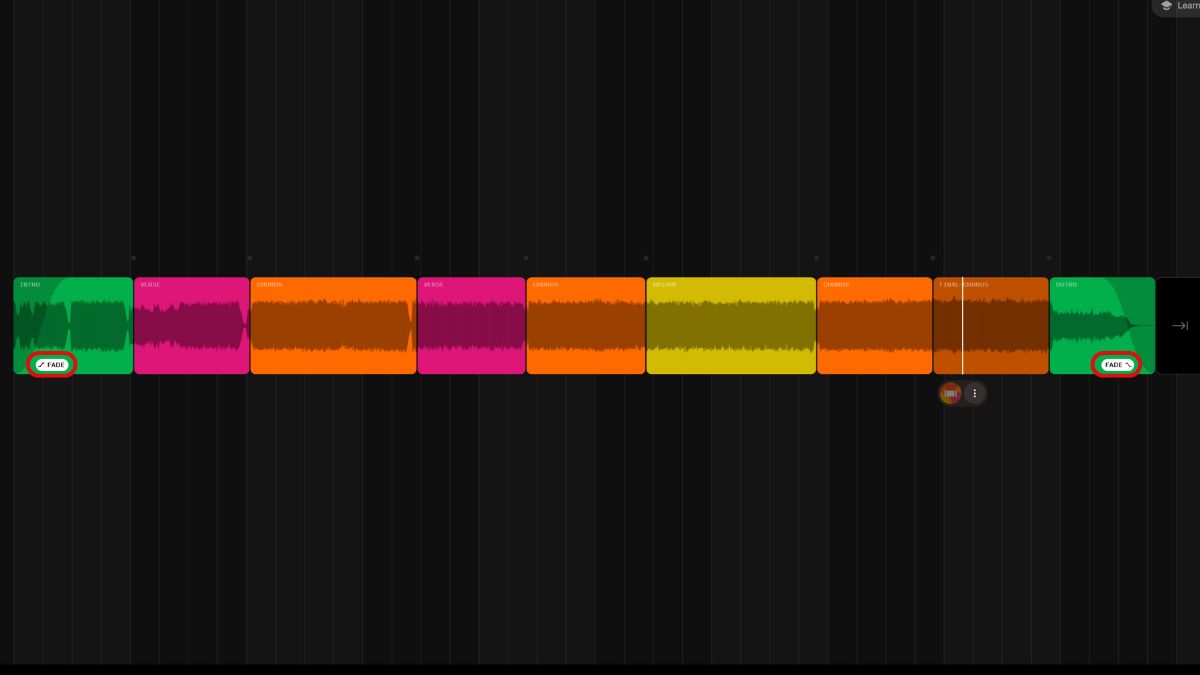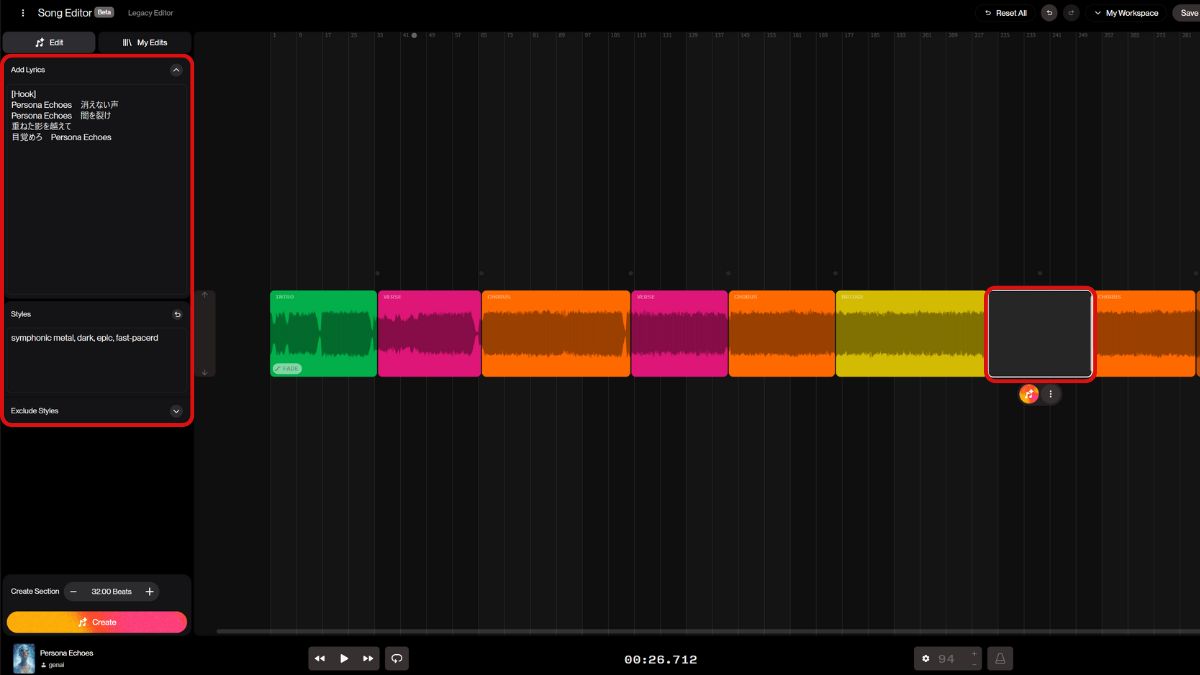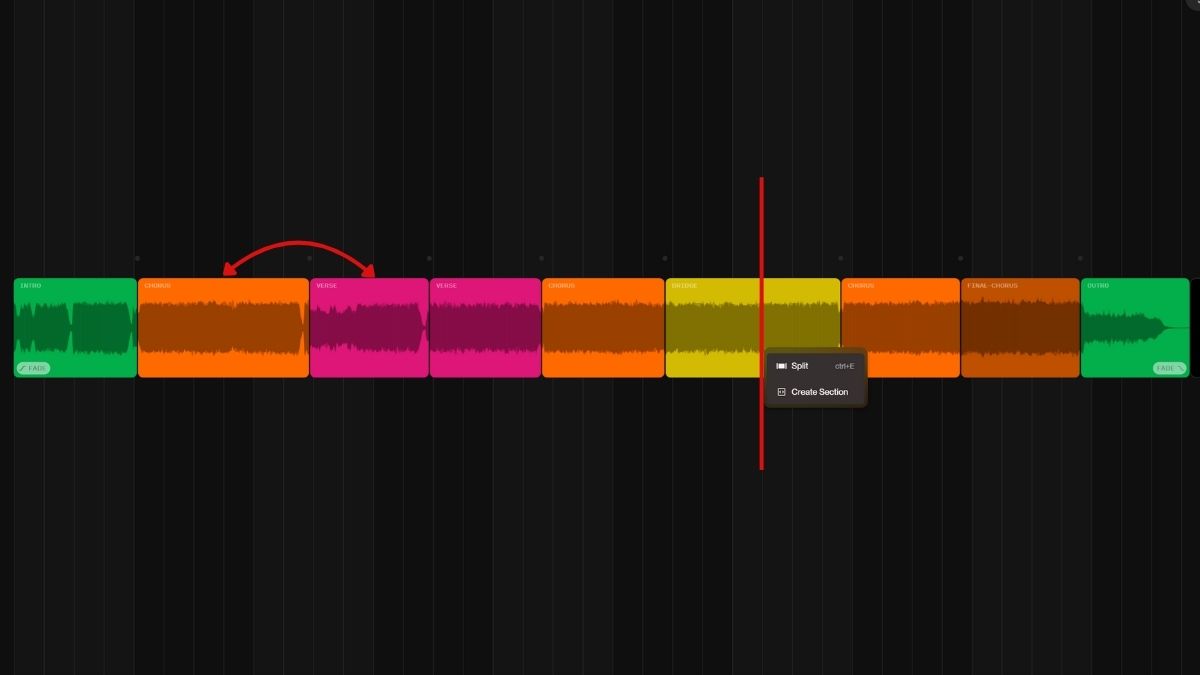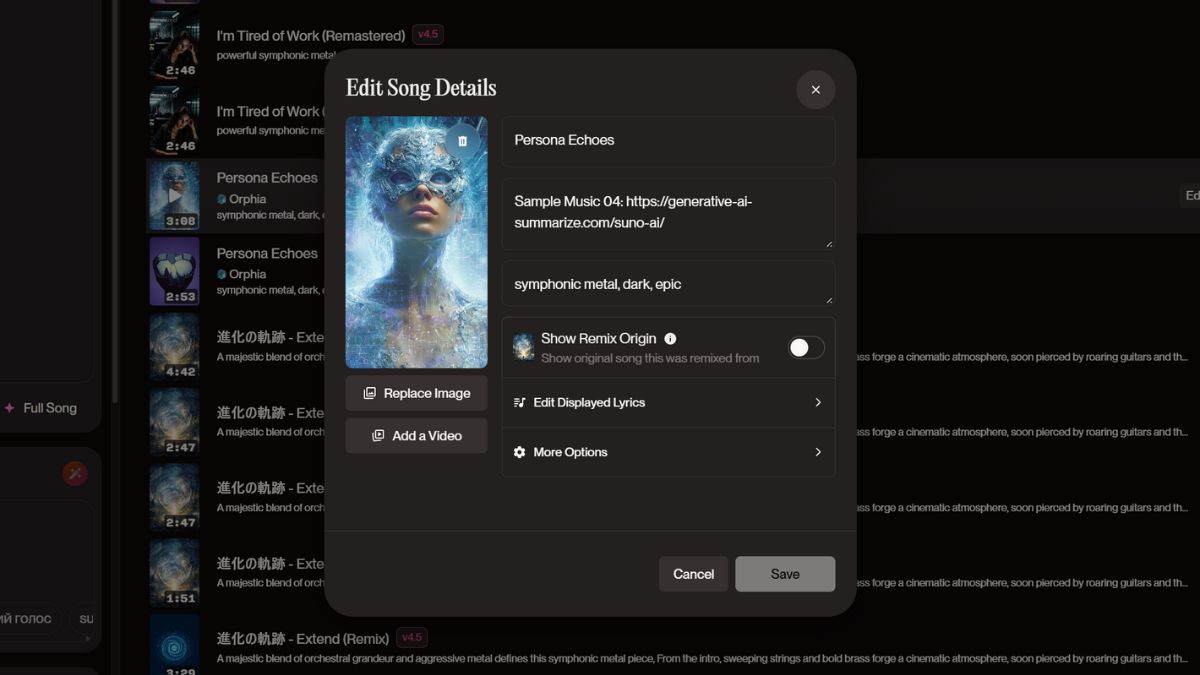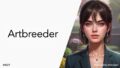SunoAI(スノ/スーノ/スノー エーアイ)はWebブラウザで利用可能な音楽生成サービスであり、例えば以下のような歌声入りの楽曲を無料で生成させることが出来ます。
基本的には歌詞とスタイルを入力するだけでAIがいい感じに曲にしてくれます。興味があるならまずはアクセスしてみると良いでしょう。
運営組織について
SunoAIはアメリカ・マサチューセッツ州ケンブリッジの「Suno, Inc.」により運営されています。
Suno, Inc.は2022年に設立された比較的新しい企業ですが高い技術力を持ちつつサービス展開の手際も良く、2025年時点では音楽生成AIサービスの代表格とも言える存在となりました。
ちなみに2025年6月時点において従業員を募集しているようですので、語学と技術に自信のある方は応募してみてはいかがでしょうか。
アカウント登録方法
SunoAIの利用にはアカウントの登録が必須です。Webサイトへのアクセス方法から順に説明していきましょう。
① WebブラウザからSunoAIにアクセスする
任意のWebブラウザからSunoAIの公式HPにアクセスし、画面左上の「Sign In」をクリックします。
② ログイン方式を選択する
画面中央に「Continue to Suno」と記載されたウィンドウが表示されたら、任意のログイン方式を選択し「CONTINUE」をクリックします。
2025年6月時点で選択可能なログイン方式は以下のとおりです。
- Apple ID連携
- Discordアカウント連携
- Facebookアカウント連携 New!
- Googleアカウント連携
- Microsoftアカウント連携
- 電話番号認証
③ ログイン確認
トップページに遷移後、画面左上の「Sign In」が消えて代わりにアカウントのアイコンが表示されていることと、画面左下に残りクレジット数が表示されていればログインは正常に完了しています。
初回ログイン直後は無料プランに属していますが毎日使い切りの50クレジットが補充されます。使い切りなので溜め込むことは出来ません。
生成1曲につき5クレジットを消費することから、10曲は毎日無料で生成可能ということになります。
利用料金について
基本的な機能は無料で利用できますが「新機能を利用したい」「より多くの曲を短時間で生成したい」「商用利用したい」となった場合にはサブスクリプション登録が必要です。
メニューの「Upgrade to Pro」をクリックすることで以下のようなラインナップが表示され、そのまま登録が可能です。
サブスクリプション登録により解禁される項目は以下の通りで、Pro PlanとPremire Planの違いはクレジット量のみです。
- 入手できるクレジットが大幅に増加
- 商用利用可能
- クレジットの追加購入(Extra Credits)が可能
- 優先キュー(曲生成時の待機時間減少)
- 生成キューに10曲まで予約可能
- 最新機能が利用可能(内訳は以下)
- 最新モデル「V4」「V4.5」による生成
- 曲調を残しつつ新規作成(Cover)
- ボーカルの特徴を保存(Persona)
- BGMと音声の分離(Stem)
- 曲の前後を任意の位置でカット(Crop)
- 生成済み曲の歌詞を修正(Replace Section)
上記のようにサブスク登録で利用可能となる機能も多く、気合を入れて曲を生成するのであれば登録したほうが良いかもしれません。
SunoAIの使い方
SunoAIで出来ることを大まかに整理すると「音楽を生成する」と「生成した音楽を編集する」に分けることが出来ます。
ここでは上記2種類の機能について解説をしていきましょう。
音楽を生成する
画面左側のメニューにある「Create」から音楽を生成することが出来ます。
生成モードにはSimpleとCustomの2種類があり、設定可能な内容が大きく異なります。目的に応じて使い分けていきましょう。
それでは、以下に各モードの違いも含めて順番に使い方を説明していきます。
① 生成したい曲の説明を入力する
用意された入力項目に必要な情報を入力します。各モードにおける入力項目の詳細は以下の通り。
共通で設定可能な項目
| 項目名 | 説明 |
|---|---|
| Model | 音楽生成のモデルを選択します。 基本的には最新バージョンを選択すると良いですが無料プランの場合はv3.5までしか選択できません(それでも質は十分ですが) |
| Lyrics Model | 歌詞をSunoAIに生成させる際のモデルを選択します。 2025年6月時点だとやや攻めた歌詞を生成する「Remi」というモデルが新たにリリースされていますが、自分で歌詞を創作する場合やChatGPTなど別のAIに委託する場合は考慮不要です。 |
| +Audio | ベースとなる音楽をアップロードすることが出来ます。その場でレコーディングも可能。 |
| Prompts | Customモードで保存した入力内容(Prompts)をロードします。 Simpleモードでは利用不可。 |
| Add Persona | SunoAIで生成した曲から歌声や曲調などの特徴を抽出する機能を「Persona(ペルソナ)」と呼びますが、予め作成したPersonaをロードすることが出来ます。 |
Simpleモードで設定可能な項目
| 項目名 | 説明 |
|---|---|
| Describe your song | 生成したい曲の説明を入力します。日本語を含む多言語に対応。 作りたい内容を漠然と入力するだけでもそれっぽい曲が生成されます。 「Audio」の項目は共通機能の「+Audio」と同様です。 「Lyrics」の項目を選択すると歌詞を自由に創作することが出来ますが、強制的にCustomモードへ移行します。 「Instrumental」にチェックをいれるとボーカルのない音楽を生成することが出来ます。 |
| Inspiration | 曲作りに役立ちそうなキーワードの一覧です。 クリックすると「Describe your song」に転記されます。 |
Customモードで設定可能な項目
| 項目名 | 説明 |
|---|---|
| Lyrics | 歌詞を入力します。日本語を含む多言語に対応しており、複数の言語を混ぜることも可能。 適当に入力してもいい感じに歌ってくれますが、[Verse]や[Chorus]などのメタタグを使うことで曲調をある程度コントロールする事も出来ます。 歌詞はAIに生成させることも可能であり「Auto」や「Write Lyrics」を選択した場合、曲の雰囲気だけを入力すればあとはAIが解釈してそれっぽい歌詞を生成します。 また、「By Line」を選択した場合は入力済みの歌詞を部分的にAIにリライトさせることが可能です。 |
| Instrumental | 有効化することでボーカルの無い音楽を生成することが出来ます。 |
| Style Description | 曲のスタイル(ジャンル)を入力します。多言語対応済。 「pop」や「rock」などのジャンルを入れたり「drums」や「guitar」などの楽器を入れて曲に反映させるのが基本的な使い方でしょう。 複数のキーワードを組み合わせることが可能であり、単語でも文章でもOKです。 なおv4.5以上のモデルでは文章の読解力が上がっており詳細な説明を入れることも出来ます。 キーワードを分ける際は英文の記法に沿ってカンマ+半角スペースを使用します。 |
| Exclude Style | 曲に含めたくないスタイルを入力します(任意) |
| Weirdness | 生成される曲の安定性に関連する指標です。数値が高いほど曲としての安定感が失われますが、カオスを愉しみたい場合はあえて上げてみるのも良いでしょう。 とはいえ80%を超えると音楽として若干怪しい曲が生成され、100%になるともはやノイズに近いものが出来上がることもあるためご利用は計画的に。 |
| Style Influence | スタイルへの影響度に関する指標です。数値が高いほど「Style Description」の内容に忠実な楽曲が生成されます。ランダム性が欲しければ50%前後に合わせ、スタイルを作りこんでいるなら80%以上に合わせると良いかもしれません。 |
| Song Title | 曲名を入力します。 未入力の場合は生成時に歌詞の冒頭が勝手に付けられますが、後からいくらでも変更することが可能なので気にすることはありません。 |
| Work Space | 生成された曲を保存する場所(ワークスペース)を選択することが出来ます。 |
② 生成する
各種設定項目を入力後、画面下部の「♫Create」ボタンをクリックすることで10クレジットを消費し2曲生成されます。
ということで実際に作られた曲がコチラ。
音楽を編集する
生成した音楽はCreate画面やLibrary画面からいつでも視聴・確認が可能であり、各種編集やダウンロードなども行うことが出来ます。
そこで、以下にSunoAIの編集機能で出来ることを整理し表にまとめました。機能毎の使い方もまとめていますので、目的・用途に応じてご利用ください。
| 目的・用途 | 機能名 |
|---|---|
| 曲調を維持したまま別の曲を生成したい | Cover |
| 任意の箇所から作り直したい | Extend |
| 曲の生成時に入力した内容を再利用したい | Use Styles & Lyrics |
| 再生速度を変更したい | Adjust Speed |
| Pro 曲の特徴的な要素を保存して新規生成時に利用したい | Make Persona |
| Pro 曲をリマスターしたい | Remaster |
| Pro 曲データをボーカルと楽器に分割したい | Get Stems |
| Pro 前後をカットしたい | Crop(Song Editor) |
| Pro 任意の箇所をピンポイントに作り直したい | Replace Section(Song Editor) |
| Pro フェードイン/アウトを掛けたい | Fade(Song Editor) |
| Pro 任意の箇所に新しいセクションを追加したい | Create Section(Song Editor) |
| Pro セクションの分割や入れ替えをしたい | Split(Song Editor) |
以下、各種機能の使い方です。
曲調を維持したまま別の曲を生成する
Remix/Edit>Coverの順にクリックすると曲調を維持しつつ歌詞やスタイルを変えた曲を生成することができます。
歌詞の追加・削除やジャンルの変更などが可能であり基本的に制限はありませんが、元の曲からあまりにも乖離すると生成の精度が下がり、これホントにカバーか…?みたいな曲が生成されることも珍しくないので、ある程度の妥協かあるいは大量のクレジットを溶かす覚悟のいずれかが必要となるでしょう。
ということで、歌詞をすべて英語に修正してみたカバー曲です。現実ではありがちなアレンジですが、生成AIでこんなことが出来るようになったのは割と最近だったりします。
任意の箇所から作り直す
Remix/Edit>Extendの順にクリックすると既存の曲に対して任意の箇所から作り直すことが出来ます。
基本的な使い方は音楽の生成とほぼ同じであり、モデル・歌詞・スタイルなどを再度入力し「Remix」をクリックすることで2曲生成されます。その際にExtendされた曲を表す「Part ◯」といったタグも追加されます。
続きの作成ということで誤解されやすいですが、Extendで作成される曲の始点はタイムラインで指定した秒数からであることから、曲の終わり際に追加するだけでなく途中から一気に作り変えることも 可能です。
そして、Extendで生成した曲にはGet Whole Songといった項目が追加されており、クリックすることで元となった曲とExtendした曲が結合され一つの楽曲となります。その際、結合後の曲には「Part ◯」ではなく「Full Song」の文字が入ります。
ちなみに生成される曲はあくまでも元の曲をベースとしたものとなっており、Extendでスタイルや曲調を大きく変えることは出来ません。
ということで、Bridge以下をExtendで作り変えた曲がコチラです(2:09~)
曲生成時の入力情報を再利用する
Remix/Edit>Use Styles & Lyricsの順にクリックすると、元の曲を生成時に入力した各種内容(曲名、歌詞、スタイル等)を流用して新規の曲を生成することが出来ます。
あくまでも入力内容を使い回すだけであり、曲調や歌い方などは元の曲を参照せず完全に新規の曲が生成されます。
コピペが面倒なユーザー向けの機能と言えますね。
再生速度を変更する
Remix/Edit>Adjust Speedの順にクリックすると、対象曲の再生速度を変更することが出来ます。
変更対象は曲全体であり選択可能な速度は0.25~4.00倍までとなっているほか、「Keep Pitch」にチェックをいれることでピッチを固定することも出来ます。
音楽編集といった観点から見れば曲の速度変更はありがちな機能ですが、実際に使用する機会はそれほど無い気もします。ちなみにAdjust Speed機能の利用はクレジット消費なしで可能です。
曲の要素を保存する
Create>Make Personaの順にクリックすると、元となる楽曲のボーカル、スタイル、曲調などを保存し疑似的なアーティスト(Persona:ペルソナ)として保存することが出来ます。
作成したペルソナは曲の生成時に選択することが可能となり、生成された曲にはペルソナのアイコンが追加されます。
ペルソナを使用して生成した曲はコチラ。元にした曲(サンプル曲:進化の軌跡)の特徴が随所に反映されています。
曲をリマスターする
Create>Remasterの順にクリックすると、元となる楽曲をv4やv4.5相当の品質にリマスターすることが出来ます。
v3.5以下のモデルで生成された曲に対して行うのが効果的と言えますが、そもそもこのリマスターは単純に音質を向上させるだけでなく歌い方や楽器なども変えてしまう性質があり、どちらかと言えばCoverに近い機能とも言えます。
ではリマスターのメリットは何かとなるわけですが…なんでしょうね?
曲データをボーカルと楽器に分割する
Get Stemsをクリックすると対象楽曲の構成要素を分離し、ボーカルデータと楽器データに分けることが出来ます。
分割パターンには2種類あり、すべてのボーカルと楽器を最大12種類に分割し50クレジットを消費する「All Detected Stems」か、単純にボーカルとそれ以外の2種類に分割し10クレジットを消費する「Vocals + Instrumental」から選択することが出来ます。
分割したデータはそれぞれMP3やWAV形式でダウンロードが可能であるため、SunoAI以外のツールを用いて音楽編集を行う際に役に立つことでしょう。
以降に紹介する機能はRemix/Edit>Open in Editorの順にクリックして起動する「Song Editor」を用いた内容となっています。編集後に保存する場合は「Save as New Song」のクリックを忘れずに行いましょう。
曲の前後をカットする
タイムライン上をドラッグしCropを選択することで任意の範囲を切り出すことが出来ます。
音楽を生成していると「曲は良いのに前奏が長すぎる…」や「アウトロ終わったのにまだ歌ってるよ…?」などが割とそれなりの頻度で発生しますが、このCrop機能を使えばそのあたりの悩みは全て解消されます。
任意の箇所を作り直す
タイムライン上で修正したい範囲をドラッグするか、あるいは対象のセクションをクリックすることで選択範囲の構成要素を編集することが可能となり、編集後に「Replace」をクリックすると選択範囲が新しい内容に置き換わります。
修正した結果メロディラインなどが変わることも多々あるため、自然な置換を狙うとクレジットが大量に溶けていく点には要注意です。
フェードイン/アウトを掛ける
タイムラインの最初と最後のセクションには「Fade」ボタンが追加されており、任意の範囲に対してフェードイン/アウトを掛けることが出来ます。
CropとFadeのどちらを使うかは完全に個人の好みですが、私はCrop派です。
新しいセクションを追加する
セクションの間にある「+」アイコンをクリックすると新しい空白のセクションが追加され、そこに任意の内容を追加することが出来ます。
セクション前後の繋がりに関して、ある程度は自然に聞こえるように調整されますがそれでも多少の違和感は覚えます。
個人的にはこの違和感がなかなか払拭できず積極的に利用している機能ではないですが、「後半がすべて刷新されるExtendを利用するのは躊躇われるけど、このフレーズだけでもここに追加したいなぁ…」みたいな需要には応えられるかと思われます。
セクションの分割や入れ替えを行う
セクションをドラッグ&ドロップで任意の箇所に移動させることに加え、セクション内の任意の箇所で右クリック>「Split」を選択することでセクションを分割させることが可能です。
要は自由に並べ替えを行うことが出来るといったものですが曲としての整合性は当然のように失われるため、並べ替えや分割を行うのであれば「Replace」や「Create」も併用して修正すると良いでしょう。
つまり、この機能をフル活用しようと思ったらクレジットが大量に溶けます。
その他の機能など
音楽の編集以外で、SunoAIを利用するうえで役立ちそうな内容を適当に列挙していきます。
タイトルやカバー画像などを変更する
Song Detailsをクリックすると生成した曲のタイトル、カバー画像、表示される歌詞などを変更することができます。
クレジットの消費無しで何度でも変更が可能であるほか、カバー画像については手持ちの画像からアップロードするか、あるいはSunoAI上で画像を生成することも可能です。また、動画もアップロードできます。
Extendを繰り返すと表示上の歌詞がハチャメチャになりがちなので、気になるのであれば修正すると良いでしょう。
音楽をプレイリストに登録する
Add to Playlistをクリックすることで対象の曲を任意のプレイリストに登録することができます。
プレイリストの用途は自分が生成した曲の管理がメインですが、プレイリスト自体を公開(Public)して自分のプロフィールに表示させることも可能です。
ダウンロード時の動画を再生成する
Download>Regenerate Videoの順にクリックすることで、Video形式でダウンロードする際の動画を作り直すことができます。
曲そのものに影響を及ぼすものではありませんが、曲のタイトルやカバー画像、表示上の歌詞を変更したあとはRegenerate Videoを実行しないとVideoに反映されない点には注意が必要です。
とはいえ、現時点においてVideo形式は歌詞の表示自体が不安定であるため、あまり拘る必要は無いかもしれません。
曲を公開する
Publishを有効化することでSunoAI上における曲の公開範囲をプライベート(自分のみ)からパブリック(利用者全体)へ変更することが出来ます。
Publishが有効となっている場合、Home画面上に掲載される可能性があるほか、自身のプロフィールに対象の曲がリストアップされます。
プロフィールを確認・編集する
アカウントアイコンをクリックして表示されるメニュー上のView ProfileやEdit Profileからプロフィールの確認・編集が可能です。
プロフィールのアクセスURLとなる「Handle」に利用できる文字列は他のユーザーと重複できないので、好きな文字をURLとしたいのであれば早めに設定した方が良いかもしれません。
参考までに、私(@genaisum)のプロフィールは以下のとおりです。
Extendに関するTips
個人的な体感ですが、Extendされた音楽の曲調はExtend前にサンプリングされた長さが長いほど、元の曲に沿った内容となるようです。
仮に元の曲が180秒の尺だったとして、180秒目からExtendすれば元の曲をほぼ踏襲した結果が得られるのに対し、10秒目からExtendするとサンプリングされた時間が短すぎて結果として元の曲とは全く異なる曲が生成される…という考え方です。
これは複数回Extendする場合にも当てはまるようで、例えば元の曲をExtendして作ったPart2に対してExtendをした場合、元の曲ではなくPart2の内容をサンプリングして曲が生成される傾向にあるようです。
対応としてはPart3、Part4…とExtendを繰り返すのではなく、都度Get Whole Songを実行して曲を結合すると良い、ということですね。
まぁ最終的にはクレジットを積んでトライアル&エラーを繰り返す、という点は変わらないのですが。
モデルについて
モデルに関しては特段の拘りがない限りは最新版を選択すると良いでしょう。曲の長さや音質などが旧モデルよりも優れています。
2025年6月時点における各モデルの違いは以下の通りです。
v2
SunoAIリリース初期に公開されたモデルです。現在だとあえてv2で曲を作ることは無いかもしれません。
| 初回生成時の最大長 | 80秒 |
|---|---|
| Extendで追加される最大長 | 60秒 |
| Extendを含む1曲の最大長 | 180秒 |
| 音質 | △ |
| 特徴 | ・イントロ、アウトロが生成されないことが多い ・メタタグはある程度反映される |
v3
v2の完全上位互換ですが、より新しいモデルが出ている現在ではこちらもあえて使用することは無いかと思われます。
| 初回生成時の最大長 | 150秒 |
|---|---|
| Extendで追加される最大長 | 60秒 |
| Extendを含む1曲の最大長 | 180秒 |
| 音質 | ◯ |
| 特徴 | ・イントロ、アウトロが生成されることが多い ・一部のメタタグが機能しない ・ハルシネーション(入力していない歌詞を歌うなど)がやや多い |
v3.5
v3の完全上位互換です。後発のv4以降がサブスク限定であることから現在でも一定の需要はある印象ですね。若干音質に難ありですが曲自体の完成度は高いです。
| 初回生成時の最大長 | 240秒 |
|---|---|
| Extendで追加される最大長 | 120秒 |
| Extendを含む1曲の最大長 | 240秒 |
| 音質 | ◯ |
| 特徴 | ・イントロ、アウトロを含め完成された曲が生成されることが多い ・メタタグは比較的反映される |
v4
2024年12月に登場したバージョンです。音質は高く歌い方も人間と遜色ないレベルに至っていますが、歌詞の読み間違いが目立ったり無視できないノイズが混じることがあったりと、品質が安定していません。
| 初回生成時の最大長 | 240秒 |
|---|---|
| Extendで追加される最大長 | 120秒 |
| Extendを含む1曲の最大長 | 240秒 |
| 音質 | ◎ |
| 特徴 | ・イントロ、アウトロを含め完成された曲が生成されることが多い ・メタタグは比較的反映される ・声に抑揚があり感情的に聞こえる ・歌詞の読み間違いが多い(特に日本語の漢字を利用時) ・稀にノイズが入る |
v4.5
2025年5月に登場した最新バージョンです。曲の最大長がv4の2倍となったことで歌詞を詰め込みやすくなりました。また、スタイルの読解力が大きく向上しており長文の解釈に優れているほか、ジャンルを混ぜるマッシュアップも出来るようになっています。
逆を言えばスタイルを適切に設定しないと無難な曲しか作られないということにもなり、従来のモデルより出来ることの幅は広がっていますが同時に扱いにくくもなっています。
| 初回生成時の最大長 | 480秒 |
|---|---|
| Extendで追加される最大長 | 未確認 |
| Extendを含む1曲の最大長 | 480秒以上 |
| 音質 | ◎ |
| 特徴 | ・イントロ、アウトロを含め完成された曲が生成されることが多い ・メタタグは比較的反映される ・声に抑揚があり感情的に聞こえる ・歌詞の読み間違いは多少軽減された ・スタイルを細かく指定できる ・長尺の曲生成が容易 |
メタタグについて
歌詞を自分で創作できるのがカスタムモードの最大の特徴ですが、そこで入力可能なメタタグとして以下のようなものがあります。
| メタタグ | 意味 |
|---|---|
| [Intro] | イントロ、曲の導入 |
| [Verse] | Aメロ |
| [Interlude] | 間奏 |
| [Bridge] | B(C)メロ |
| [Pre-Chorus] | サビ前の盛り上がる部分 |
| [Chorus] | サビ、曲のメイン |
| [Outro] | アウトロ、余韻 |
| [End] | 曲の終わり、インスト、フェードアウト |
メタタグは曲の作成に必須ではないですが、適切に用いることで曲の流れをコントロールすることが出来るようになります。
なお、上記は一例であり実際はより多くの種類があります…が、公式サイト上でリスト化されているようなことはなさそうなので自分で曲を生成しながら色々と試してみると良いでしょう。
スタイルについて
カスタムモードでは曲のスタイル(Style of Music)を自由に入力することが出来ますが、実は入力にはちょっとしたコツがあったりします。例えば以下のような。
- 2語以上の言葉はハイフンで繋ぐと反映されやすい(fast-pacedやhappy-hardcoreなど)
- アカペラを表現したいときは「Acappella」ではなく「a cappella」とする
- 強調したいときは連続して同じ単語を入力する(metal, metalなど)
上記はいずれもモデレーターの方の発言から拝借させていただきました。勉強になりますね。
ちなみにv4.5に関しては長文読解が出来るということで、私自身は以下のようなスタイル指定を用いたりしています。
A majestic blend of orchestral grandeur and aggressive metal defines this symphonic metal piece. From the intro, sweeping strings and bold brass forge a cinematic atmosphere, soon pierced by roaring guitars and thunderous drums. The verses unfold with calm piano and brooding bass, building tension beneath whispered melodies, before erupting into a powerful chorus where choirs and lead vocals soar in unison. Choir layers echo ancient chants, lending an otherworldly feel, while the guitar solo delivers emotion and razor-sharp precision. In the bridge, the tempo slows, contrasting moments of silence with sudden waves of sound, heightening the drama. The song balances darkness and brilliance, weaving a fantastical, epic narrative through music alone. Each section pulls the listener deeper into an immersive world, where symphonic beauty and metal force collide, creating a poetic soundscape that lingers long after the final note
(日本語訳:壮麗なオーケストラの荘厳さと攻撃的なメタルサウンドが見事に融合した、このシンフォニックメタル作品。イントロでは流麗なストリングスと力強いブラスが映画のような壮大な空気を形作り、そこへ轟くギターと雷鳴のようなドラムが切り込む。ヴァースでは穏やかなピアノと重く沈むベースが緊張感を生み、囁くような旋律の下で静かに高まっていき、やがてクワイアとリードボーカルが一斉に舞い上がる強烈なコーラスへと爆発する。幾重にも重なるクワイアが古の詠唱のように響き、異世界的な空気を漂わせる中、ギターソロは叙情性と鋭さを兼ね備えた旋律を刻む。ブリッジではテンポを落とし、静寂と突如訪れる轟音が鮮烈なコントラストを生み、ドラマ性をさらに高める。全編を通して闇と輝きが調和し、音だけで幻想的かつ壮大な物語を紡ぐ。どのセクションも聴く者を深く引き込み、シンフォニックな美とメタルの力強さが交わる詩的な音景は、最後の一音が終わった後も心に残り続ける。)
これは正直やり過ぎ感が否めないですが、こんなんでもなんとなくそれっぽい曲が出来ます。
使用した感想
音楽の知識が無くてもなんとなくそれっぽい曲が作れるのは面白いですね。
まぁ理想の曲を本気で作ろうと思うと無料枠の50クレジット/日では何日掛かるかわからないので、ハマればいずれはサブスクリプション登録に行き着くのだろうとは思いました。