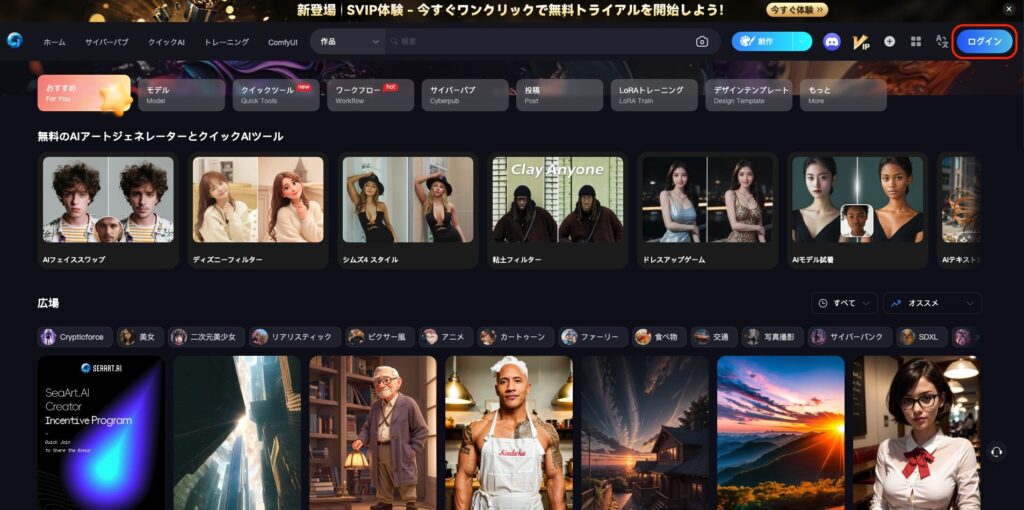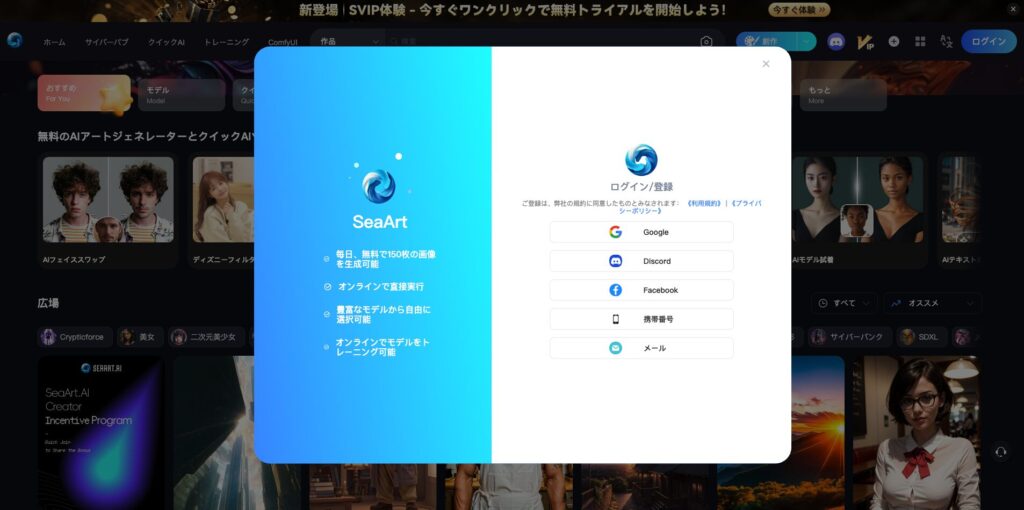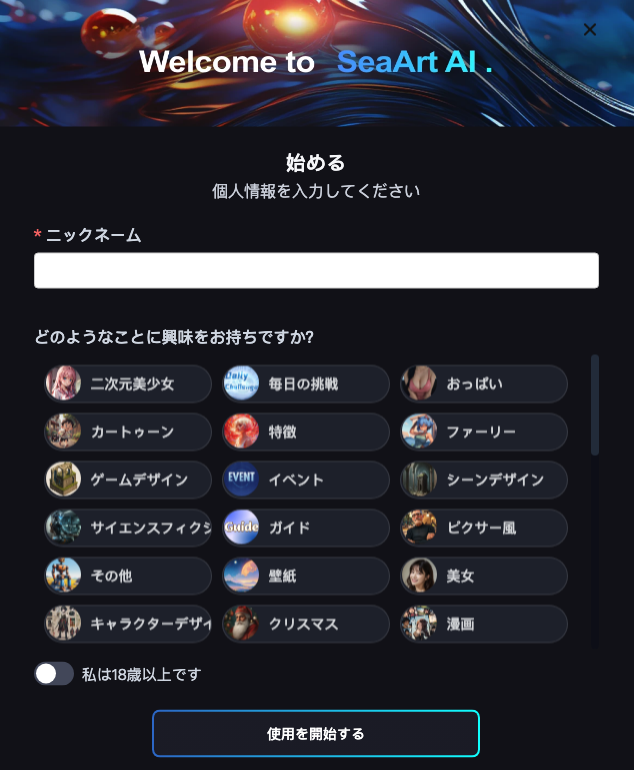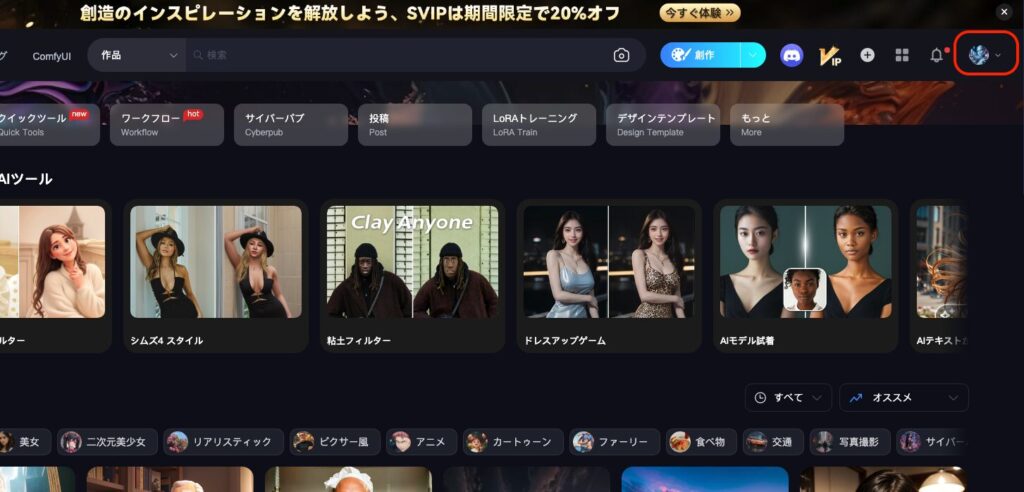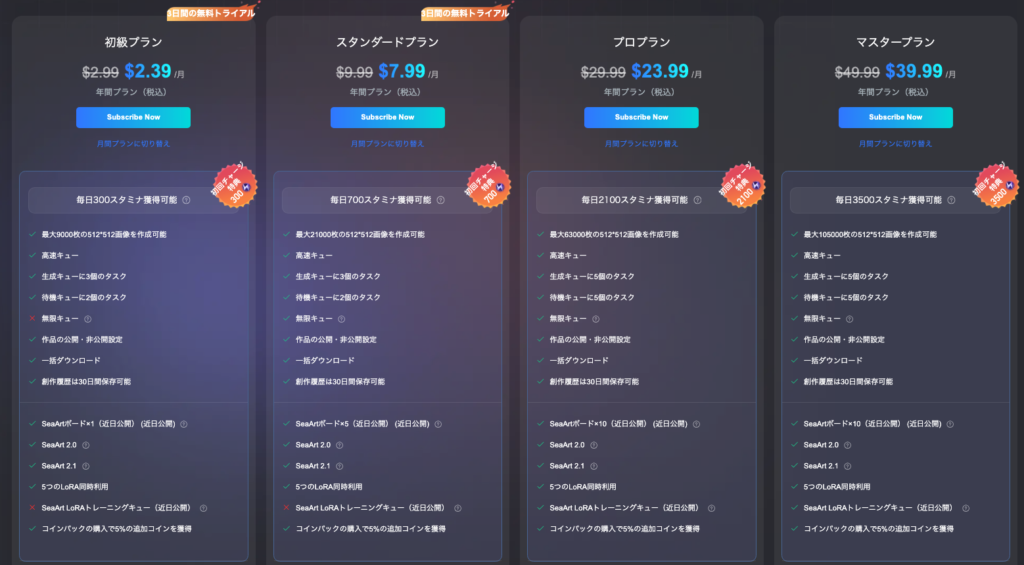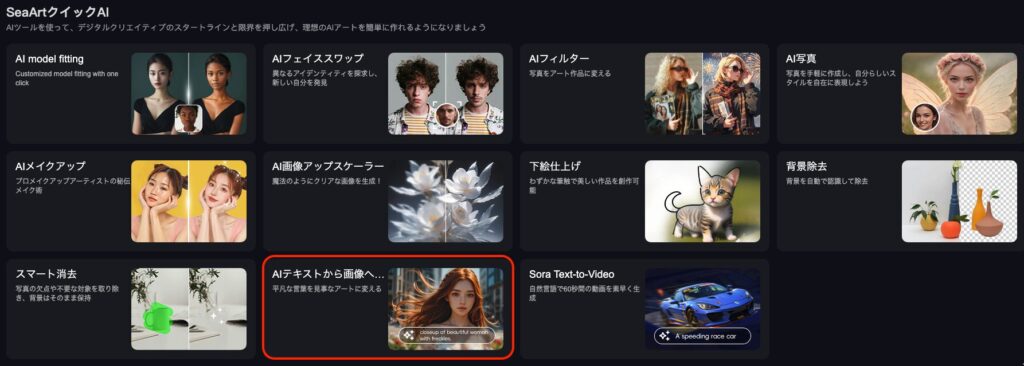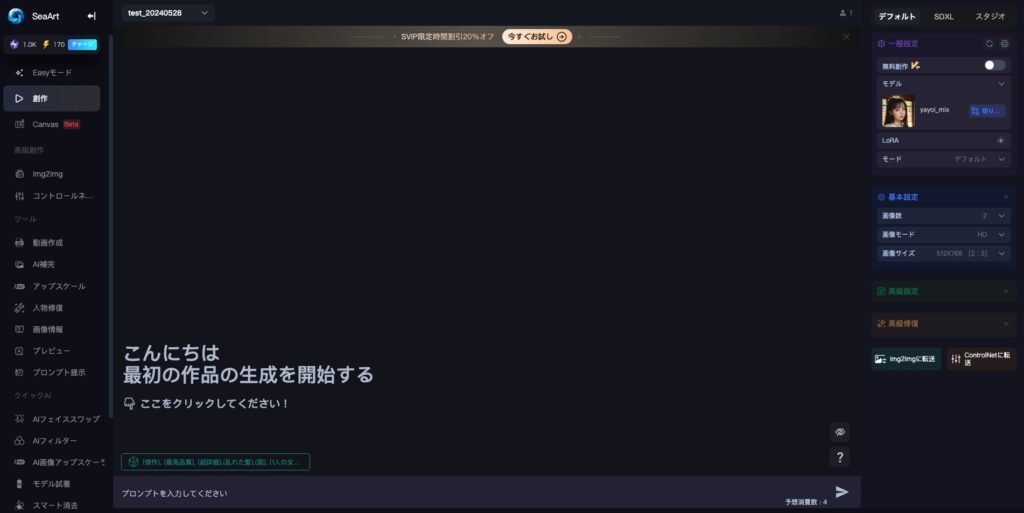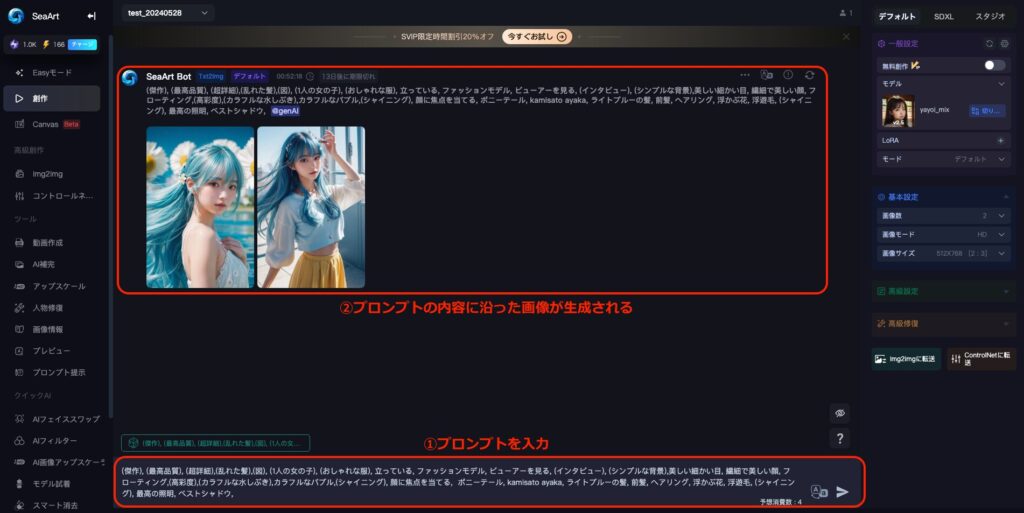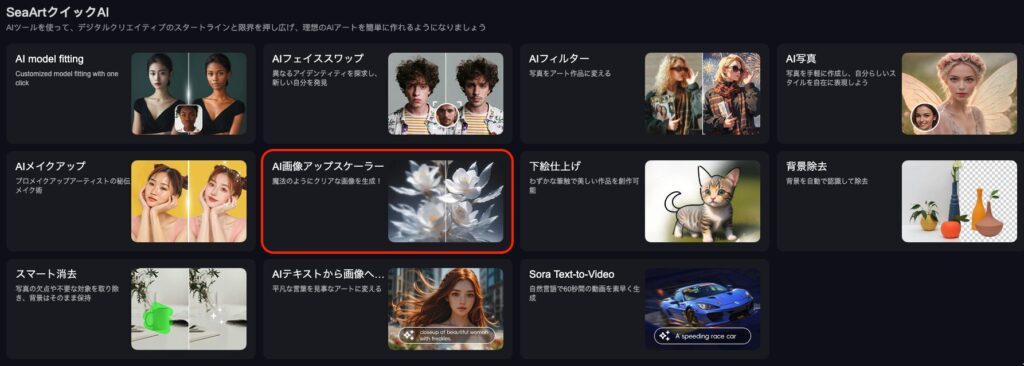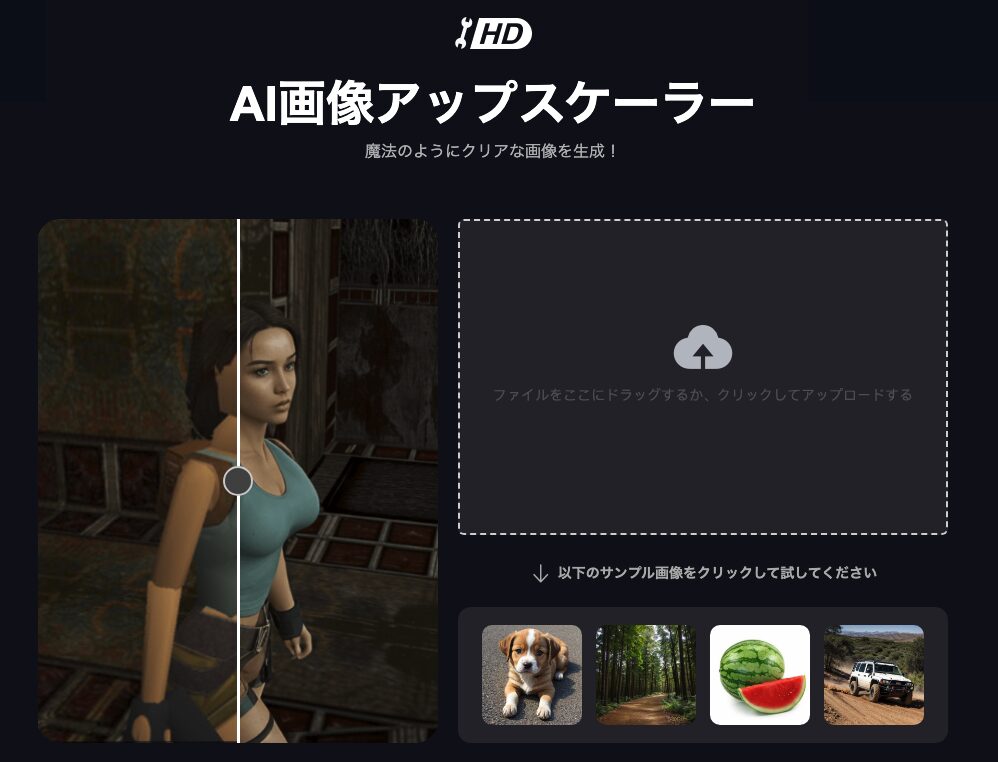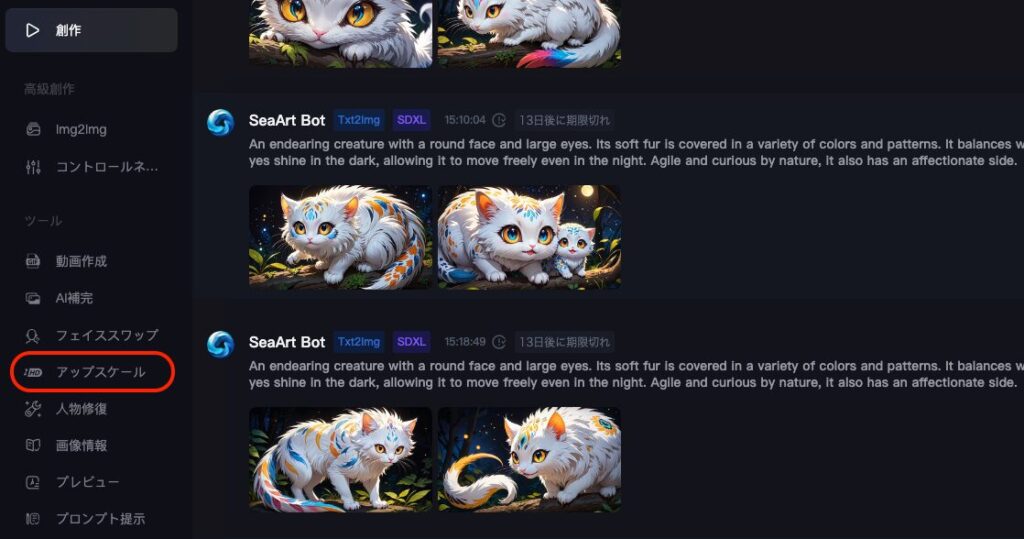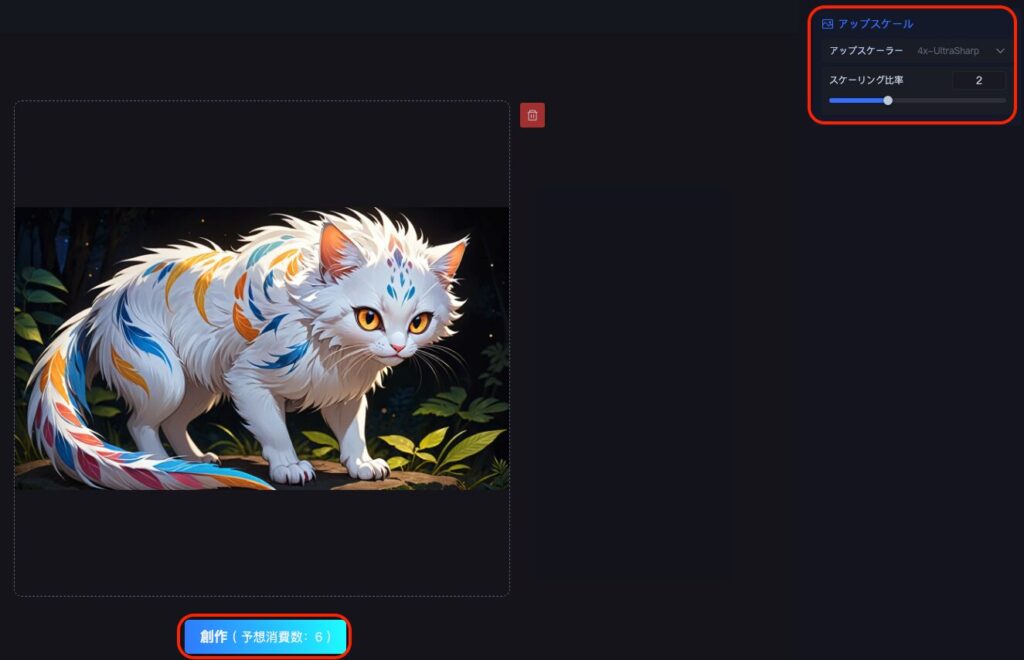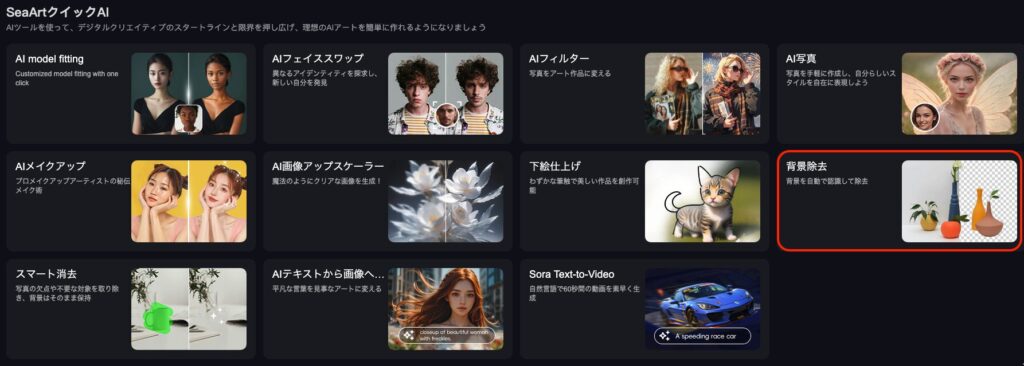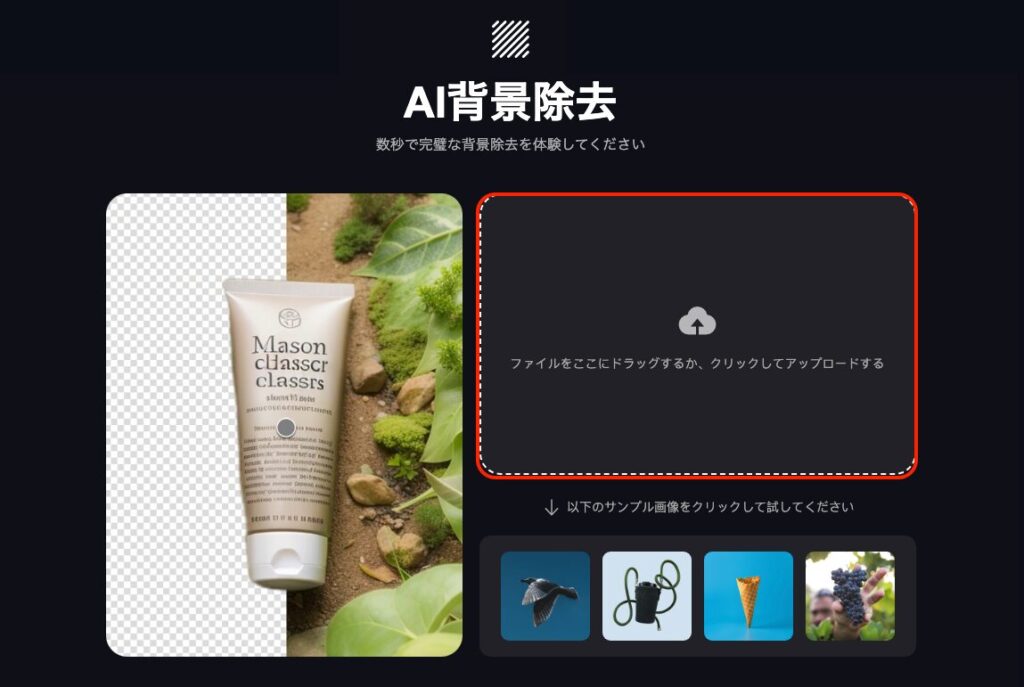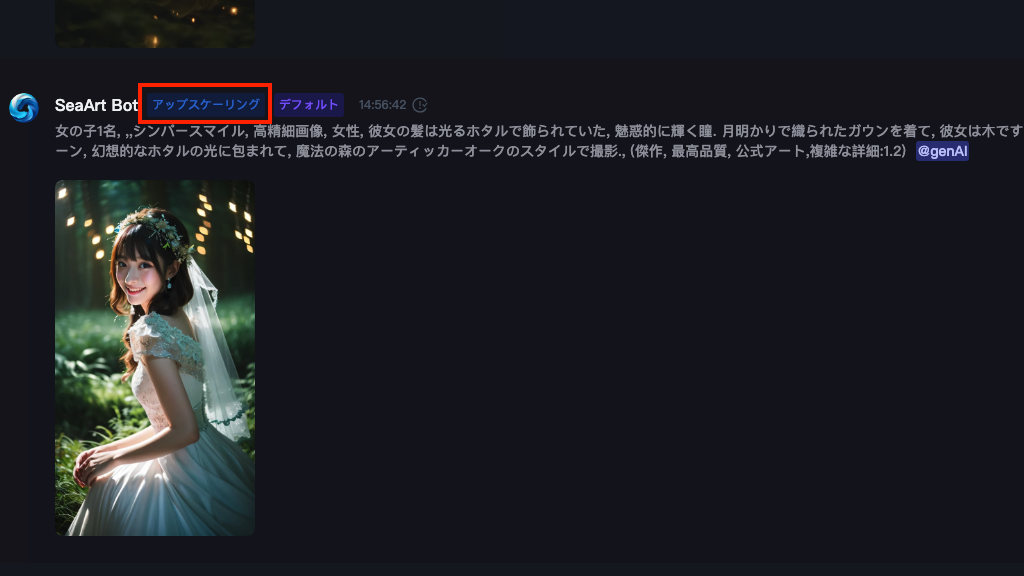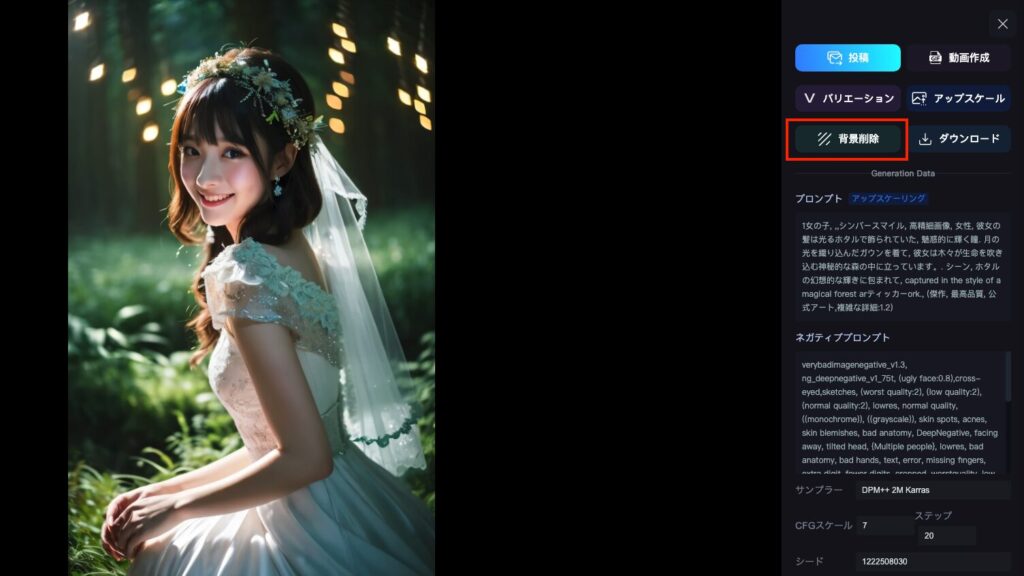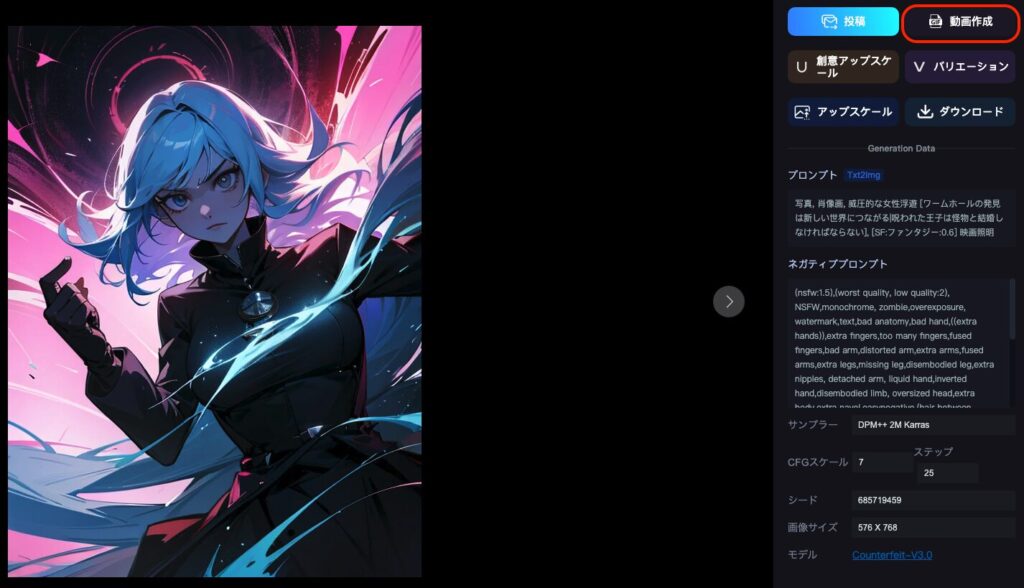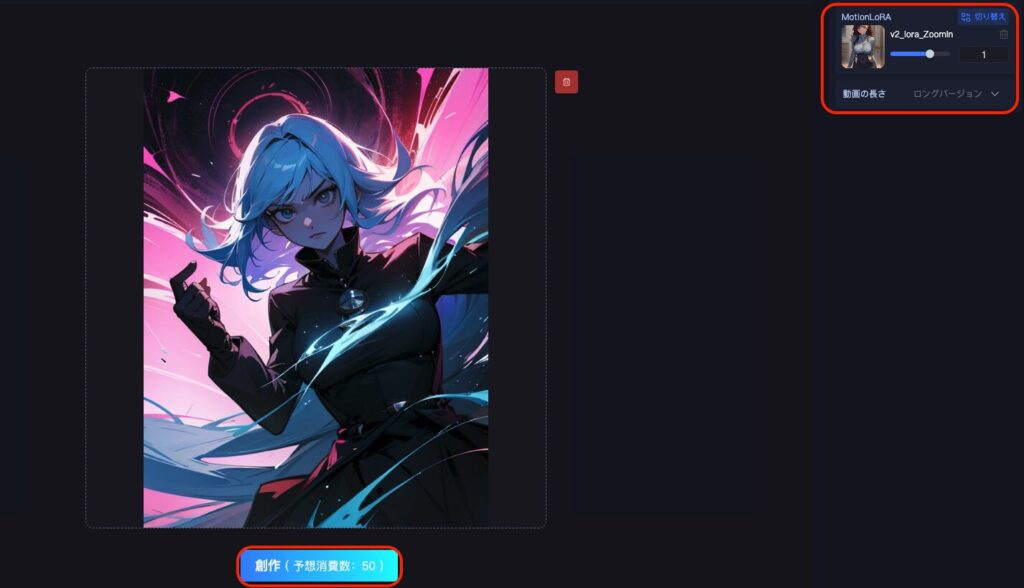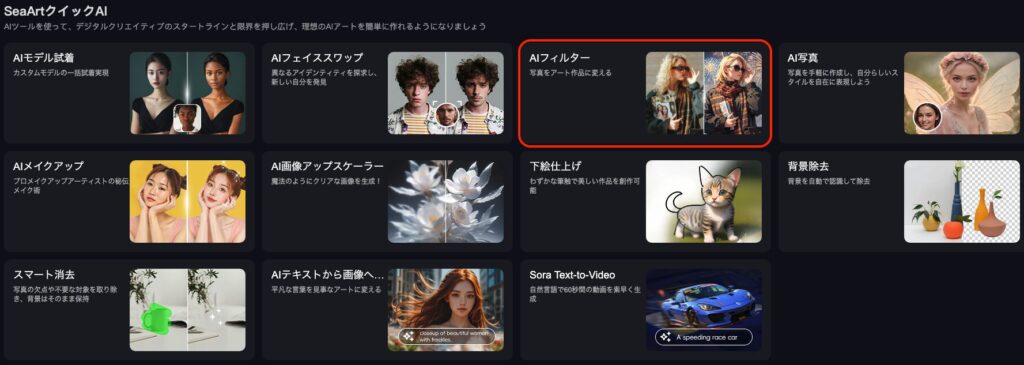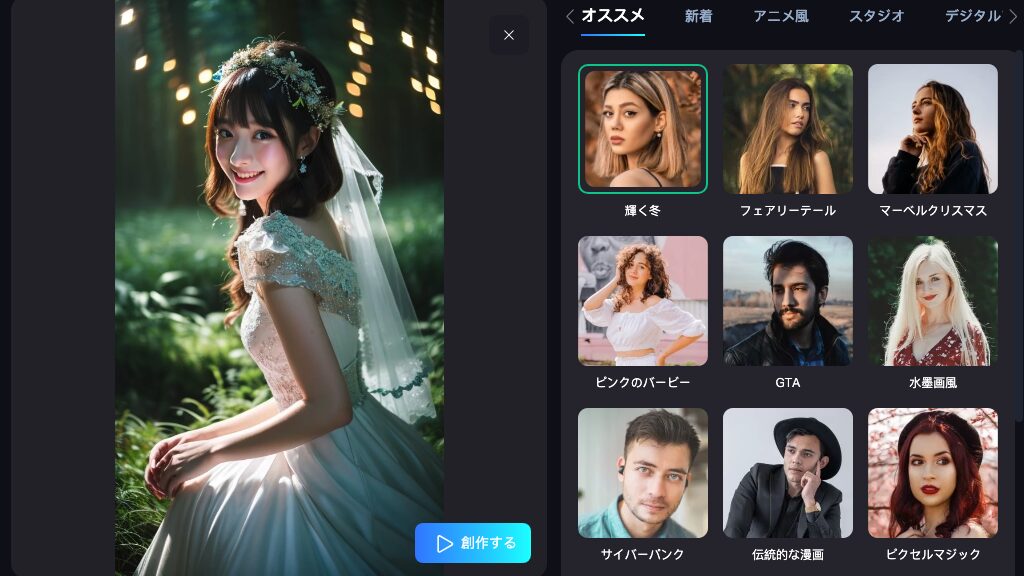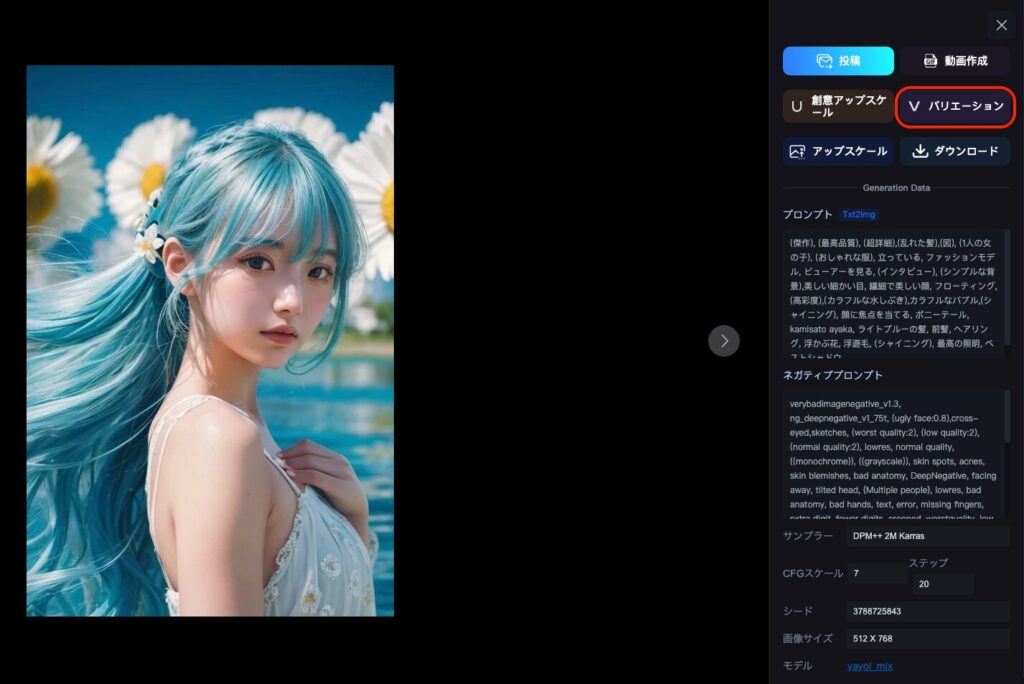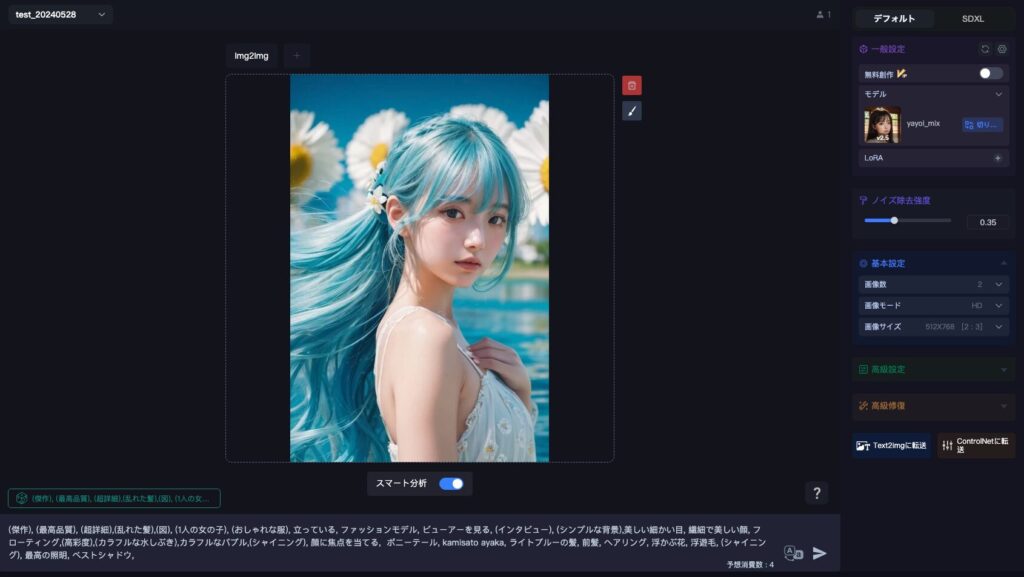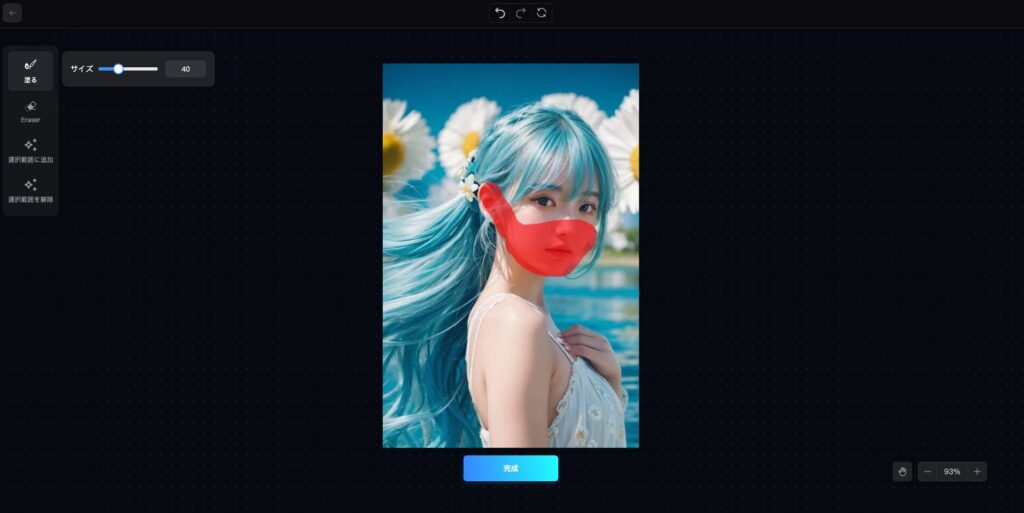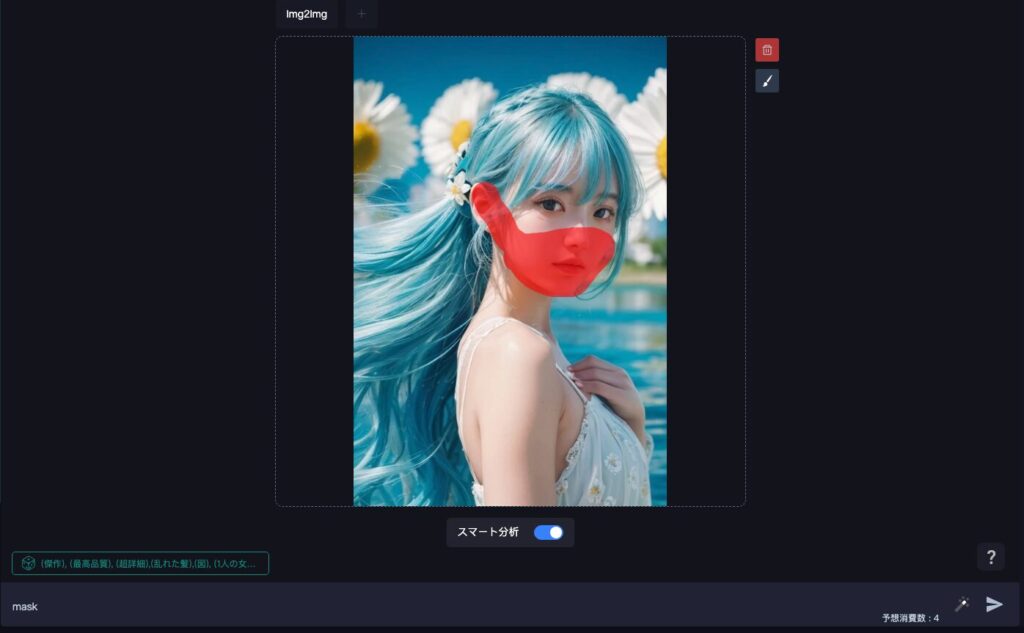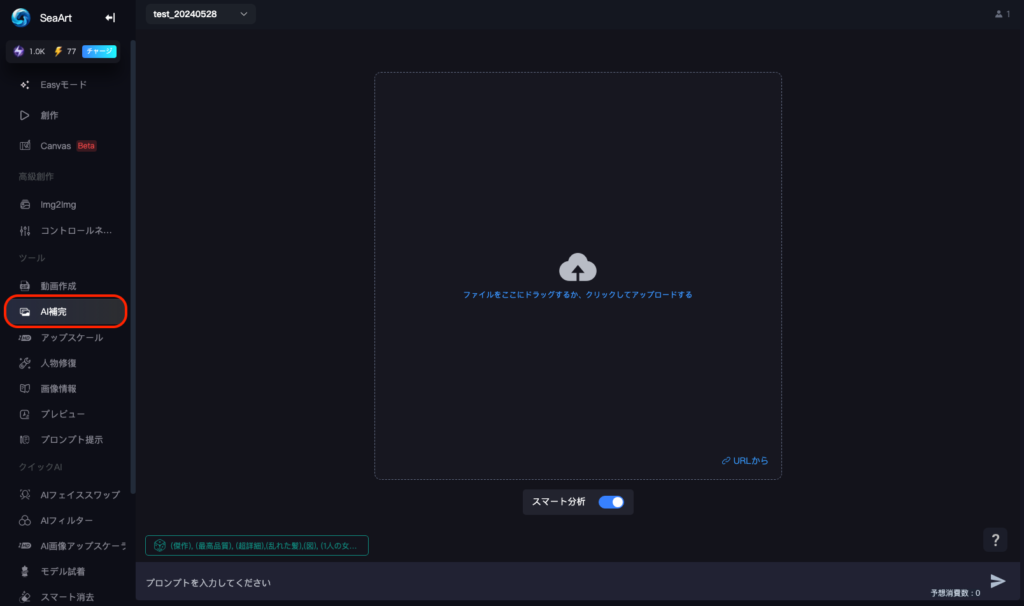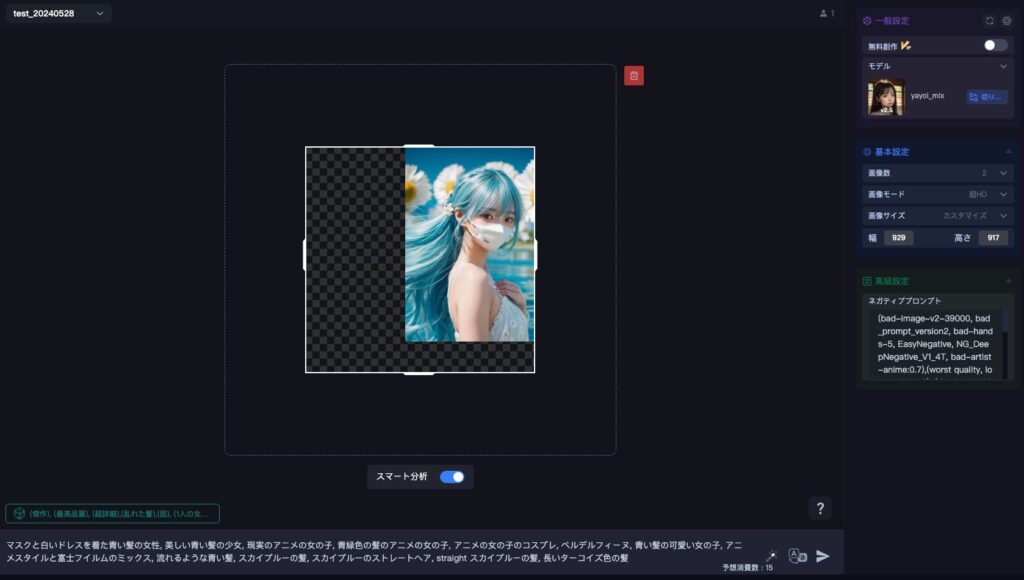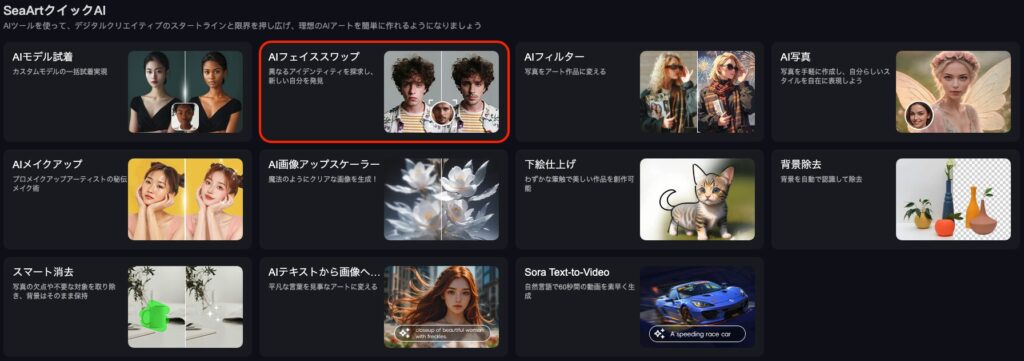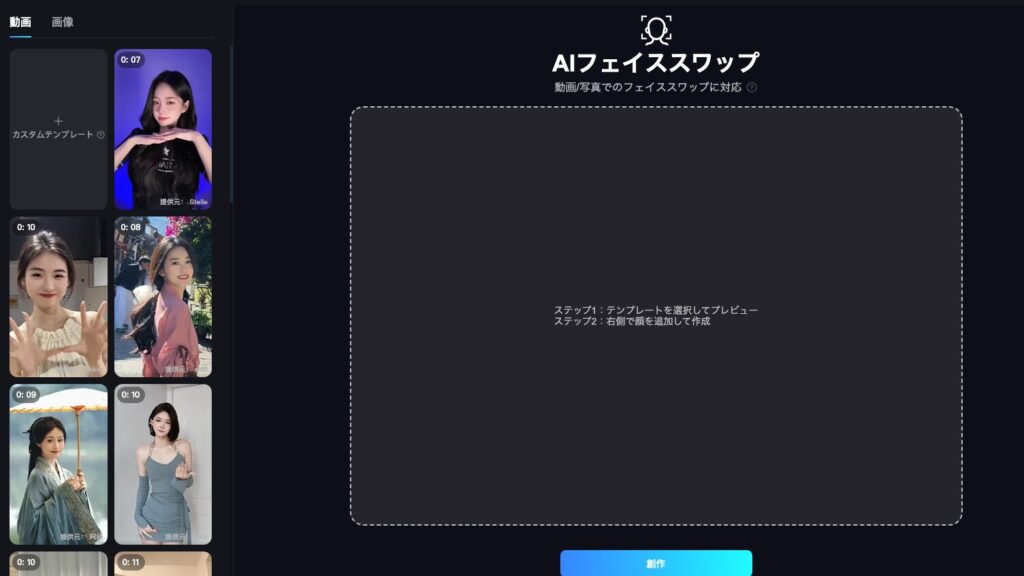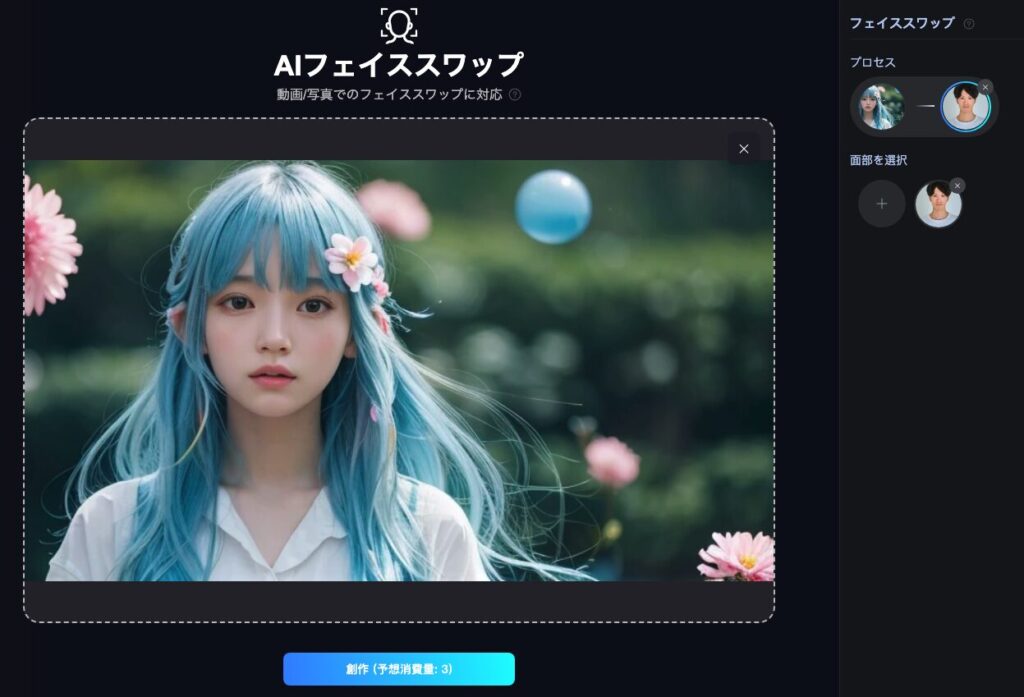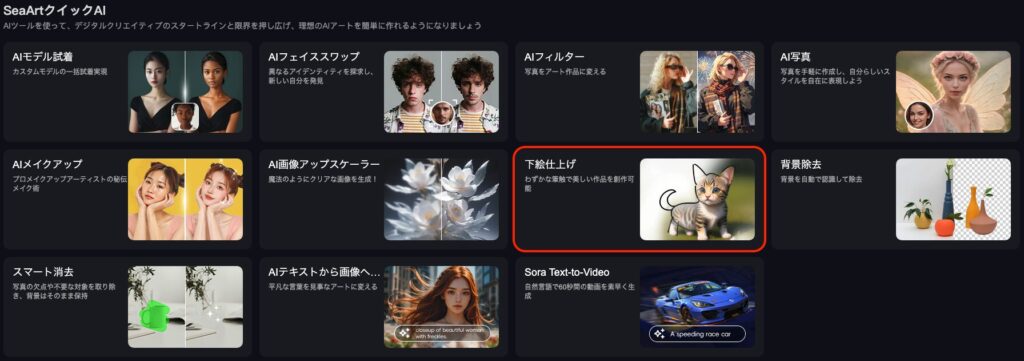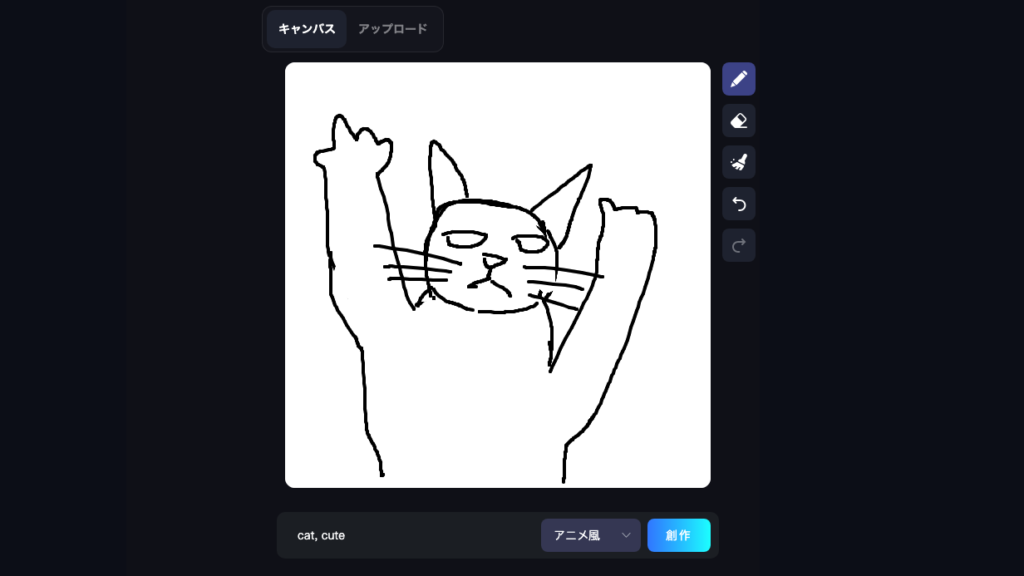SeaArt AI(シーアート)はWeb上で利用可能な画像生成サービスです。
特徴としてはStable Diffusionのローカル環境をWeb上で作っちゃった…みたいな自由度の高さであり、十分な品質の画像を手軽に生成可能です。
運営組織はシンガポールのSTAR CLUSTER PTE. LTD.という会社らしいですが、2021年に設立されたそうなのでまだ若い会社(本記事執筆時点)と言えますね。
アカウント登録方法
SeaArt AIの利用にはアカウント登録が必須です。
ここではSeaArt AIへのアクセスとアカウント登録方法を順番に説明していきます。
1. 任意のブラウザからSeaArt AIにアクセスする
ブラウザからSeaArt AIの公式サイトにアクセスし、画面右上にある「ログイン」をクリックします。
2. ログイン方式を選択する
以下の画面に遷移したら、任意のログイン方法を選択します。
ログイン方式は2024年5月時点で以下の種類があります。
- Googleアカウント連携
- Discordアカウント連携
- Facebookアカウント連携
- 携帯電話番号認証(SMS)
- Eメールアドレス&パスワード認証
3. ニックネームなどを入力する
ニックネームや興味範囲など必要事項を入力し「使用を開始する」ボタンをクリックします。
4. ログインできていることを確認する
メインページに遷移後、画面右上が「ログイン」からアイコンに変化していれば正常にログインできています。
利用料金について
基本無料で利用可能なサービスですが、画像などの生成にスタミナと呼ばれるポイントを都度必要とします。
スタミナは毎日リセットされますが、それでは足りないという方やもっと良い画像を生成したいといった方はサブスクリプション登録を検討しても良いでしょう。
登録は上部メニューの「VIP」アイコンなどから行えます。
ちなみに、画像1枚を生成するのにスタミナを最低で2消費しますが無料プランであっても毎日スタミナが150まで補充されるため、1日最高75枚は無料で生成できます。
SeaArt AIで出来ること
SeaArt AIには「クイックAI」と「創作」の2種類のモードがあり、それぞれのモードで出来ることが微妙に異なったり被ったりしています。
以下、SeaArt AIで出来ることのうち代表的と思われるものをピックアップして紹介していきます。
テキストから画像を生成する
「クイックAI」と「創作」の2つのモードで実行可能な機能です。
それぞれ画面のレイアウトと機能の名称が異なりますが、どちらも共通してテキストボックスに生成したい画像の説明(プロンプト)を入力することで画像が生成されます。
プロンプトに入力する文字は英語でも日本語でもOKで、単語の羅列でも文章でもOKです。Image Creatorなどと同様に自由度が高いと言えますね。
ここからはそれぞれのモードで画像を生成する手順を説明していきます。
「クイックAI」の場合
1. 「AIテキストから画像へのジェネレーター」をクリックする
上部メニューの「クイックAI」から「AIテキストから画像へのジェネレーター」をクリックします。
2. プロンプトを入力し「創作」をクリックする
画像を説明する文章(プロンプト)を入力し「創作」をクリックすることで画像が1枚生成されます。
基本的にデフォルト設定でも十分な品質の画像が生成されますが、任意で各種パラメータを調整することも可能です。
設定可能な項目は以下の通り。
| 項目 | 説明 |
|---|---|
| プロンプト | 画像を説明する文章 |
| ネガティブプロンプト | 画像に含めたくないものを説明する文章 基本的な項目はデフォルトで入力済 |
| Checkpoint | いわゆる「モデル」 画像を構成するフォーマット |
| LoRA | モデルに追加する構成要素 |
| サンプリング法 | 画像生成に用いるサンプリング方法 それぞれ特徴がある |
| シード | 画像の傾向 シード値が変われば画像の構成・構図も変わる |
| ステップ | 画像生成における処理数 高いほど描写が細かくなるが生成時間も掛かる |
| 画像サイズ | 画像のサイズ |
| CFGスケール | 生成画像に対するプロンプトの割合 数値が高いほどプロンプトの内容を反映しようとする |
「創作」の場合
1. 「創作」をクリックする
上部メニューから「創作」をクリックすることで直接画像生成画面へ移動します。
2. プロンプトを入力しEnterキーを押す
画像を説明する文章(プロンプト)を入力しEnterキーを押すことで画像が生成されます。
クイックAIと同じくデフォルト設定でも十分な品質の画像が生成されますが任意で各種パラメータを調整することも可能です。また、「創作」モードの場合は画像生成時の設定が大きく3種類に分かれます。
少し長くなりますが、それぞれの設定項目について以下に列挙してきましょう。
デフォルト
通常の設定です。設定可能な項目は下記の通り(クイックAIに無い項目は赤字表記)
| 項目 | 説明 |
|---|---|
| プロンプト | 画像を説明する文章 |
| ネガティブプロンプト | 画像に含めたくないものを説明する文章 基本的な項目はデフォルトで入力済 |
| モデル | いわゆる「Checkpoint」 画像を構成するフォーマット |
| LoRA | モデルに追加する構成要素 |
| モード | SeaArt AIが定義している品質の選択 高品質なモードを利用する場合はサブスクリプション登録が必要 |
| 画像数 | 1度の生成における画像数 |
| 画像モード | 画質の設定 |
| 画像サイズ | 画像のサイズ |
| VAE | 画像の品質を上げるためのエンコーダー VAEの種類によって画像の品質が変わったりする |
| LCM | 潜在一貫性モデル(Latent Consistency Model)の有無 有効化するとサンプリング法が「LCM」固定となり、 画像が簡略化される代わりに消費スタミナが減少し生成速度も上がる |
| サンプリング法 | 画像生成に用いるサンプリング方法 それぞれ特徴がある |
| サンプリングステップ | 画像生成における処理数 高いほど描写が細かくなるが生成時間も掛かる |
| CFGスケール | 生成画像に対するプロンプトの割合 数値が高いほどプロンプトの内容を反映しようとする |
| シード | 画像の傾向 シード値が変われば画像の構成・構図も変わる |
| Clip Skip | プロンプトの影響割合 数値が高いほどプロンプトから乖離した画像になる |
| アップスケール | 生成される画像の高解像度化 |
| 人物修復 | 人体のパーツ(顔、手、体)のいずれかを指定して 追加のプロンプトやノイズ除去を行う |
| 顔面修復 | 「顔」に相当する箇所が歪な場合に自動で修復する |
SDXL
Stable Diffusion XLと呼ばれる画像生成モデルを使用する設定です。
デフォルトよりも高画質であり表現の幅も増えていますが、生成時間と消費スタミナも増加します。
SDXL選択時に設定可能な項目は下記の通り(SDXL固有の設定項目は赤字表記)
| 項目 | 説明 |
|---|---|
| プロンプト | 画像を説明する文章 |
| ネガティブプロンプト | 画像に含めたくないものを説明する文章 基本的な項目はデフォルトで入力済 |
| モデル | いわゆる「Checkpoint」 画像を構成するフォーマット |
| LoRA | モデルに追加する構成要素 |
| Refiner | Refinerモデル使用の有無。体感的には実感できる効果が無い |
| 画像数 | 1度の生成における画像数 |
| 画像サイズ | 画像のサイズ |
| LCM | 潜在一貫性モデル(Latent Consistency Model)の有無 有効化するとサンプリング法が「LCM」固定となり、 画像が簡略化される代わりに消費スタミナが減少し生成速度も上がる |
| サンプリング法 | 画像生成に用いるサンプリング方法 それぞれ特徴がある |
| サンプリングステップ | 画像生成における処理数 高いほど描写が細かくなるが生成時間も掛かる |
| CFGスケール | 生成画像に対するプロンプトの割合 数値が高いほどプロンプトの内容を反映しようとする |
| シード | 画像の傾向 シード値が変われば画像の構成・構図も変わる |
| Clip Skip | プロンプトの影響割合 数値が高いほどプロンプトから乖離した画像になる |
スタジオ
設定の大部分をSeaArtに任せてしまう設定です。
ユーザー側で設定できる項目はほぼありませんが生成される画像の品質は高いです。もちろん消費スタミナも高め。
スタジオ選択時に設定可能な項目は下記の通り(スタジオ固有の設定項目は赤字表記)
| 項目 | 説明 |
|---|---|
| プロンプト | 画像を説明する文章 |
| ネガティブプロンプト | 画像に含めたくないものを説明する文章 基本的な項目はデフォルトで入力済 |
| スタイル | 画像の方向性を決める項目 「Checkpoint」を抽象的に表現したようなもの |
| 画像数 | 1度の生成における画像数 |
| 画像サイズ | 画像のサイズ |
画像の解像度を上げる(アップスケール)
「クイックAI」と「創作」の2つのモードで実行可能な機能です。
それぞれ画面のレイアウトと機能の名称が異なりますが、どちらも共通して手持ちの画像をアップロードすることでアップスケールが可能です。
各モードでアップスケールを行う手順は以下のとおりです。
クイックAIの場合
1. 「AI画像アップスケーラー」をクリックする
上部メニューの「クイックAI」から「AI画像アップスケーラー」をクリックします。
2. ファイルをアップロードする
手元の画像をアップロードします。
3. パラメータを入力して「創作」をクリックする
アップスケールの倍率などを入力して「創作」をクリックすることでアップスケールが実行されます。
アップスケール倍率は最大で8倍とかなりの高解像度まで対応しているほか、Krea AIにおけるEnhance機能と同様にアップスケールと併せて画像の加筆・修正も可能となるかなりの高機能ぶりを発揮しています。
しかしこの機能は消費スタミナが非常に多く、最低倍率(2倍)でその他の設定をデフォルトにしたとしても45〜90はスタミナを消費することから、無料プランだと1日1〜2回の実行が限界かと思われます。
「創作」の場合
1. 「アップスケール」をクリックする
上部メニューの「創作」をクリックしたあと、創作ページ左側の「アップスケール」をクリックします。
2. ファイルをアップロードし「創作」をクリックする
手持ちの画像をアップロードし「創作」をクリックするとアップスケールが行われます。
クイックAIと異なり設定できる項目は少ないですが、消費スタミナはかなり抑えることが可能です。
設定可能な項目は以下の通り。
| 項目 | 説明 |
|---|---|
| アップスケーラー | 使用するアップスケーラーの種類 2024年5月時点であれば4x-UltraSharp(デフォルト設定)で良いかと |
| スケーリング比率 | 解像度を何倍上げるか(1〜4の範囲で選択可能) 比率を高くするほど消費スタミナも増える |
なお、「創作」モードで生成された画像に限り、創作画面で生成した画像をクリックすることで「創意アップスケール」という項目を選択することが可能です。
クリックした瞬間にスタミナを消費してアップスケールが実行されますが、消費量は4程度とアップスケール機能の中では消費が小さい方です。
画像から背景を削除する
「クイックAI」と「創作」の2つのモードで実行可能な機能です。
どちらも背景を削除して透過PNGファイルとしてダウンロードが可能ですが、クイックAIの方は手持ちの画像が利用可能であるのに対し、創作の方はSeaArt AIの創作モードで生成した画像限定という違いがあります。
各モードで背景の削除を行う手順は以下のとおりです。
クイックAIの場合
1. 「背景除去」をクリックする
上部メニューの「クイックAI」から「背景除去」をクリックします。
2. ファイルをアップロードする
手元の画像をアップロードすると即座に背景の除去が行われます(スタミナを2程度消費)
「創作」の場合
1. アップスケール済みの画像をクリックする
上部メニューの「創作」をクリックしたあと、創作ページの画像一覧から「アップスケール済み」の画像をクリックします。
2. 「背景削除」をクリックする
右メニューから「背景削除」をクリックすると背景が削除されます。
なお、クイックAIと創作のいずれについても背景除去(削除)の精度はそれほど高くありません。
参考までに、SeaArt AIとClipdropのそれぞれで背景除去処理を施した画像を比較してみましょう。
- SeaArt AI
- Clipdrop
画像によって精度に差はあるのかもしれませんが、少なくともこの結果から言えることは適材適所、ということですね。
画像から動画を生成する
「創作」でのみ利用可能な機能で、創作モードで生成した画像を動画化することが可能です。
1. 「動画作成」を選択する
創作モードのデフォルトで生成した画像をクリックし、右メニューにある「動画作成」を続けてクリックします。
2. 「創作」をクリックする
任意で各種設定を行い「創作」をクリックすることで動画が生成されます。
動画作成時に設定可能な項目は下記の通り。
| 項目 | 説明 |
|---|---|
| MotionLoRA | 動画の基本的な動き(カメラの方向やズーム等)のセット セットの中から1つを選ぶことが可能 |
| 動画の長さ | ショートバージョンとロングバージョンの2種類から選択 ショートは2秒の動画でスタミナ消費が30 ロングは4秒の動画でスタミナ消費が50 |
以前はSeaArt AIにおける動画生成のクオリティはそれほど高くありませんでしたが、最近(2023年5月時点)は他の動画生成サービスと比較しても遜色ない仕上がりになっています。
参考までに、SeaArt AIとHaiperのそれぞれで生成した動画を比較してみましょう。
SeaArt AI
Haiper
SeaArt AIでは動画生成時にプロンプトが設定出来ず、顔や服などのデザインが元の画像から変わってしまっているといったデメリット(?)はありますが、生成された動画自体の質は決して低くありません。
画像から画像を生成する(バリエーション生成)
「クイックAI」と「創作」の2つのモードで実行可能な機能です。
それぞれ画面のレイアウトや実行出来る機能の種類などが異なりますが、どちらも共通して手持ちの画像をアップロードすることでアップスケールが可能です。
各モードでバリエーション生成を行う手順は以下のとおりです。
クイックAIの場合
1. 「AIフィルター」をクリックする
上部メニューの「クイックAI」から「AIフィルター」をクリックします。
2. ファイルをアップロードしてフィルターを選択する
手元の画像をアップロードしたあと、好みのフィルターを選択して「創作する」をクリックするとスタミナを消費して画像が3枚生成されます。
試しに「エルフ伝説」を選択して創作してみると、以下のような画像が生成されました。
…と、このように簡単に画像をアレンジさせることが可能です。
「創作」の場合
1. 「バリエーション」をクリックする
スタジオ以外で生成した画像をクリックし、右メニューの「バリエーション」を続けてクリックします。
2. 各種設定を行いプロンプトを実行する
モデルや画像サイズやプロンプトなどを変更することで、元の画像をベースとして新たな画像が生成されます。
バリエーション生成特有の設定項目は以下の通り。
| 項目 | 説明 |
|---|---|
| ノイズ除去強度 | 元の画像をどれだけ保持するかの指標 数値が高いほど元の画像と異なる画像が生成される |
| スマート分析 | 画像からプロンプトを補完する機能 |
これだけでもそれなりに応用が効く機能ですが、さらにクイックAIには無い機能として「部分的に再描画」させることが可能です。
例えばインフルエンザ対策として画像の女性にマスクを付けさせたくなった場合、「部分的に再描画」ボタンをクリックして描画メニューを開き、口の周りを塗り潰します。
その後、塗りつぶした箇所に対する新たなプロンプトを入力し、画像を生成します。
そうして出来た画像が以下。比較用にマスク無しの画像と並べてみましょう。
存在しない領域を生成する
「創作」でのみ利用可能な機能で、画像で描写されていない部分をAIに描かせることが可能です。
1. 「AI補完」をクリックする
創作モードの右メニューから「AI補完」をクリックし、手元の画像をアップロードします。
2. 生成させたい領域を選択してプロンプトを実行する
画像をアップロードするとAI補完可能な領域が表示され、白枠をドラッグして生成させたい領域を示し、プロンプトを入力することで新たな画像が生成されます。
試しに、上図のように人物の背中側をAIに補完してもらった画像が以下。
画像の繋ぎ目に違和感はありますが、概ね想定通りの画像が生成されました。
ちなみにスタミナ消費は補完する範囲に比例して1枚につき15〜36程度と結構消費が大きいので、乱用は出来ません。
画像の顔を交換する(フェイススワップ)
「クイックAI」でのみ実行可能な機能で、画像や動画に登場している人物の顔を手持ちの別の画像と交換させることが可能です。
1. 「AIフェイススワップ」をクリックする
上部メニューの「クイックAI」から「AIフェイススワップ」をクリックします。
2. 元となる画像・動画を選択する
フェイススワップの元となる画像や動画を選択します。
元となる画像・動画に関してはSeaArtが用意しているテンプレートを使うことが出来るほか、「カスタムテンプレート」から手元の画像・動画をアップロードすることも可能です。
3. 差し替え先の画像を選択する
元画像・動画の選択が完了したら画面右側の「面部を選択」をクリックし、差し替えたい顔の写った画像をアップロードして「プロセス」に追加します。
4. 「創作」をクリックする
ここまで完了したらあとは「創作」をクリックすると、以下のようにフェイススワップが実行されます。
落書きから画像を生成する
「クイックAI」モードでのみ実行可能な機能で、適当に描いた線画とプロンプトから画像を生成させることが可能です。
①「下絵仕上げ」をクリックする
上部メニューの「クイックAI」から「下絵仕上げ」をクリックします。
②絵とプロンプトを入力し「創作」をクリックする
キャンバスにフリーハンドで絵を描くか手元の画像をアップロードした後、プロンプトに説明を入力して「創作」をクリックすると画像が生成されます。
例えば、以下のような絵を描いてみます。
誰がどう見ても可愛らしい猫の絵ですが、一応プロンプトに「cat, cute」と入力してついでに「アニメ風」を選択して「創作」をクリックしてみると…
ご覧のようにAIが元の絵をベースとして画像を生成してくれました。まぁまぁの出来じゃない?
ちなみに上の例では手書きの絵を元に画像を生成させてみましたが、既に完成されている画像をアップロードして同様のことを行うと構図はそのままに画風を変える、バリエーション生成のようなことを行うことも可能です。
使用した感想
画像生成で自由にモデルやLoRAが使用できるといった点において他の画像生成サービスとは一線を画しています。
他の機能も豊富に揃っており、Stable Diffusonにオプションを付けてWebサービス化させた…みたいな表現がしっくりくる凄いサイトだと思います。
ただまぁなんというか、色々規制が緩いのか著作権や教育的に大丈夫か…?みたいな画像を生成しているユーザーがチラホラいますので、どこかのタイミングで何かしらの仕様修正は入るかもしれません。