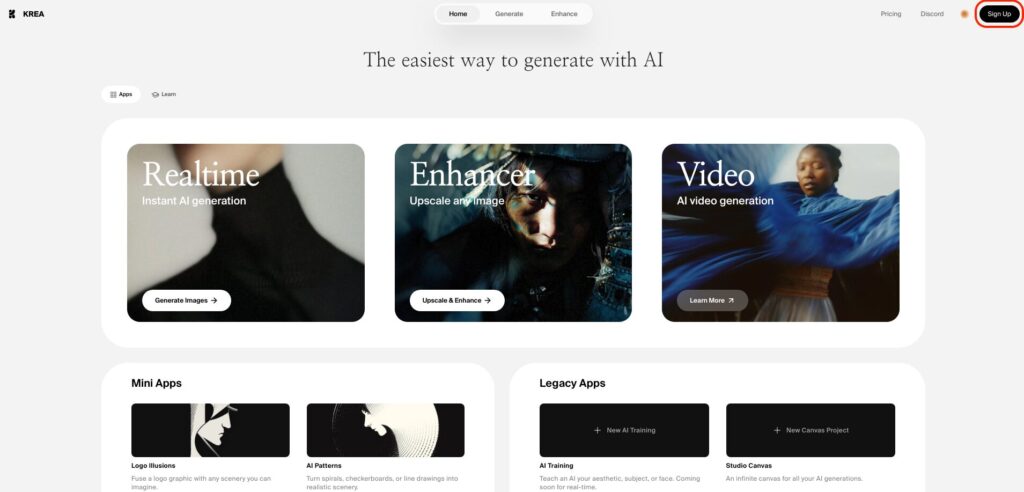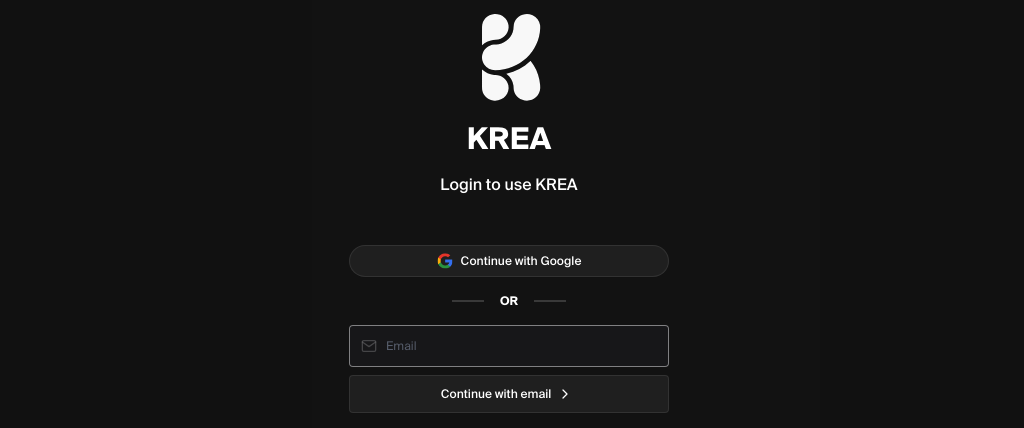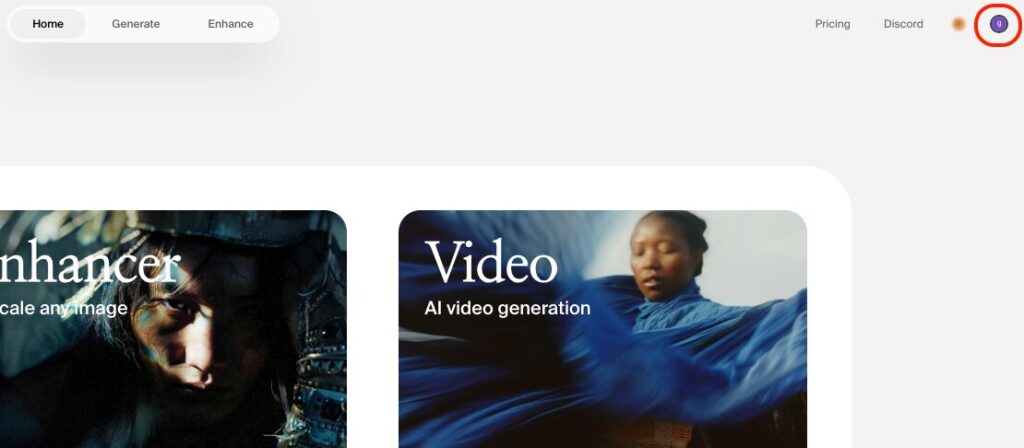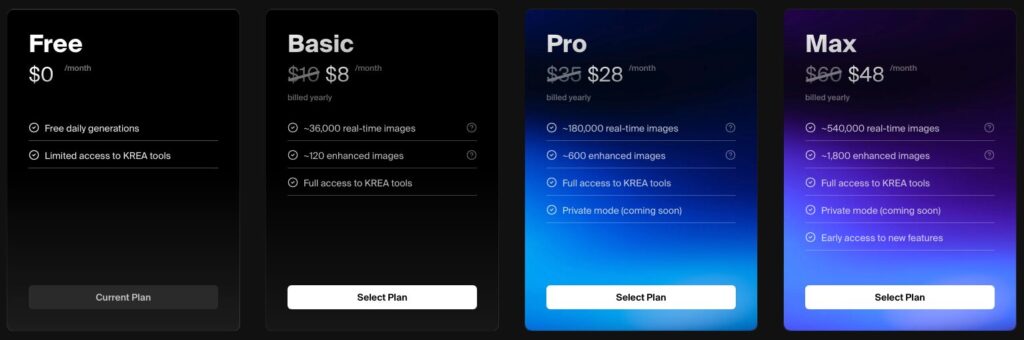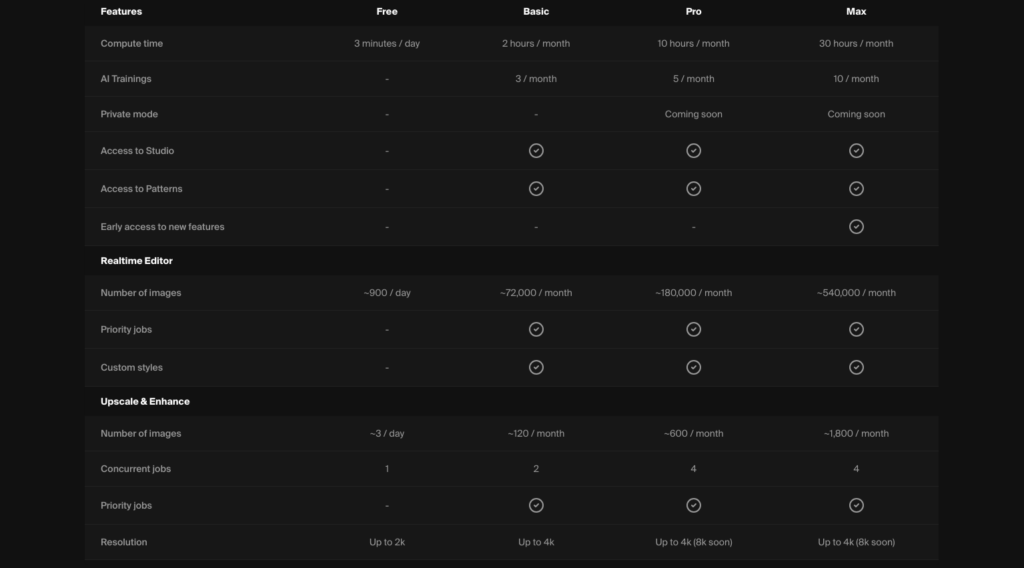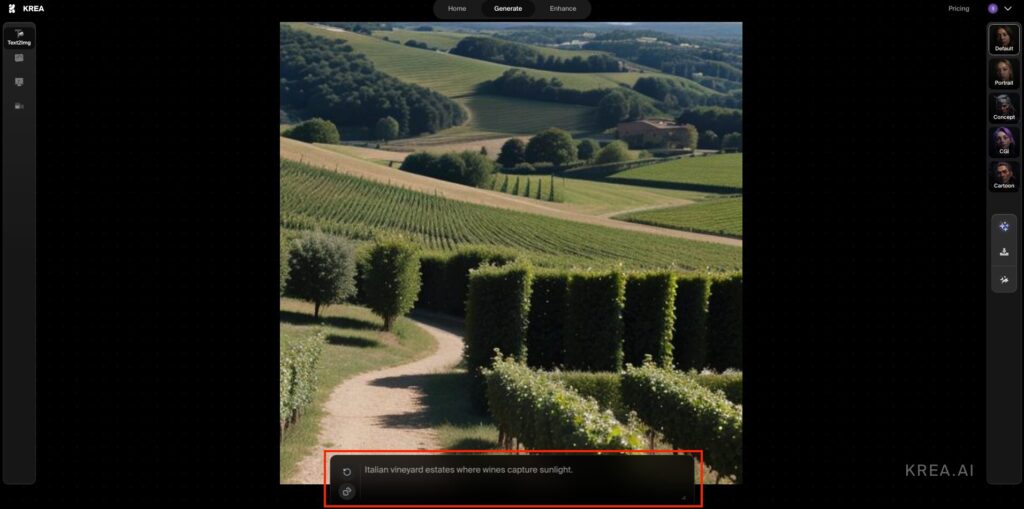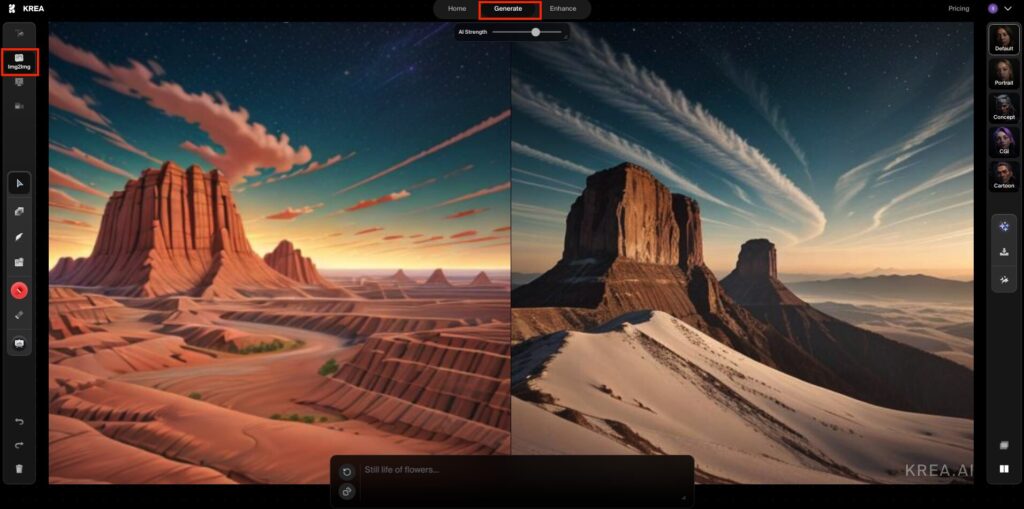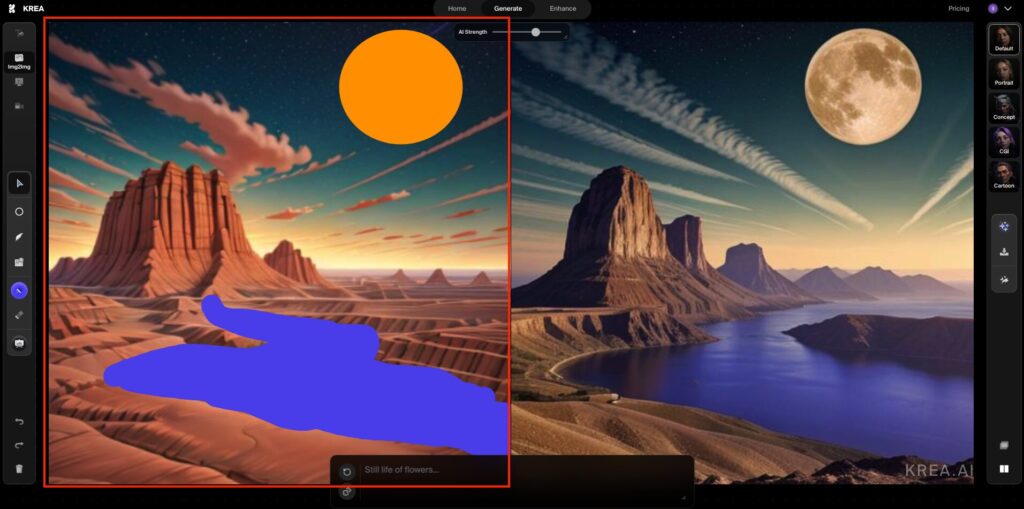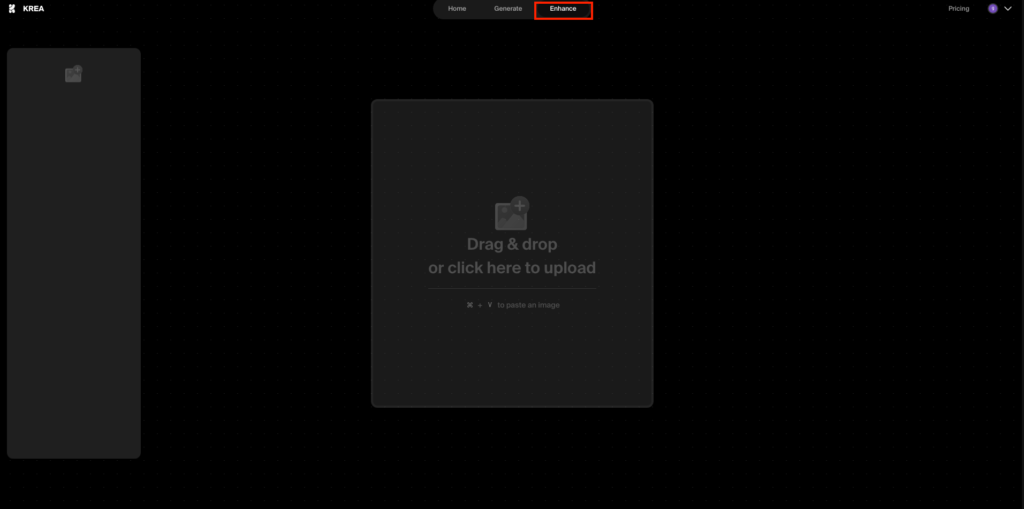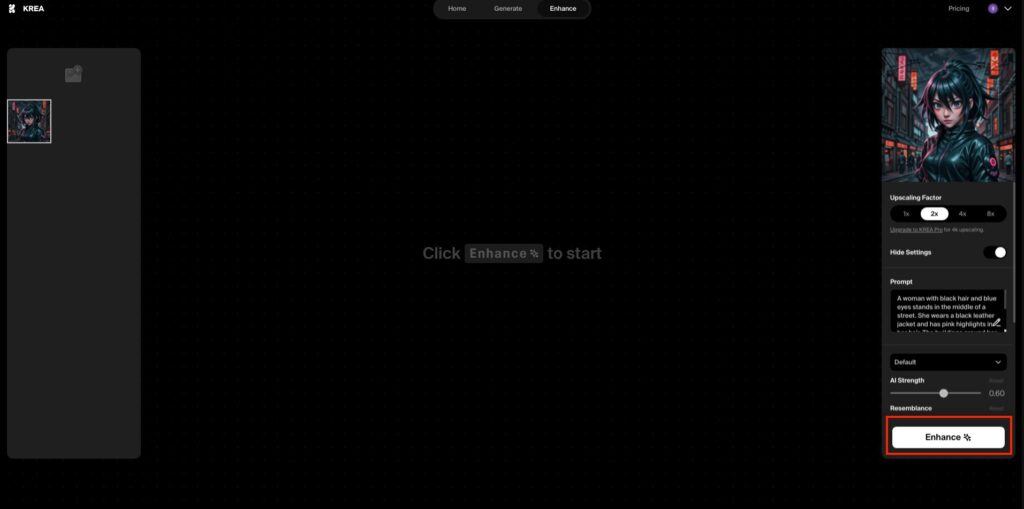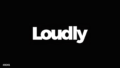Krea.ai(クレア エーアイ)はWebブラウザ上で利用可能な画像生成・加工サービスです。
他ではあまり見ないサービスに「エンハンス」というものがあり、画像のアップスケールと合わせて独自の解釈によるレタッチも行われるため、思いも寄らないユニークな画像が生成されるかもしれません。
利用自体は無料で出来るため、興味があるならばアクセスしてみるのも良いでしょう。
アクセス&アカウント登録方法
Krea.aiの利用にはアカウント登録が必須です。
1. WebブラウザからKrea.aiにアクセスする
任意のWebブラウザからhttps://www.krea.ai/homeにアクセスし、画面右上の「Sign in」をクリックします。
2. ログイン方式を選択する
任意のログイン方式を選択します。
2024年4月時点で選択可能なログイン方式は以下の通り。
- Googleアカウント連携
- Eメールアドレス&パスワード認証
3. ログインできていることを確認する
トップページに遷移し、画面右上にユーザーアカウントが表示されていればログインは正常に完了しています。
利用料金について
無料プランでも通常利用の範囲であれば支障はありませんが、1日の利用回数に制限が設けられていたり一部機能が使えなかったりするため、本格的に利用する場合はサブスクリプションへの登録を検討しても良いでしょう。
上部メニューの「Pricing」をクリックすることで以下のようなラインナップが表示され、登録が可能です。
無料(Free)プランとBasic以上のプランとの違いは大まかに以下の通り。
- エンハンス機能などを使用できる時間(Compute time)の増加
- AIトレーニング機能を利用可能(ただし、4月時点では既にレガシーな機能の模様)
- 生成速度やジョブ数の増加
- エンハンス時に設定できるアップスケール倍率の増加
Krea.aiの使い方
Krea.aiでは大きく分けて「画像生成」と「エンハンス」の機能を利用することが出来ます。
それぞれ1日あたりの利用回数などに制限がありますが、通常利用する分には問題ないでしょう。
テキストから画像を生成する(Text2Img)
テキストから画像を生成することが出来ます。
無料プランにおける利用可能回数は後述の「Img2Img」と合わせて1日に900枚の画像生成です。
一般的には900枚となると相当多い数値ですが、リアルタイム生成される都度消費されるので実際はそうでもないかもしれません。
1. 「Generate」>「Text2Img」の順にクリックする
トップページ上部の「Generate」をクリックし、編集画面に遷移したら左メニューから「Text2Img」をクリックします。
2. プロンプトを入力する
画面下部のテキストボックスに生成したい画像の説明(プロンプト)を入力するとリアルタイムで画像が生成されます。
日本語の入力自体は可能ですが正しく認識してくれないため、英語を用いるのが無難です。
また、各種設定を行うことでバリエーション画像を生成したり画像のタッチを変えることが可能です。選択可能な設定項目は以下の通り。
画面下部テキストボックス
| Variation | 入力されたプロンプトを元に違う画像を生成 |
| Random Prompt | プロンプトをランダムで生成し入力 |
画面右側メニューバー
| Default | 写実的な画像が生成される |
| Portrait | ポートレート。いい感じの角度とサイズの人物が画像内に生成される (プロンプト内に人物に関する記載が無くても強制的に生成される) |
| Concept | コンセプトアート。神秘的な画像が生成されがち |
| CGI | コンピュータグラフィックス。いわゆるCGのような画像が生成される |
| Cartoon | カートゥーンアニメ調の画像が生成される |
| Quick Enhance | 画像の高解像度化。キーボードの「E」を押下しても実行される 良い画像が生成されたら取り敢えず実行すると良い |
| Download Image | 画像のダウンロード。キーボードの「D」を押下しても実行される |
| Send to Enhance & Upscale | 生成画像をEnhance画面に送り、そのまま編集が可能 |
試しに生成してみたところ、以下のような画像が出来ました。
設定はCartoonでプロンプトは“Neon-lit Tokyo streets, shadows hinting at otherworldly dangers, in a dark, edgy anime style.”です。
画像から画像を生成する(Img2Img)
1. 「Generate」>「Img2Img」の順にクリックする
トップページ上部の「Generate」をクリックし、編集画面に遷移したら左メニューから「Img2Img」をクリックします。
2. キャンバスを編集する
画面左側のメニューから各種項目を選択し、左側のキャンバスに自由に加筆することで右側のキャンバスにリアルタイムで記載内容が反映されます。
また、必要に応じてプロンプトを入力することで画像を補足することも出来ます。
Img2Imgの編集画面でのみ設定可能な項目は以下の通り。
画面左側ツールバー
| Select & Move | 2通りの使い方がある。ショートカットキーは「V」 ・キャンバス内に配置した項目の移動 ・ShapesやPaint Burshで配置した項目を選択時は色の変更 |
| Shapes | 図形の配置。ショートカットキーは「C」(円)と「R」(四角形) 三角形も選択可能だがショートカットキーは無い模様 |
| Generate Image | プロンプトを入力して画像を生成し、キャンバス内に配置する |
| Upload Image | 手元の画像をアップロードしキャンバス内に配置する |
| Paint Brush | フリーハンドでキャンバス内に描画。ショートカットキーは「B」 ブラシの太さなどを変えることが出来る |
| Eraser | Paint Brushで描画した箇所をフリーハンドで削除。 ショートカットキーは「B」らしいがPaint Brushと被っているようで機能はしていない… |
| Canvas Background | キャンバスの背景画像。プリセットの中から一つ選択可能 |
| Undo | 操作した内容を1つずつ戻す |
| Redo | Undoで戻した内容を1つずつ進める |
| Clear Canvas | キャンバスのリセット(初期化) |
画面上部バー
| AI Strength | 右側のキャンバスに反映させる際のAI補正の強度。 数値を上げすぎるとAIの解釈が大きく入り左側の内容が実質的に反映されなくなりがち |
画面右側ツールバー
| Overlay View | 左右のキャンバスを重ねる。微修正などに使えるかも |
| Side-by-Side View | キャンバスを左右に表示。デフォルト設定 |
画像のエンハンス(強化)を行う
Krea.aiのメイン機能と言っても差し支えがない機能で、画像のアップスケールやエンハンスが可能です。
無料プランにおける1日あたりの利用制限は処理時間3分までと、なんだかクラウド事業者めいた制限が設けられています。
1. 「Enhance」をクリックし、画像をアップロードする
トップページ上部の「Enhance」をクリックし、エンハンス画面に移動します。
エンハンス画面に移動したらドラッグ&ドロップか画面中央をクリックして手元の画像をアップロードします。
2. 設定を行いエンハンスを実行する
エンハンス内容を設定し「Enhance」をクリックすると画像の加工が行われます。
設定可能な項目は以下の通り。
| Upscalling Factor | アップスケールの倍率 |
| Prompt | エンハンスに加える画像の説明。任意で入力 |
| エンハンス内容 | 実質的に画像のリメイク。以下の項目から選択可能 ・Defalt ・Flat Sharp ・Strong ・Reinterpretation ・Oil Painting ・Digital Art |
| AI Strength | エンハンス内容に対するAIの補正力。数値が高いほど画像により濃く反映される 逆に、数値を最低まで下げるとほとんど画像には反映されず、純粋なアップスケールとして利用することも一応は可能 |
| Resemblance | 類似性に対するAIの補正力。数値を下げると写実的な描写となる |
| Clarity | 明瞭さに対するAIの補正力。数値が高いと光沢が強く、数値が低いとマットな仕上がりとなる |
| Color Correction | カラーコレクション。ONにすると違和感のない色味になる(気がする) |
| Negative Prompt | ネガティブプロンプト。画像に含めたくない要素を任意で入力 |
適当に設定してエンハンスした結果、以下のような画像が生成されました。結構違いが出ますね。
使用した感想
エンハンスが特にユニークで活用できそうな機能だと思いました。
画像生成そのものについては類似サービスも数多く出ているので、あえてKrea.aiで実行する理由は乏しいかもしれません。