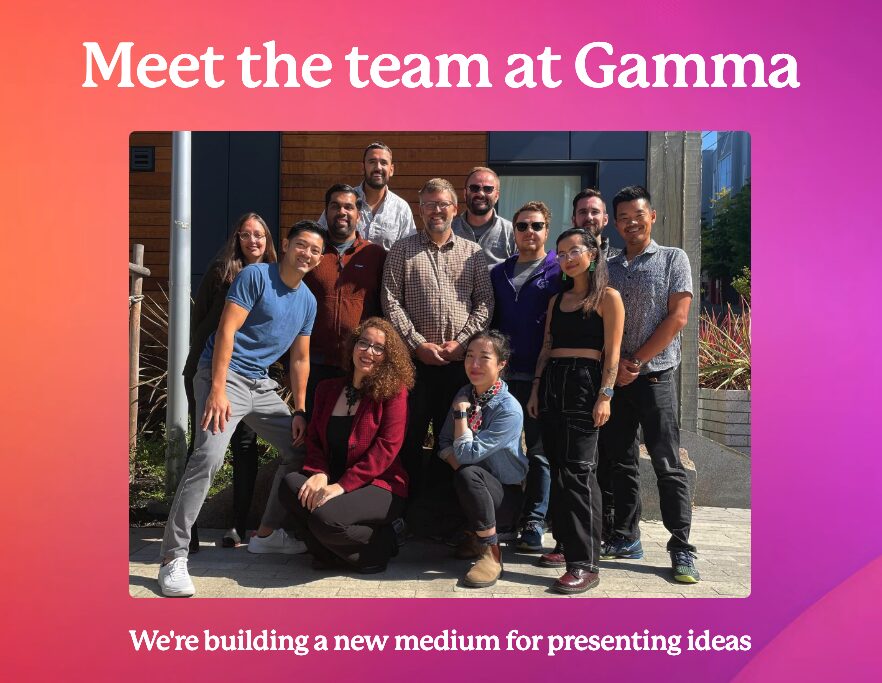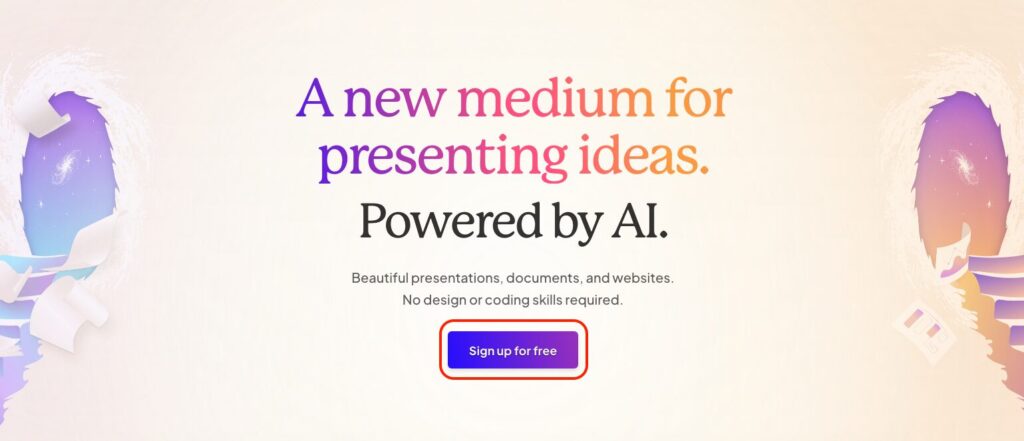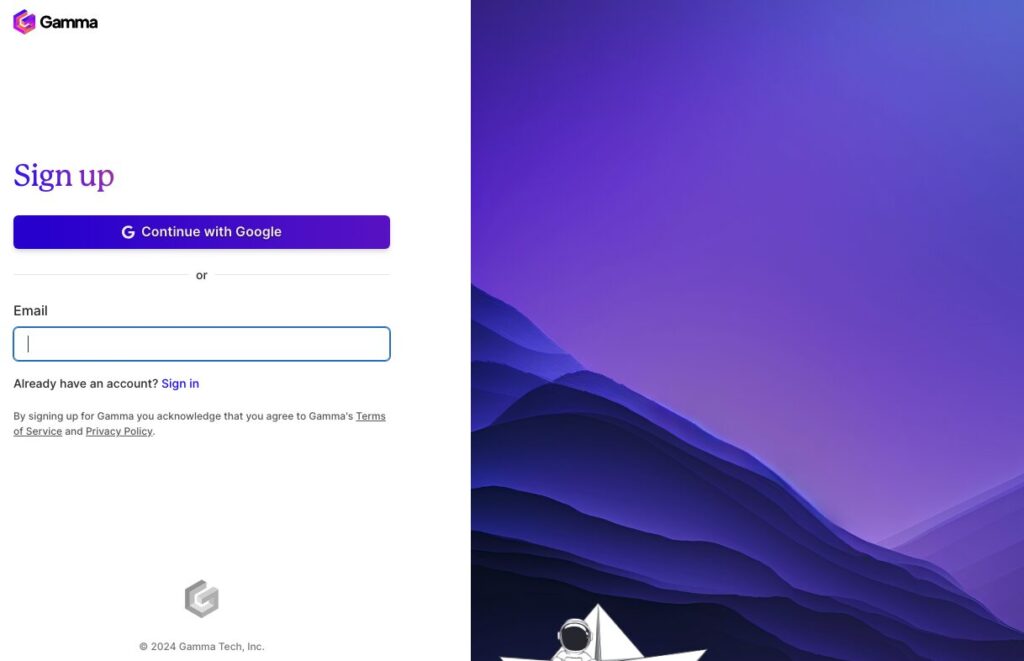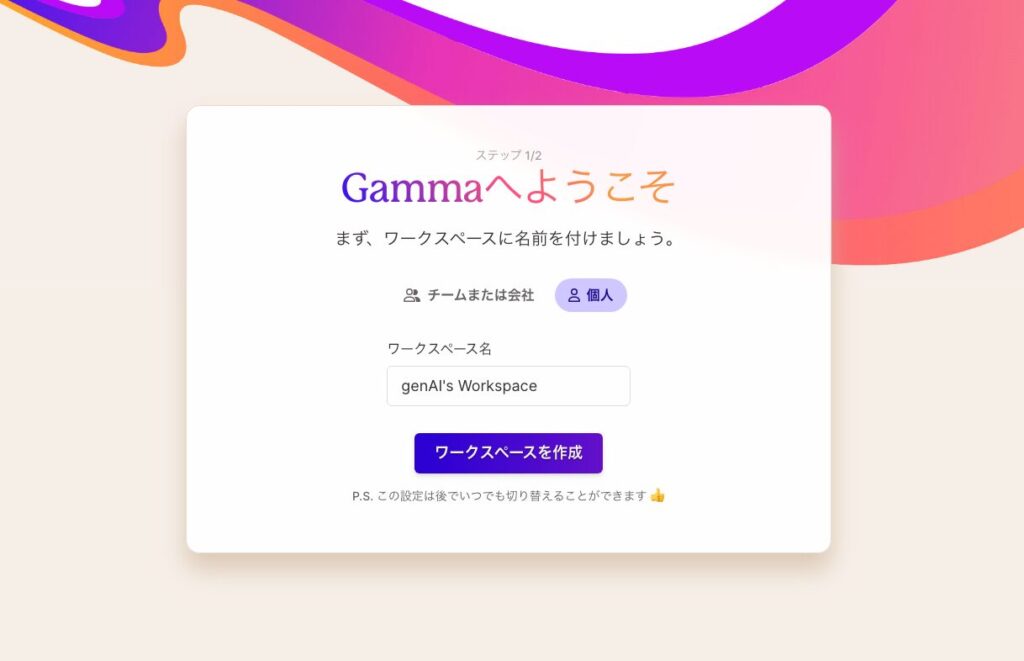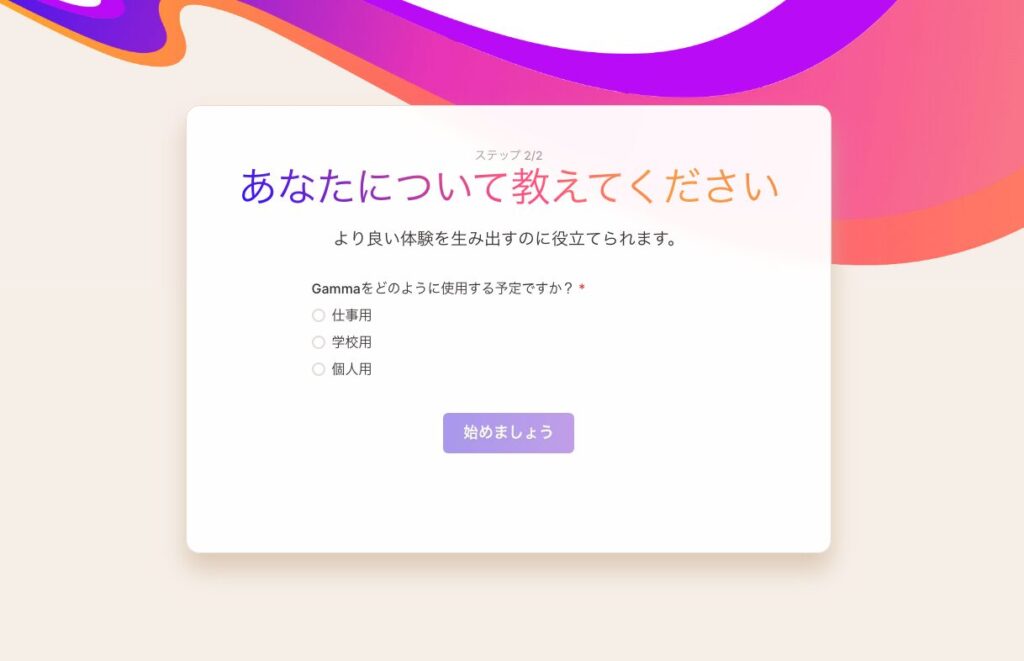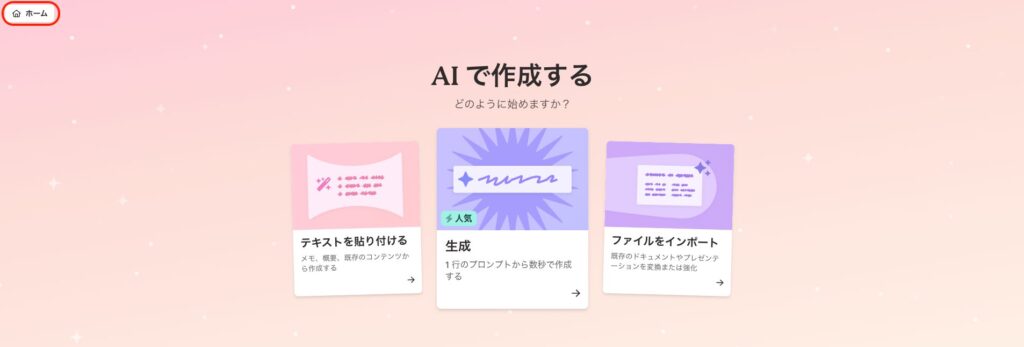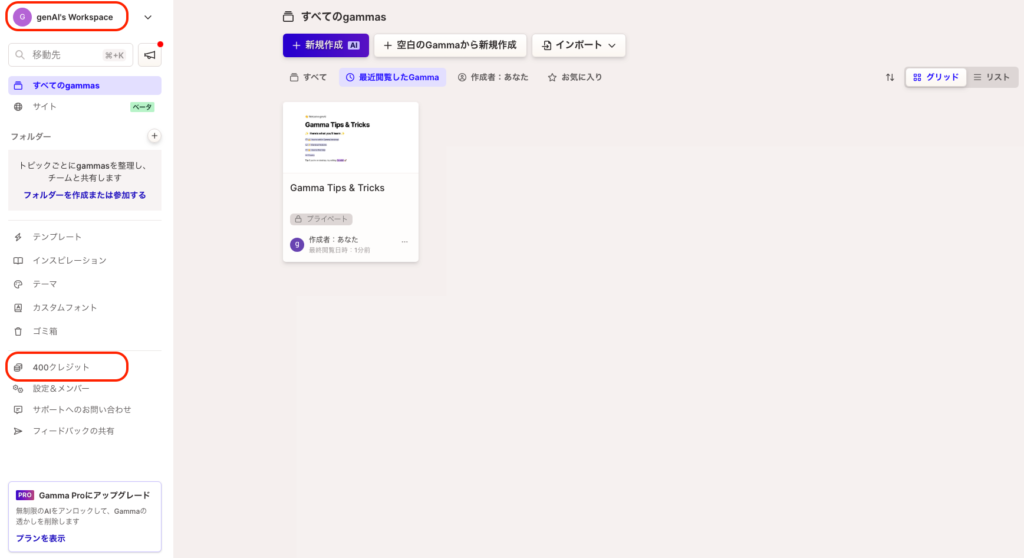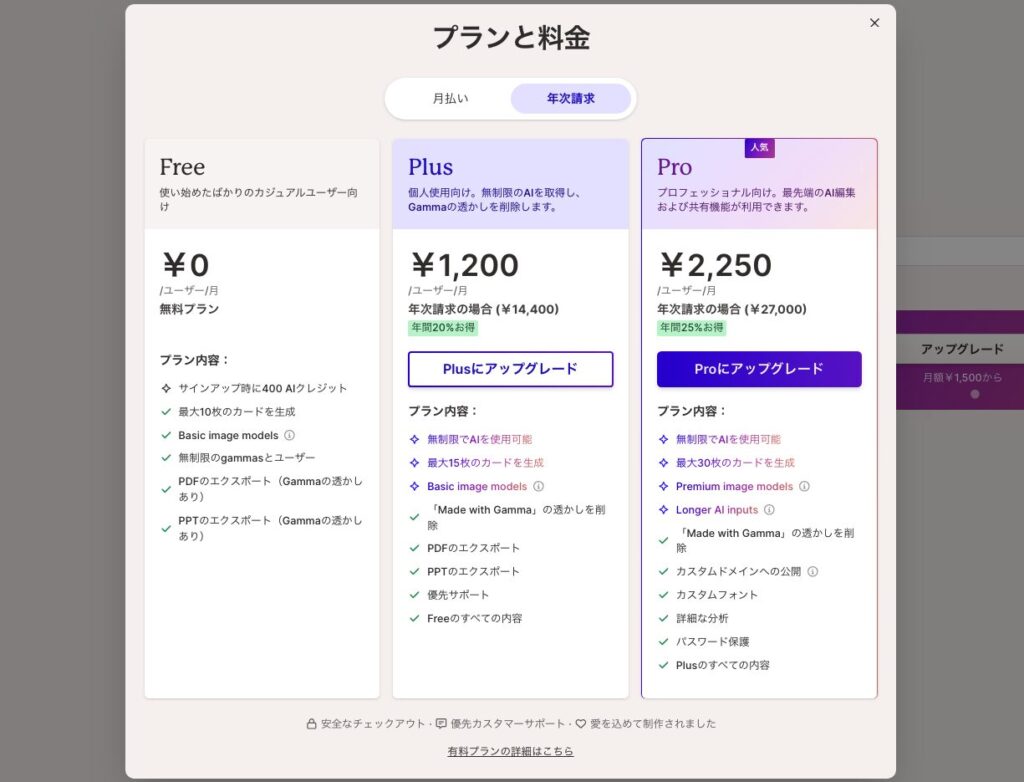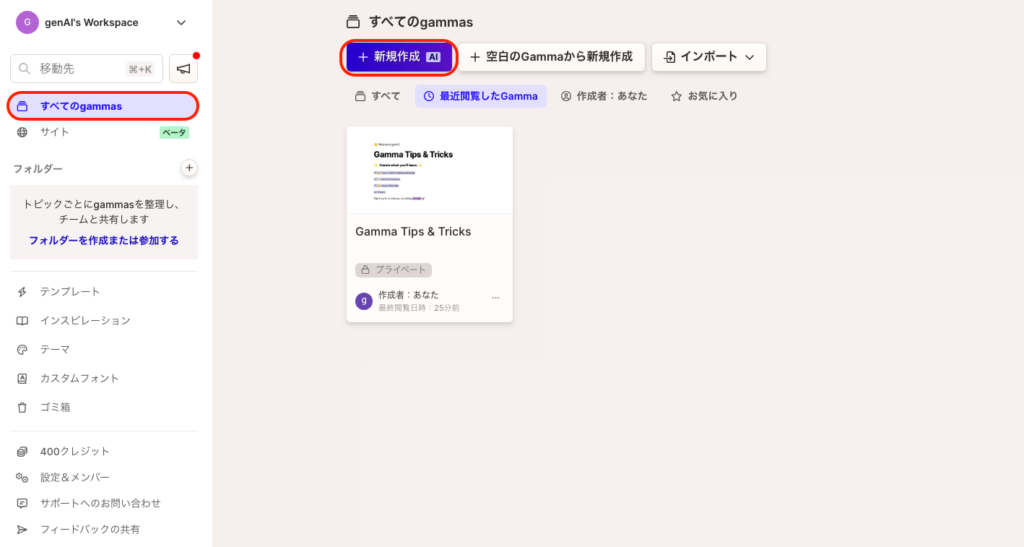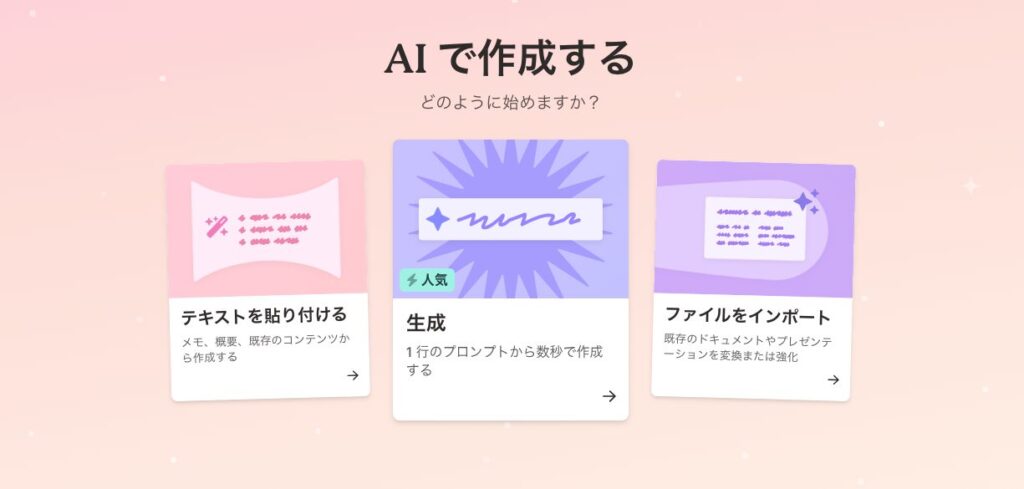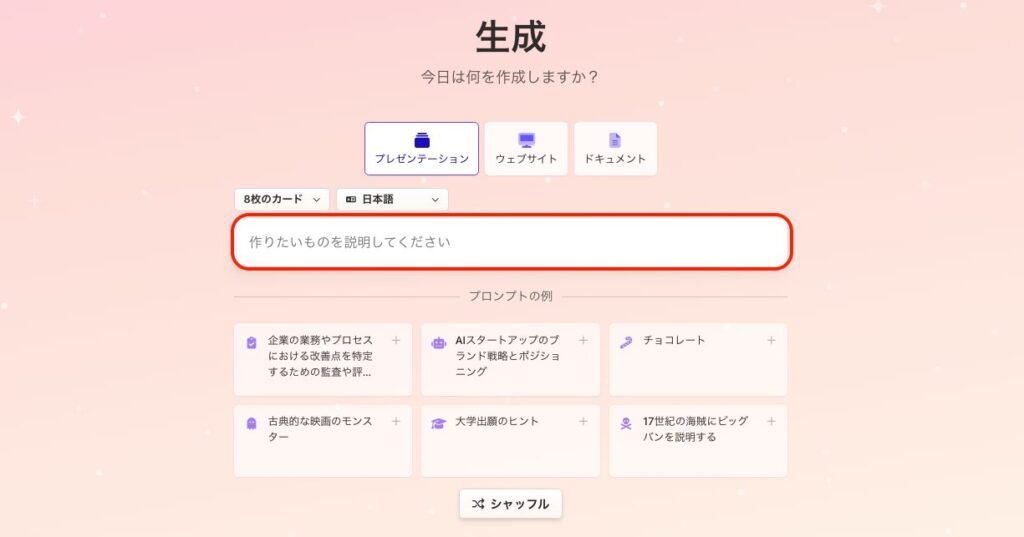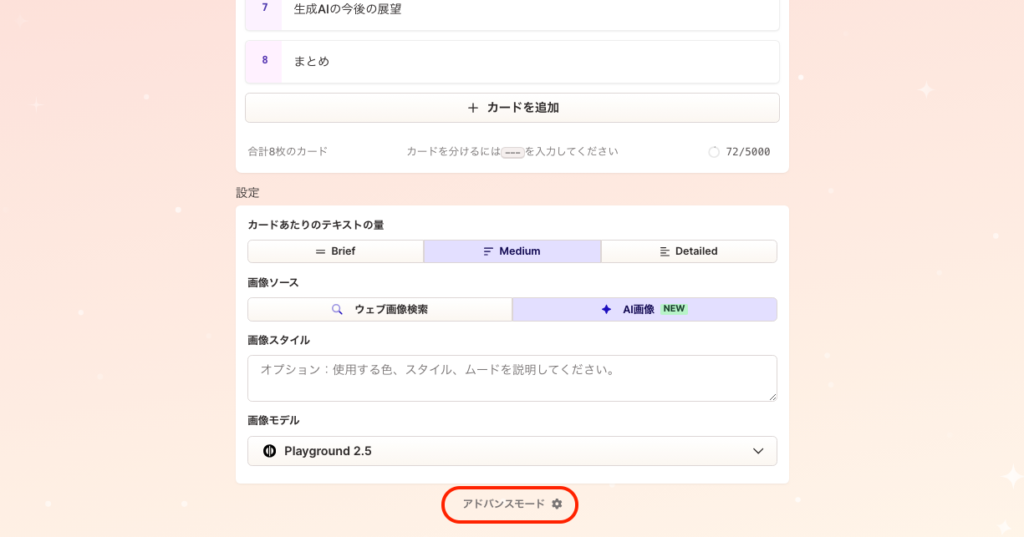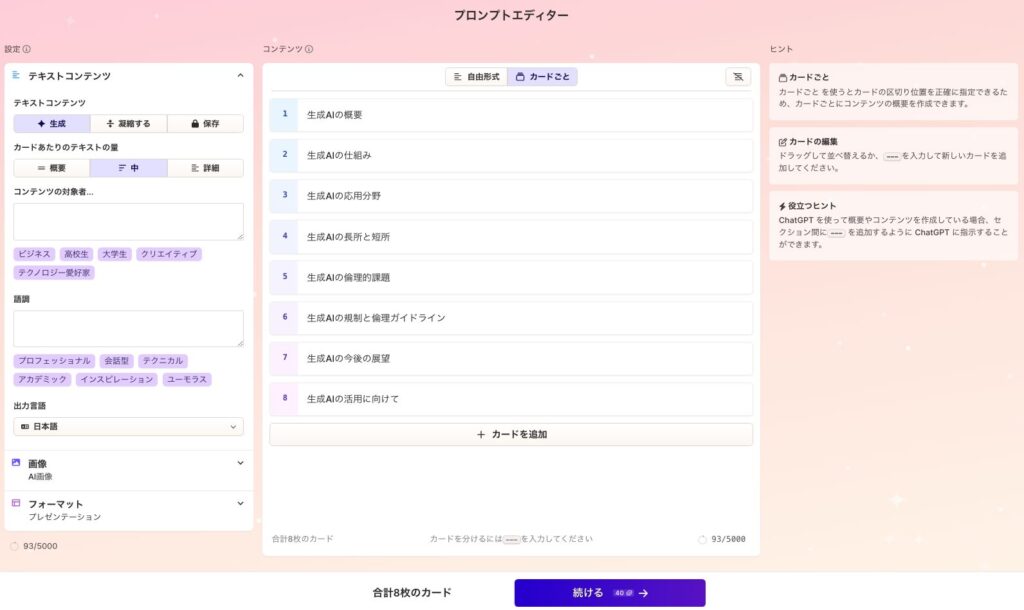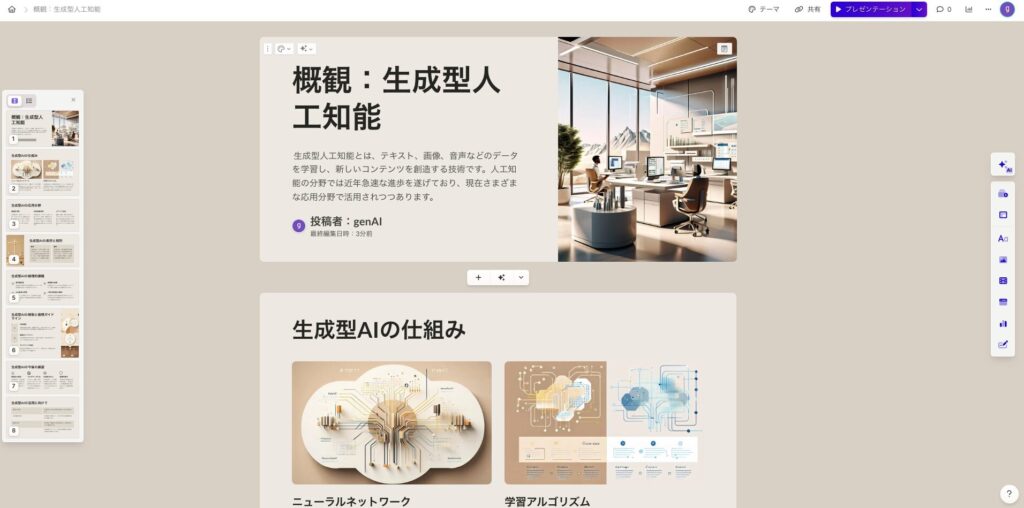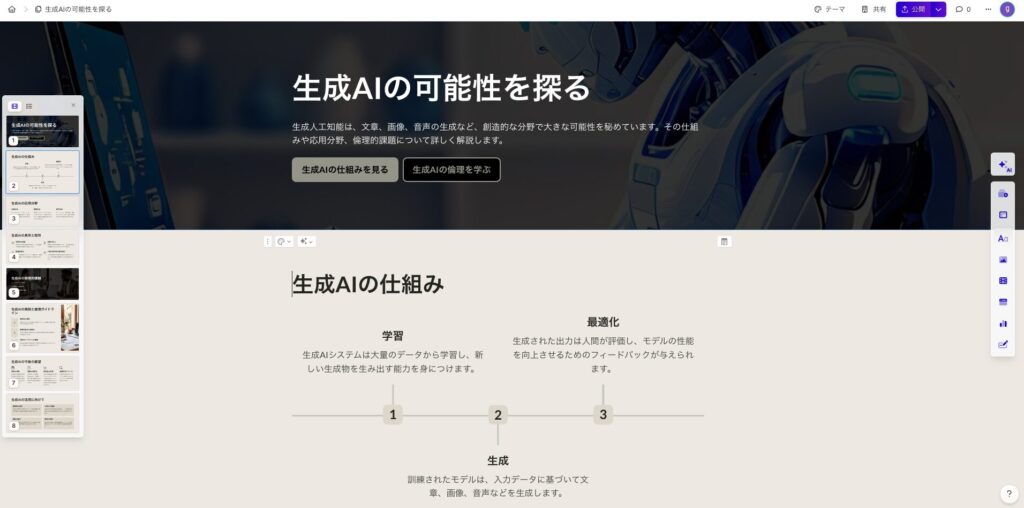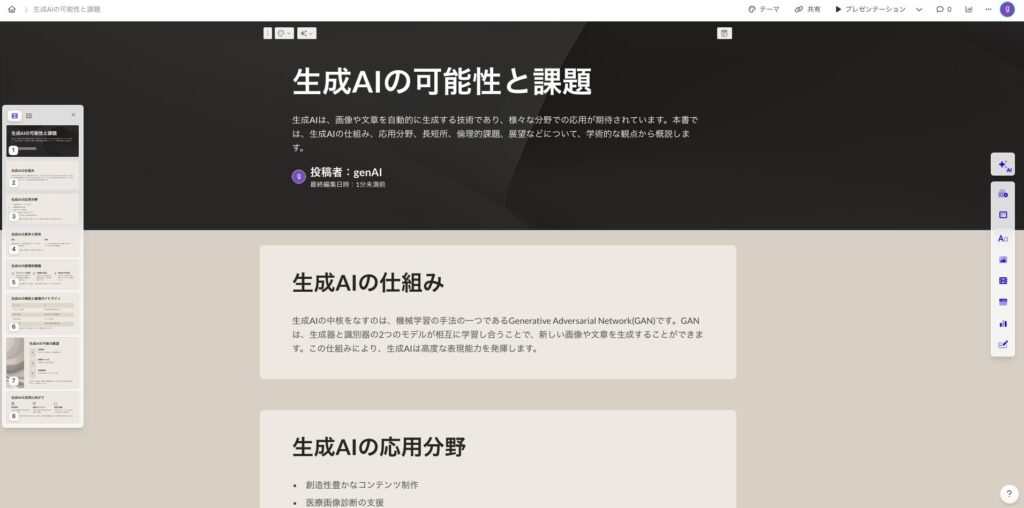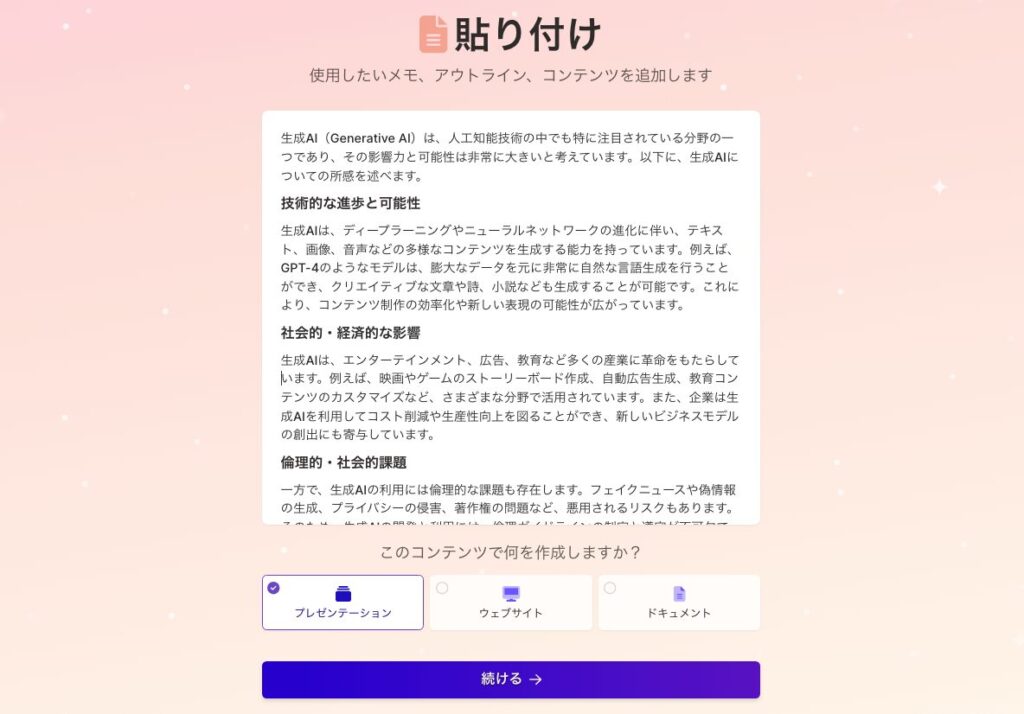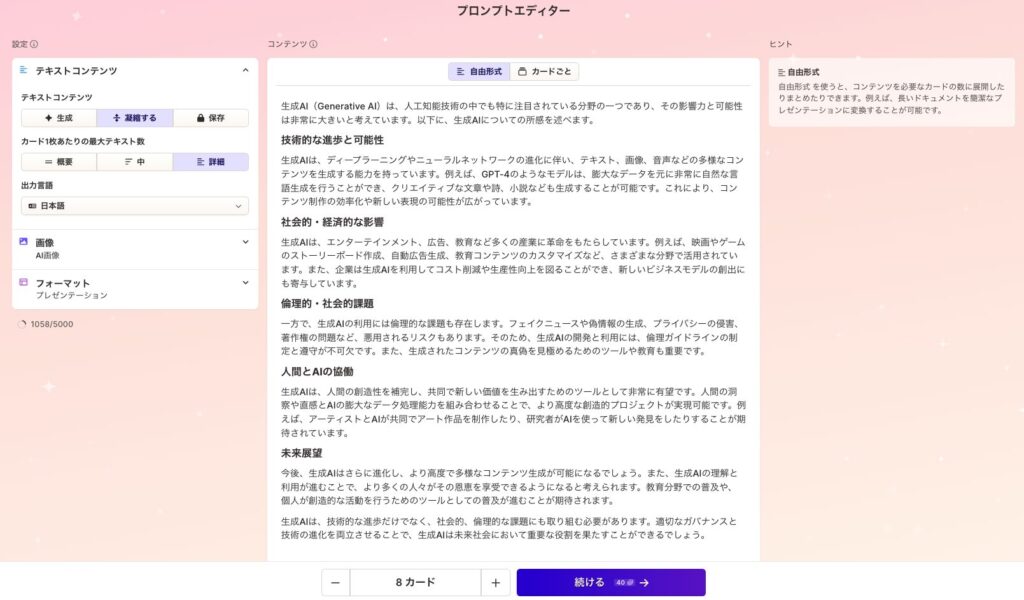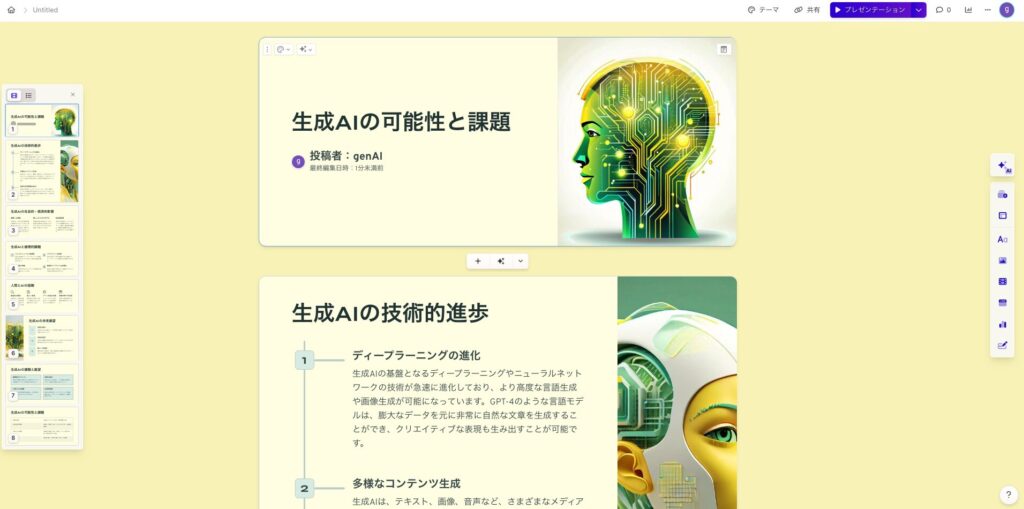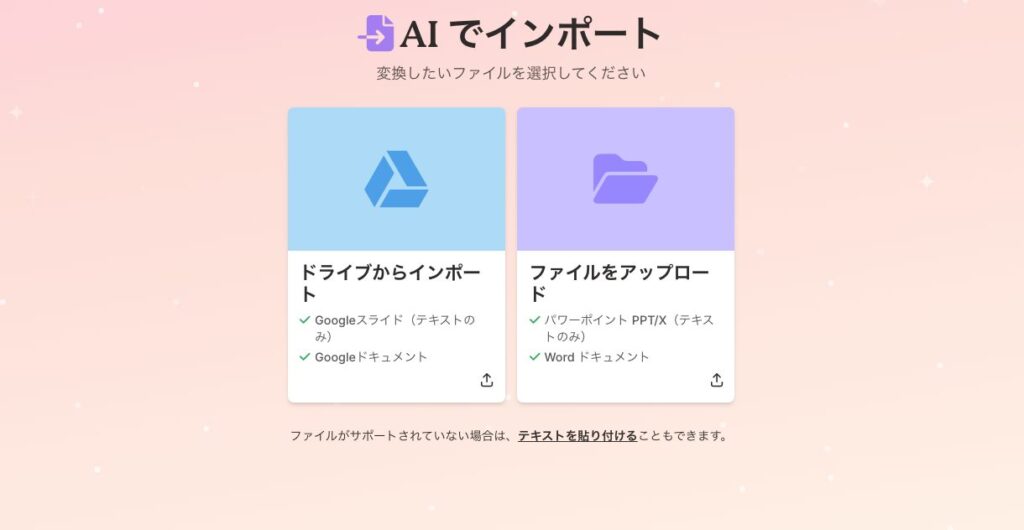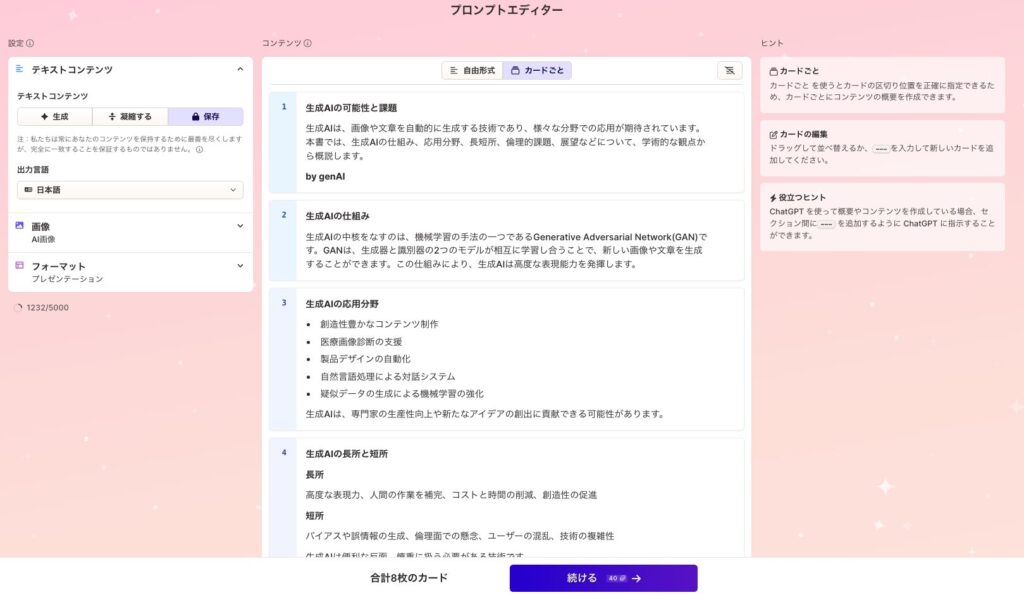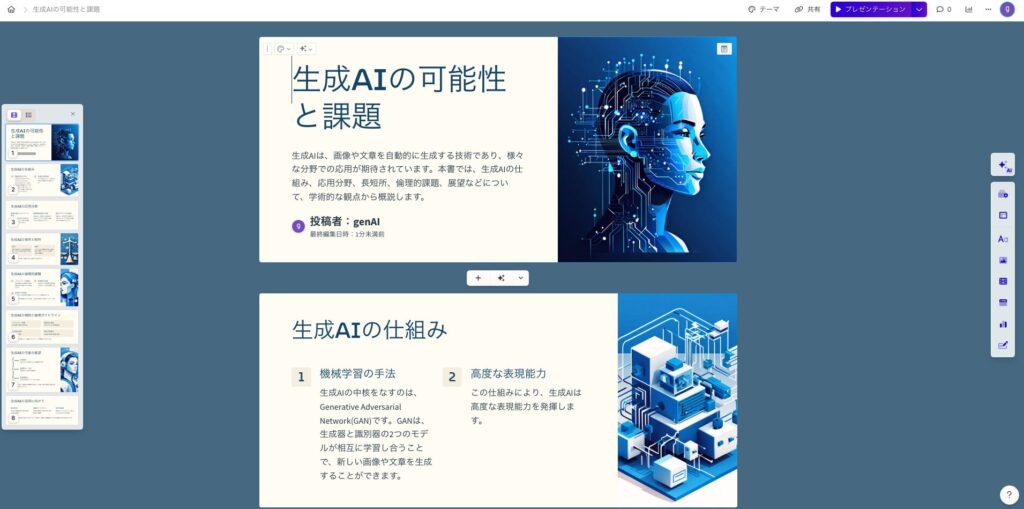Gamma(ガンマ)はWebブラウザで利用可能なドキュメント生成サービスです。
特にAIを活用したドキュメンテーション生成に強みがあり、簡単なテキストを入力するだけでプロレベルの資料が生成出来るということもあって、既存の働き方を変える可能性を秘めたサービスと言えます。
継続利用にはサブスクリプション登録が必要ですが、無料プランでも使い勝手を見るには十分であるため興味があるならば利用してみると良いでしょう。
運営組織について
Gammaは2020年にアメリカ・サンフランシスコに設立されたGamma社によって運営されているサービスです。
設立4年にして2,000万ドル以上という利益を出している企業であり、利用ユーザーも全世界で1,000万人以上と十分な実績のある企業ということで、安心して利用できるのではないでしょうか。
アクセス&アカウント登録方法
Gammaの利用にはアカウントの登録が必須です。
以下、利用方法についてサイトへのアクセス方法から順に説明していきましょう。
1. 任意のWebブラウザからGammaにアクセスする
ブラウザからhttps://gamma.app/にアクセスし、画面中央の「Sign up for free」をクリックします。
2. ログイン方式を選択する
登録画面が表示されたら任意のログイン方式を選択します。
2024年6月時点で選択可能なログイン方式は以下のとおりです。
- Googleアカウント連携
- Eメールアドレス&パスワード認証
3. ワークスペースを作成する
初回ログイン時に表示される案内に従い、ワークスペースの名称や利用用途を選択して作成します。
4. (任意)ホーム画面に戻る
ワークスペースの作成が完了するとそのまま作成案内の画面に遷移しますが、アカウントやクレジットの確認、またはブックマークを行うのであれば「ホーム」をクリックしてホーム画面に移動すると良いでしょう。
5. ログインできていることを確認する
ホーム画面が表示され、ワークスペース名や初回ログイン時に配布される400クレジットの表記があればログインは正常に完了しています。
利用料金について
Gammaの利用自体は無料ですが、AIを用いた機能を使用する都度クレジットが必要となります。
初回ログイン時に獲得できるクレジットは使い切りであり自動的に補充されることはありませんが、サブスクリプションへの登録を行うことで無制限でAIの機能を利用することが可能です。
サブスクリプション登録は「設定&メンバー」から行うことが可能で、プランと料金は以下の通りです。
また、サブスクリプションに登録をしなくとも新規ユーザーを紹介したりワークスペースに招待することで都度200クレジットを獲得することも可能です。
なお、いずれのケースにおいても紹介者と被紹介者の両方に200クレジットが付与されるため、特段の理由がない限りは誰かに紹介して登録するほうがお得です。
というわけで、こちらに紹介リンクを掲載しておきますね。
Gammaの使い方
AIを利用して資料を作成する
1. 「新規作成 AI」を選択する
ホーム画面から「すべてのgammas」>「+ 新規作成 AI」の順にクリックします。
2. 生成方式を選択する
3パターンの生成方式が表示されるので、任意のものを選択します。
以下、それぞれのパターンにおける作成手順を順に紹介していきます。
「生成」の場合
1. 「作りたいもの」を入力する
まず、作りたいものをテキストで入力します。
資料形式やカード枚数などは後で設定可能なので今は考慮しなくてもOKです。
2. 「アドバンスモード」を選択する
テキストを入力するとアウトラインなどが表示されますが、一旦無視して画面下部にある「アドバンスモード」をクリックします。
3. 各種設定を行う
アドバンスモードを選択することで詳細設定が可能な「プロンプトエディター」が表示されるため、各項目の設定を行います。
設定可能な項目の詳細は以下の通りです。
| 項目 | 説明 |
|---|---|
| テキストコンテンツ | 大別して以下2種類から1つを選択する 生成:テキスト量やコンテンツ対象、語調を選択する形式 凝縮する:全てAIに任せる形式。簡潔なテキスト |
| カードあたりのテキストの量 | テキスト量の設定 |
| コンテンツの対象者 | 生成される資料の読者層 |
| 語調 | テキストの語調 |
| 出力言語 | 言語の設定 |
| 画像ソース | 資料に添付する画像のソースに関する指定でウェブ画像検索かAI画像生成から選択可能。 ウェブ画像検索だと著作権等に抵触する可能性が0ではなさそう… |
| 画像スタイル | AI画像生成時のスタイル |
| 画像モデル | AI画像生成時に使用するモデル。Stable Diffusionなども指定可能 |
| フォーマット | 資料のフォーマット プレゼンテーション、ウェブサイト、ドキュメントから選択可能 |
| カードのサイズ | ページのサイズ(大きさ)の指定 自由形式がベターのようですが、16:9やA4などの指定も可能 |
| 補足説明 | 補足説明の入力欄 詳細不明… |
設定後、画面下の「続ける」をクリックします。
4. テーマを選択する
作成する資料のテーマを選択し、「生成」をクリックします。
なお、クレジットはここで「生成」をクリックした際に40消費されます。
5. 生成されたドキュメントを確認する
1分も掛からずに資料が生成されるので、仕上がりを確認し必要に応じて編集やエクスポート(PNG、PDF、PPTX)などを行います。
以下、作りたいものに「生成AI」とだけ入力し、フォーマットに「プレゼンテーション」「ウェブサイト」「ドキュメント」それぞれを選択した場合の生成例です。
プレゼンテーション
一般的なパワーポイントのスライド形式です。
PPTX形式でエクスポートしたものはコチラ
ウェブサイト
いわゆるLP(ランディングページ)が生成されます。
実際の表示例はコチラ
ちなみにPro版だと公開時にカスタムドメインの設定が可能です。
ドキュメント
プレゼンテーションよりも文章の比率が多い資料が生成されます。
PPTX形式でエクスポートしたものはコチラ
「テキストを貼り付ける」の場合
1. 任意のテキストを入力する
資料化のベースとなるテキストを自由に記載し、「続ける」をクリックします。
2. 各種設定を行う
以降は「生成」と同じく各項目を設定し「続ける」をクリックすることでテーマ選択、ドキュメントの生成が行われます。
生成例
以下はプレゼンテーションを選択した場合の生成例です。入力するテキストの内容にも依りますが、アウトラインを書いた分だけ内容も充実したものとなるでしょう。
PPTX形式でエクスポートしたものはコチラ
「ファイルをインポート」の場合
1. 手元のファイルを選択する
Googleドライブやローカル環境から変換したい資料をインポート/アップロードします。
2. 各種設定を行う
以降は「生成」や「テキストを貼り付ける」の場合と同様に設定を行います。
生成例
以下は「生成」で作成したドキュメントをプレゼンテーション形式に変換した場合の生成例です。
PPTX形式でエクスポートしたものはコチラ
使用した感想
ビジネスでの利用にも耐えうる資料がものの数分で生成できるということで非常に有用なサービスかと思われます。
私もそれなりに社会人経験は積んできていますが、流石にこのレベルの資料を数分で作れと言われても無理ですわ……