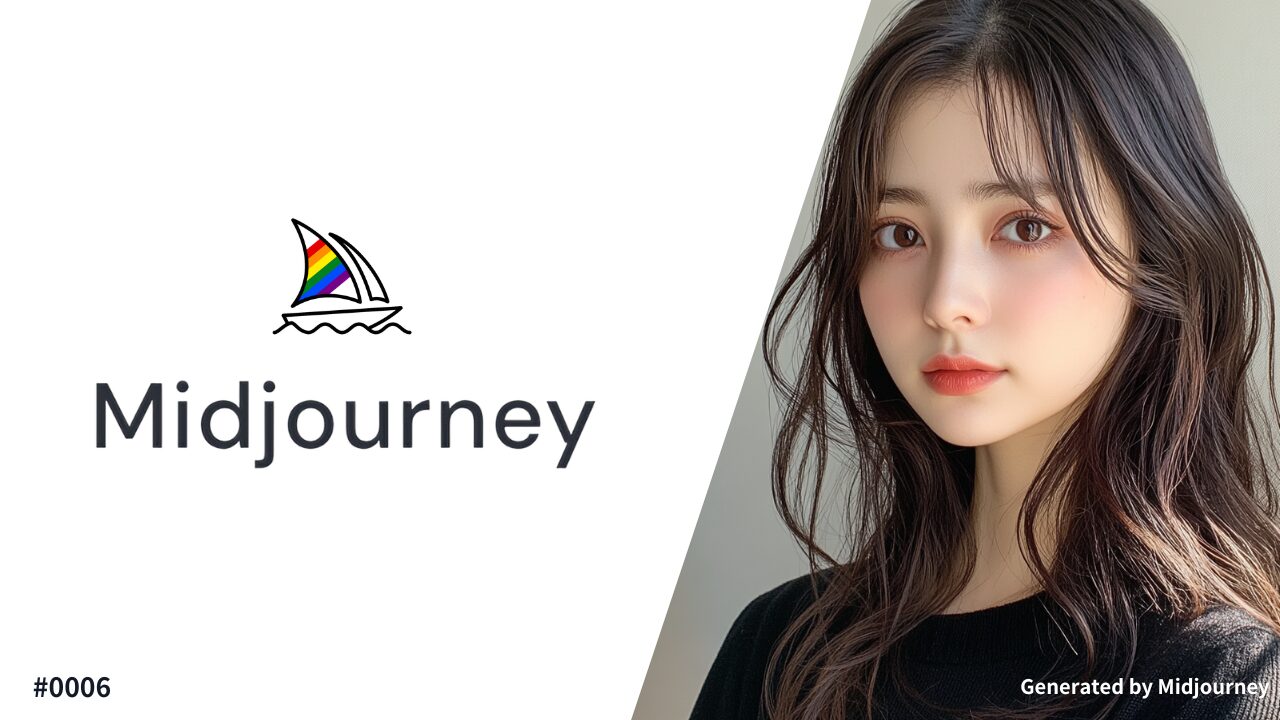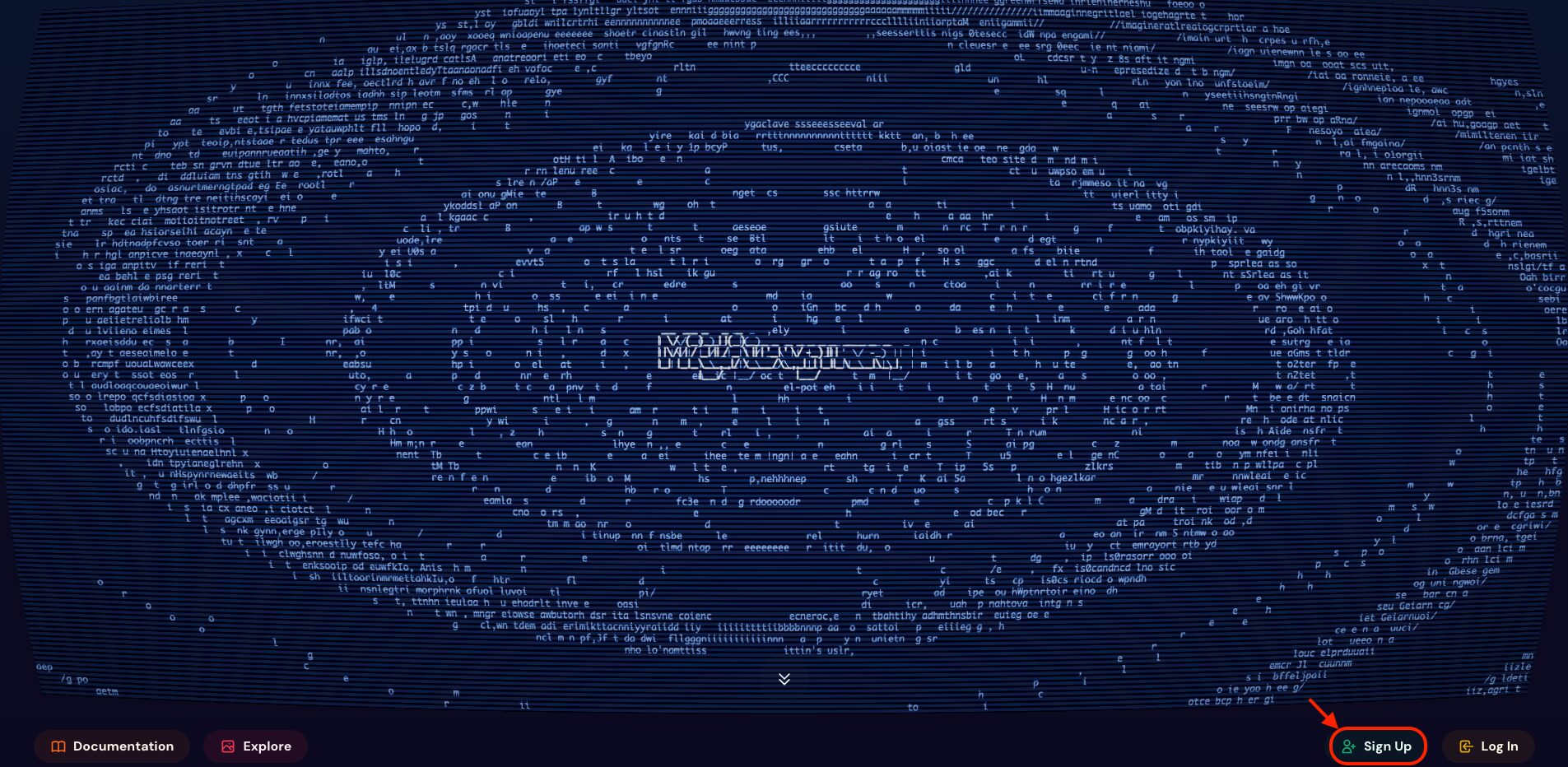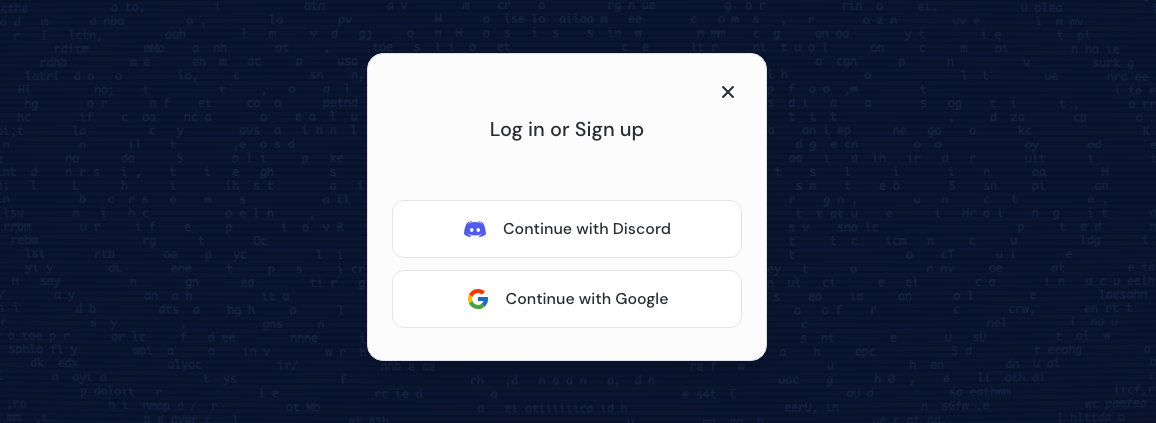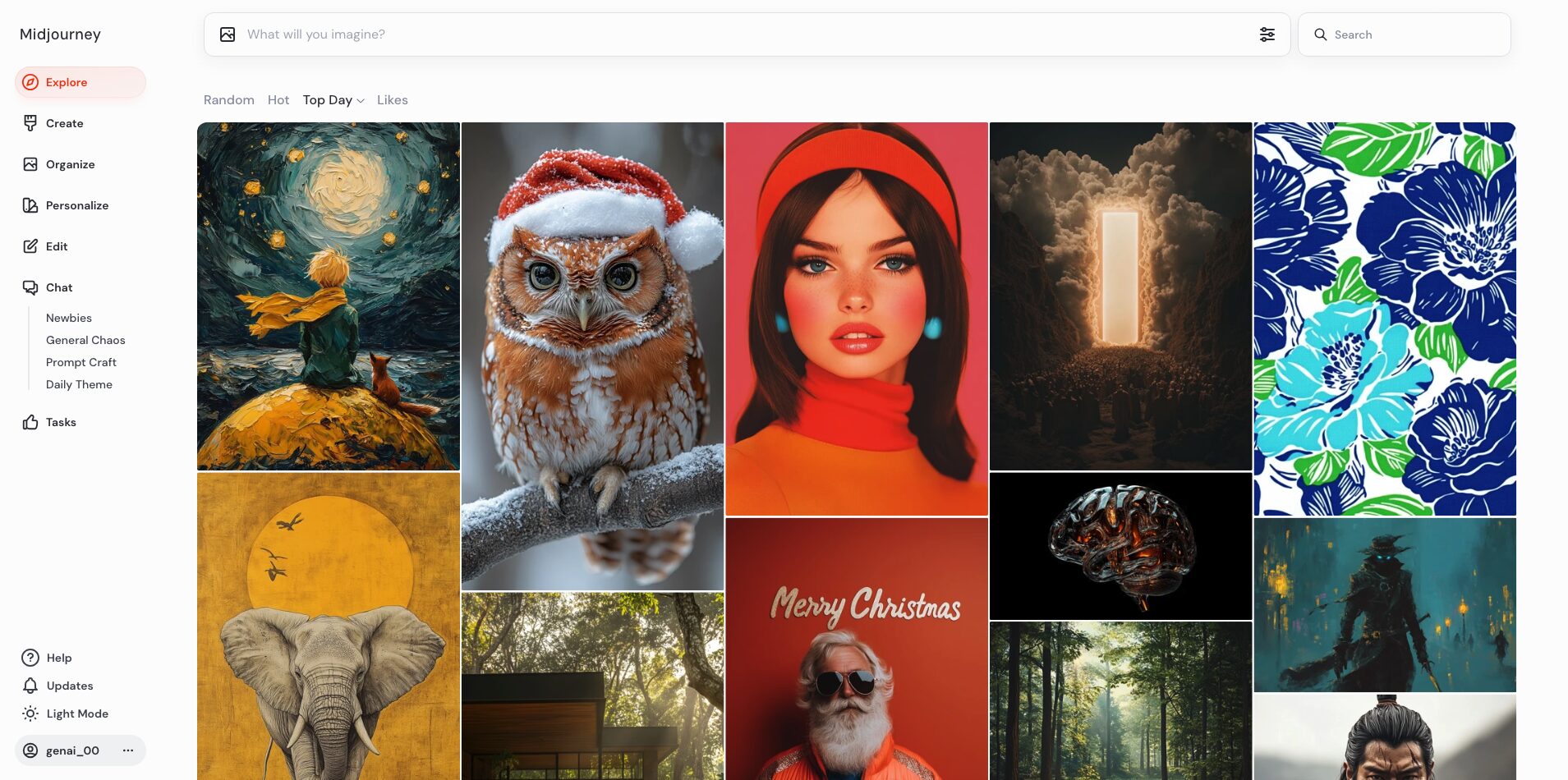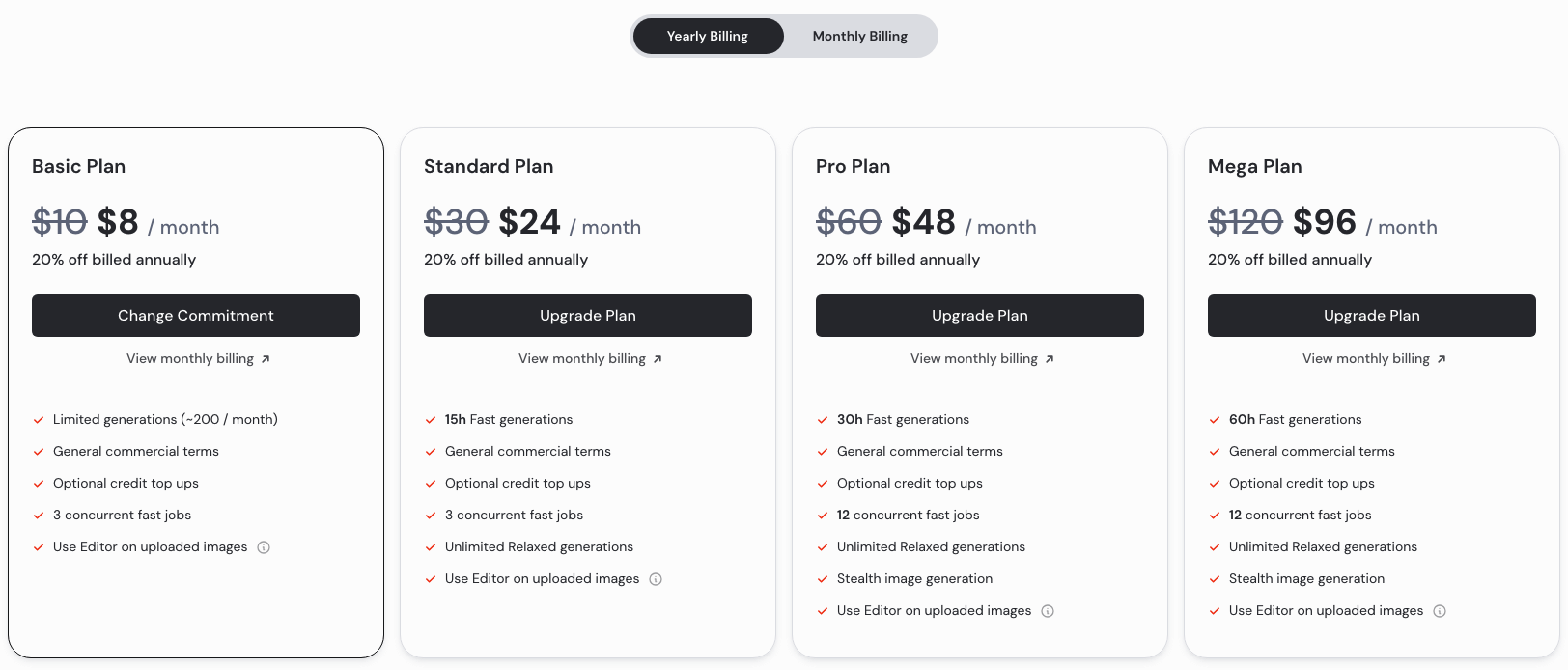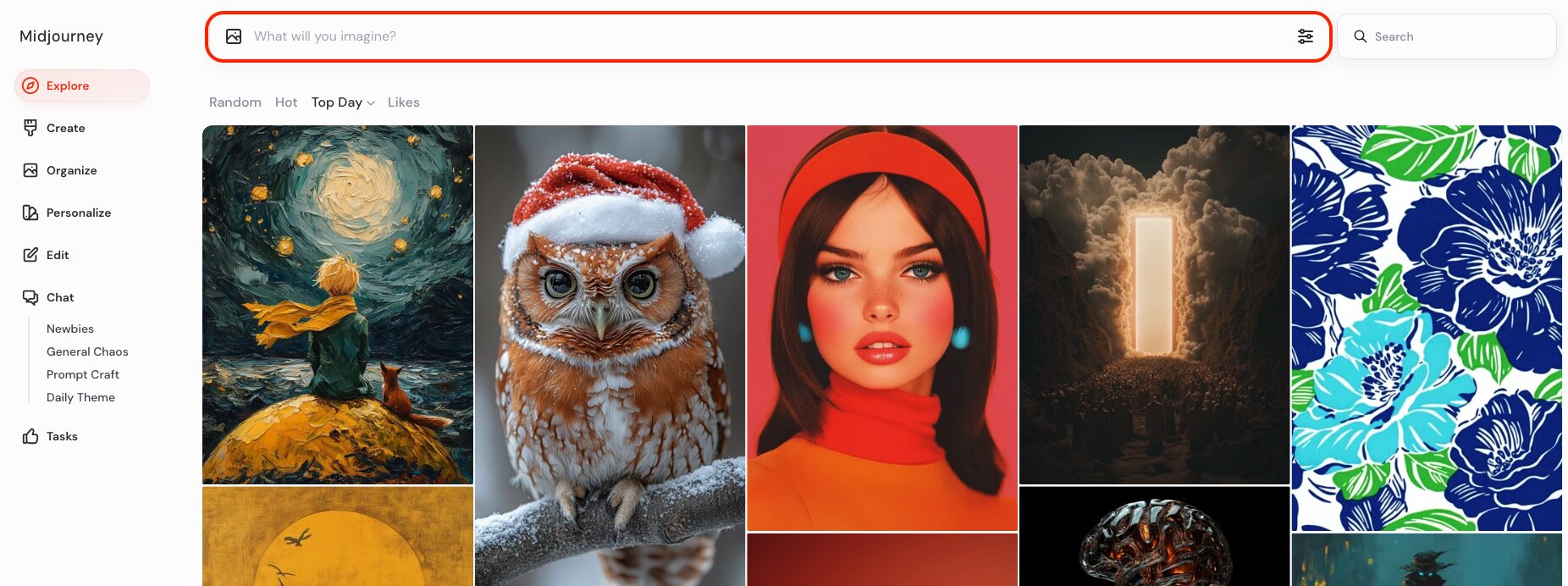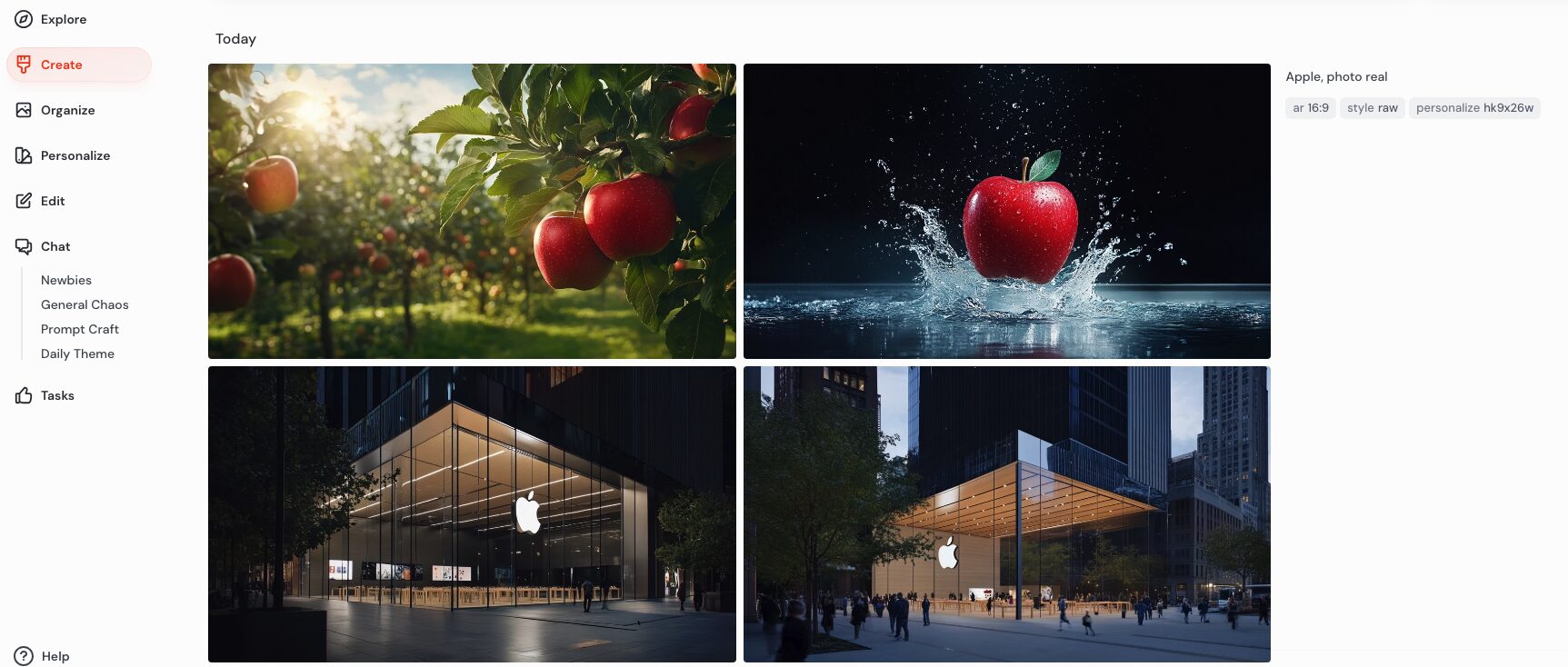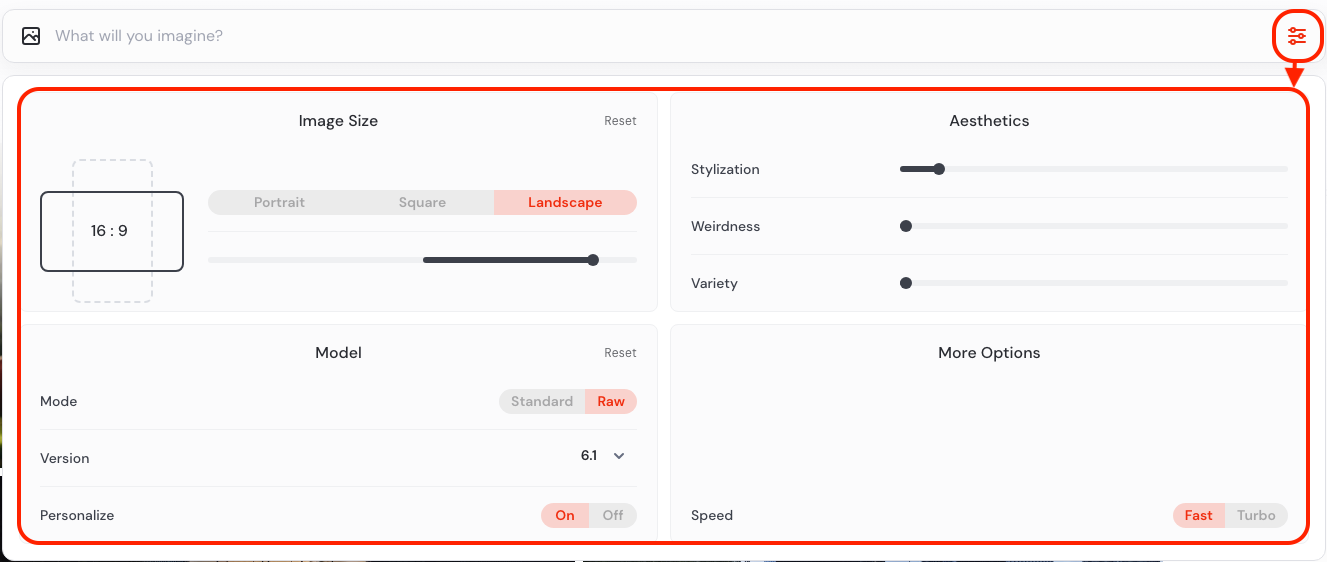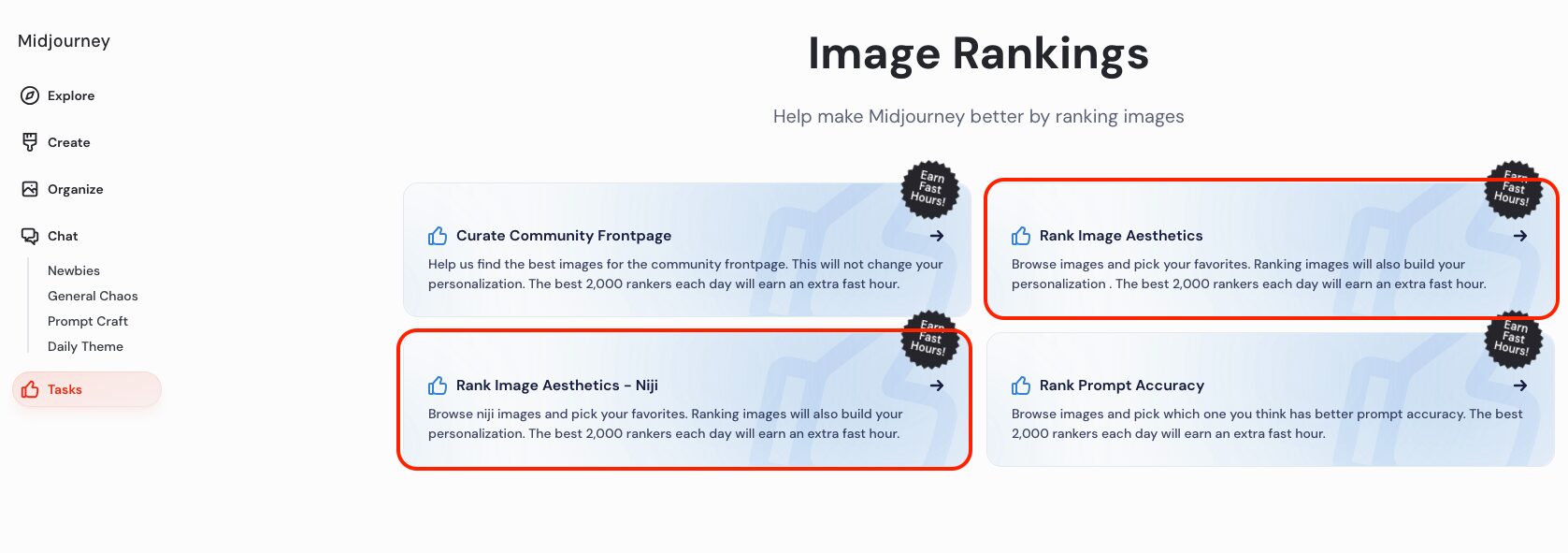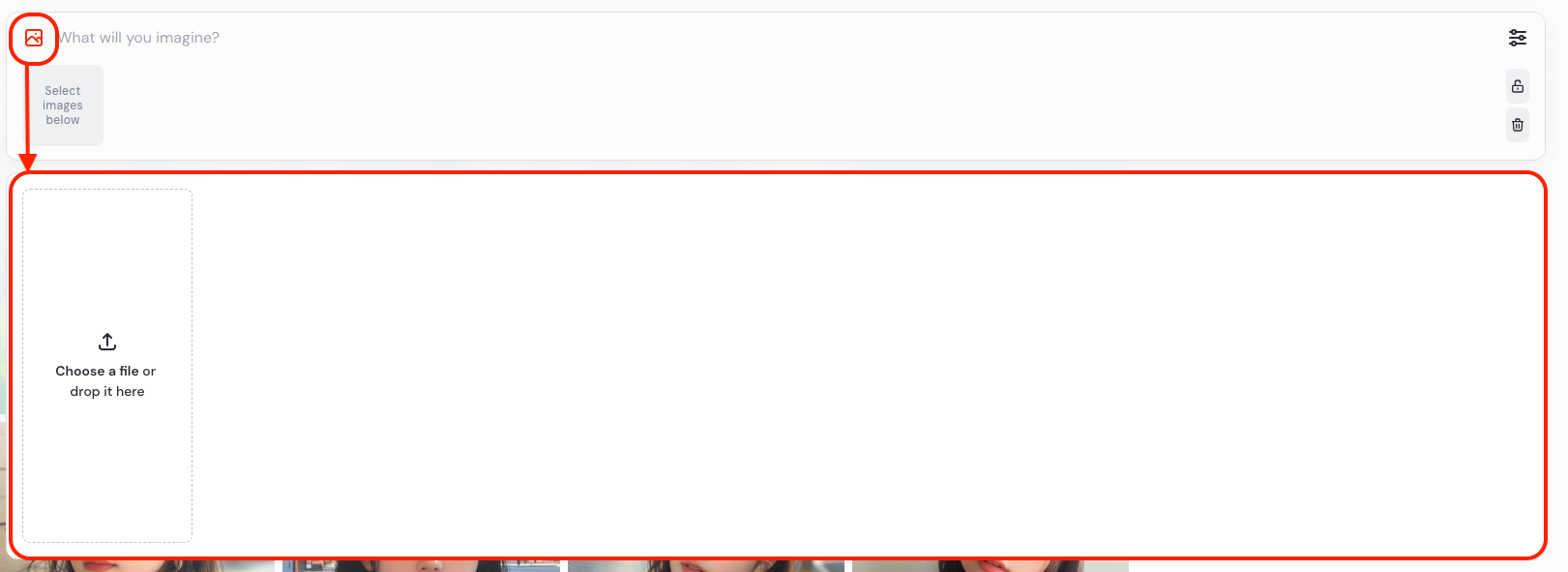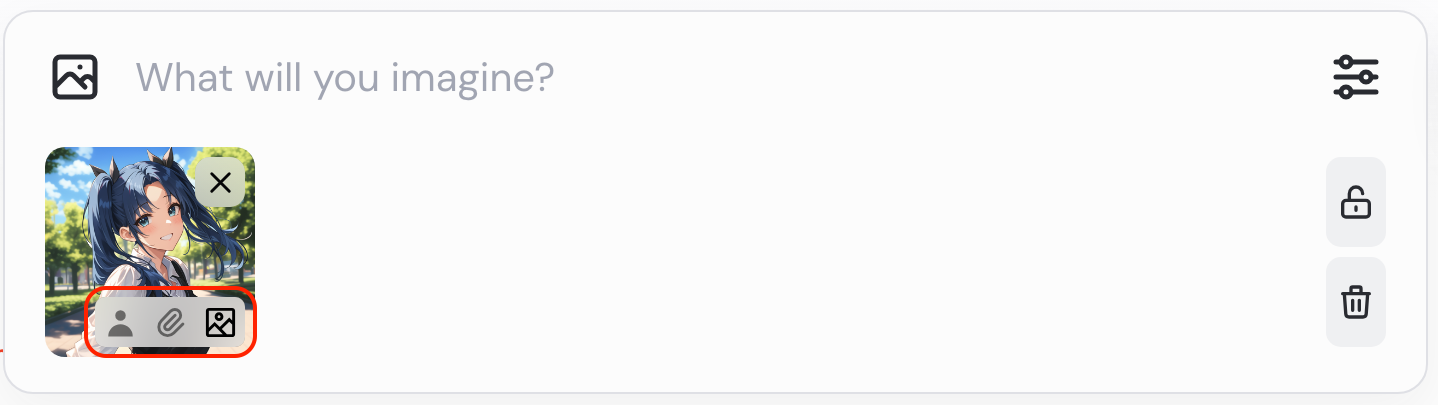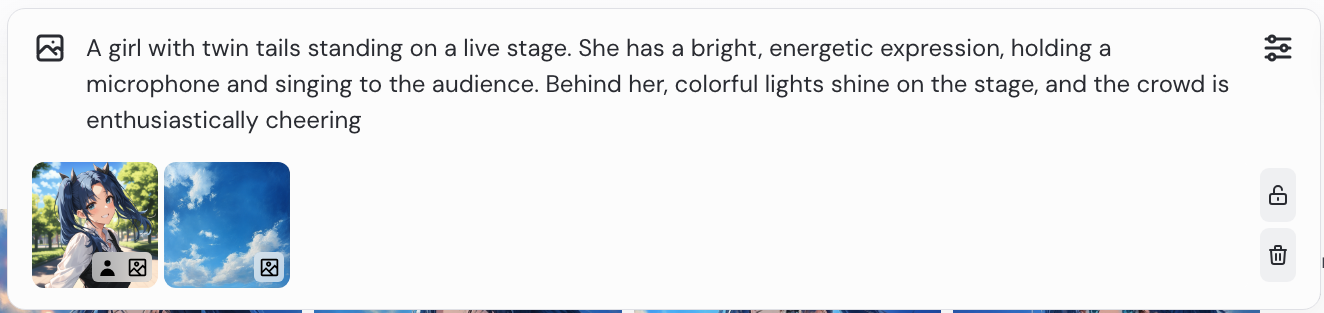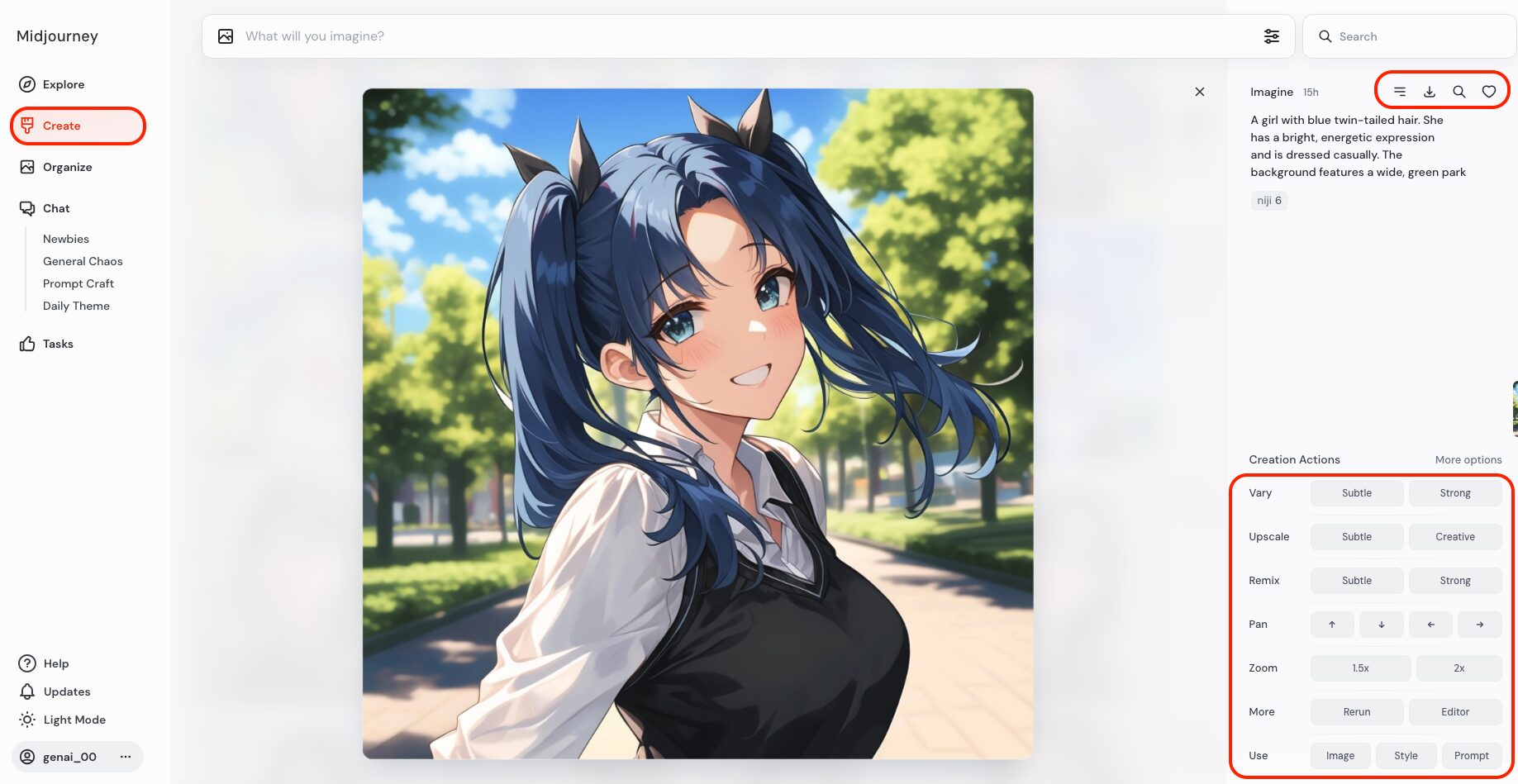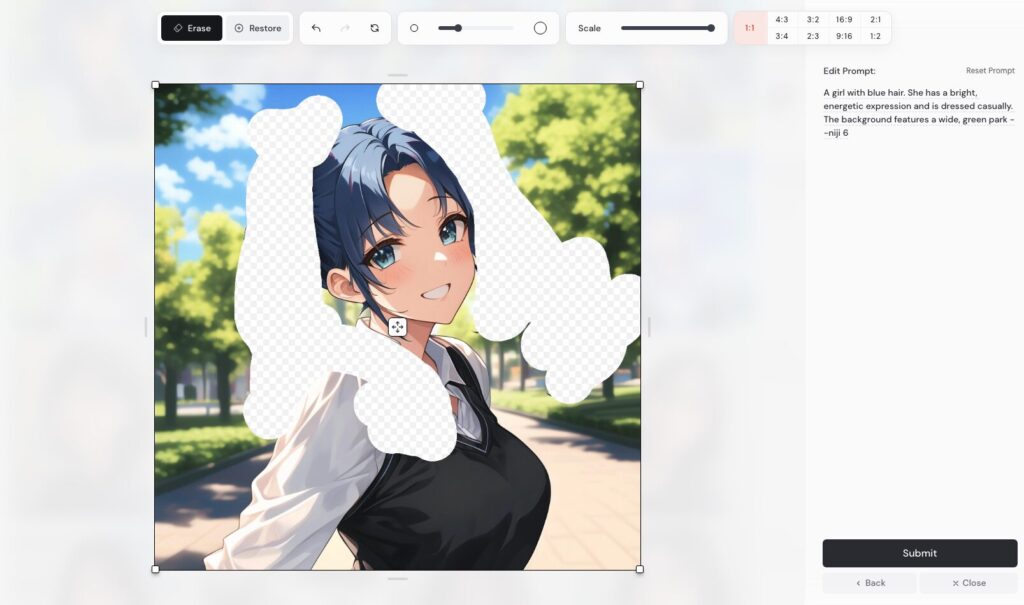Midjourney(ミッドジャーニー)はDiscordおよびWebブラウザ上で利用可能な画像生成サービスです。
Stable DiffusionやDALL-Eと並んで画像生成AI黎明期を支えている業界の重鎮とも言うべき技術であり、機能・品質ともに申し分のない内容となっています。
しかしながら、Midjourneyは基本的にサブスクリプション登録を前提としたサービス展開をしているため、ある意味では敷居が高いとも言えるでしょう。
運営組織について
Midjourneyはアメリカ・サンフランシスコに設立された「Midjourney Inc.」によって運営・提供されているサービスです。
2022年7月12日にサービスがリリースされて以降、継続的にアップデートを繰り返しており生成AIの研究に熱心な様子が伝わります。
アクセス&アカウント登録方法
前提として、利用するにはサブスクリプション登録が必須です。
また、以降はWebブラウザ版Midjourneyについての説明を記載しています。
① 任意のWebブラウザからMidjourneyにアクセスする
https://www.midjourney.com/homeにWebブラウザからアクセスし、ページ下部にある「Sign Up」をクリックします。
② ログイン方式を選択する
ログイン用のウィンドウが表示されたら、任意のログイン方式を選択します。
2024年12月時点で選択可能なログイン方式は以下の通り。
- Discordアカウント連携
- Googleアカウント連携
最初からWebブラウザ版Midjourneyを利用する場合はGoogleアカウント連携によるログインが最も単純です。
以前にDiscord版Midjourneyを利用していた場合は「Log in」ボタンからDiscordアカウントでログインすると良いでしょう。
③ ログインできていることを確認する
Midjourneyのメインページに遷移していればログインは正常に完了しています。
利用料金について
Midjourneyの利用にはサブスクリプションの登録が必須であるため、画面左メニューの「Subscribe」より好みのプランを選択しましょう。
やや値は張りますが、Standard Plan以上であれば画像生成数の制限がなくなる「Unlimited Relaxed generations」が解禁されるため本格的に利用するのであれば検討してみてもよいでしょう。
また、年額プランへ登録した場合は「アップロード画像の編集機能」(Editor on uploaded images)も解禁されます。
Midjourneyの使い方
テキストから画像を生成する
メインページ上部のテキストボックスに生成したい画像の説明(プロンプト)を英語で入力しEnterキーを押下することで4枚の画像が生成されます。生成された画像は「Create」メニューから確認できます。
生成画像の質は全体的に高く、例えば「apple, photo real」(りんご、写真)のような簡単な内容でも以下のようにリアルな画像が出来上がります。
これだけでも十分に活用が見込めるサービスではあるのですが、画像生成時にオプションを設定することで様々なパターンの画像を生成することが出来ます。
以下、オプションの設定方法について説明していきます。大きく分けて2種類あるので順番に見ていきましょう。
① 画像全般に関するオプション
右側のアイコンをクリックすることで画像のサイズやモデルの設定などを変更することが可能です。
それぞれの設定内容は以下の通り。
Image Size
画像のサイズに関する設定です。
Portrait(3:4)、Square(1:1)、Landscape(4:3)がプリセットとしてありますが、手動で16:9などにサイズを変更することも出来ます。
Model
生成される画像の傾向に関する設定です。それぞれの詳細は以下。
| 項目 | 説明 |
|---|---|
| Mode | 画像のタッチに関する設定。 Standardが標準のモデルであるのに対し、Rawは写真的なリアルな画像に強みのあるモデルとなっている。 |
| Version | Midjourneyのバージョン。 基本的に最新版がデフォルト設定となっているが、過去のバージョンを選択することも可能。 なお「Niji xx」と記載されているバージョンはいわゆる「Niji journey」と呼ばれるものでバージョンであり、2次元(アニメ)の画像生成に特化している。 |
| Personalize | 生成される画像に個人の趣味・嗜好を反映させる機能。 有効活用するにはまず「Tasks」の「Rank Image Aesthetics」より好みの画像を選択することで学習させる必要がある(後述) |
上記設定のうち「Personalize」の蓄積には先述の通り「Rank Image Aesthetics」を実施する必要がありますが、生成結果に反映させるには最低でも200回はランク付けを行う必要があります。
通常のバージョンと2次元用バージョンでそれぞれPersonalizeが独立しているようなので若干手間ですが、やってみると割とすぐなのでスキマ時間などにやってみてもよいでしょう。
Aesthetics
生成される画像の質に関する設定です。それぞれの詳細は以下。
| 項目 | 説明 |
|---|---|
| Stylization | Midjourneyによる画像の補正・修正に対する強度。Midjourneyはこれを「芸術性」と呼称している。 数値を高くするほどMidjourneyによる芸術性が高まり、結果的に綺麗な画像が生成されやすくはなるがプロンプトに入力した内容からも徐々に乖離していく。 |
| Weirdness | 画像に奇妙なアクセントを加える場合の強度。 数値を上げれば上げるほど妙な画像が生成されやすくなる。 通常の画像生成にマンネリ化してきた人向けの機能。 |
| Variety | 画像の多様性に対する強度。 Weirdnessとどう違うのか?といったところについては、Weirdnessはあくまでもプロンプトの内容を踏襲しつつアクセントを加えているのに対し、Varietyは生成される画像の大元から手を加えることでランダム(≒再現性がない)に近い画像を生成させることが出来る。 |
More Options
生成速度に関する設定です。それぞれの詳細は以下。
| 項目 | 説明 |
|---|---|
| Relax | 生成速度は最も遅いがFast Hoursを消費しないため実質無制限に生成可能。Standard Plan以上で選択可。 |
| Fast | デフォルトの速度。Fast Hoursを生成に掛かった時間分消費する。 |
| Turbo | 生成速度は最も速いがFast Hoursを2倍消費する。 |
② 参照する画像に関するオプション
左側のアイコンをクリックすることで画像生成時に参照する画像(いわゆるImage to Image)の設定を行うことが可能です。
まずは「Choose a file or drop it here」と記載された箇所より手持ちの画像をアップロードしまよう。そうすることでアップロード画像をベースとした画像の生成が出来るようになります。
また、画像は複数アップロードすることも可能でありそれぞれに異なる参照方式を選択させることも出来ます。各方式の詳細は以下の通り。
Character Ref(–cref)
人型のアイコンをクリックすると人物参照であるCharacter Refが有効となり、画像内に写っているキャラクターの髪型や服装などを極力変えずに異なるシチュエーションや画風で画像を生成することが出来ます。
Style Ref(–sref)
クリップのアイコンをクリックするとスタイル参照であるStyle Refが有効となり、参照元と画風を合わせた画像を生成することが出来ます。
Image Prompt
写真のアイコンをクリックするとシンプルな画像参照であるImage Promptが有効となり、画像のなにかしらの要素を取り入れた画像を生成することが出来ます。
また、Image Promptに関してはCharacter RefやStyle Refとの併用も可能です。
というわけで上図の設定で生成された画像が以下。
生成した画像を編集する
Midjourneyで生成した画像は「Create」メニュー内に保存され、ダウンロードや編集が可能です。
ここでは画面右下の編集項目について順に説明していきます。
Vary (Variation)
似たような画像を再生成する機能です。微妙な変化であれば「Subtle」を、ガッツリ変えたければ「Strong」を選択します。
Upscale
画像を拡大・高画質化する機能です。通常のアップスケールであれば「Subtle」で十分ですが、更に高画質化したい場合は「Creative」を選択することも出来ます。
ただし「Creative」を選択した場合は多少の修正が入る可能性があります。
Remix
元の画像を参照して新たなプロンプトで上書きする機能です。微妙な変化であれば「Subtle」を、大きく変えたければ「Strong」を選択のうえ、プロンプトを入力します。
参考までに「Subtle」を選択して髪を赤色に指定したプロンプトを入力した結果が以下。
A girl with red twin-tailed hair. She has a bright, energetic expression and is dressed casually. The background features a wide, green park
Pan
任意の方向に対して画像を広げる機能です。広がった箇所はMidjourneyがうまい具合に加筆してくれます。
例えば、以下の画像はPanを下方向と上方向にそれぞれ広げてみた結果です。
Zoom
元の画像の周りをMidjourneyが上手いこと加筆する機能です。ズームと言うよりは引きの構図…の方がピンとくるかもしれません。
以下は2倍ズームを使用した例。
More
同じプロンプトで再生成する「Return」と、画像を任意に編集して再生成する「Editor」の機能があります。
「Editor」をクリックすると以下のような編集画面が開き、編集を加えたい箇所の選択やプロンプトの変更などが行えます。
こうやって再生成された画像が以下。
Use
画像参照やプロンプトの再利用などが選択できる機能です。
内容はそれぞれ「Image Prompt」「Style Ref」「プロンプトのコピー」なので割愛。
使用した感想
有名な画像生成AIサービスなだけあって、生成される内容は基本的に高水準です。
サブスク登録をしていない場合は自分で画像を生成することは出来ませんが、他のユーザが生成した画像は見ることは出来るので出力内容を見て登録の判断をしてみても良いでしょう。