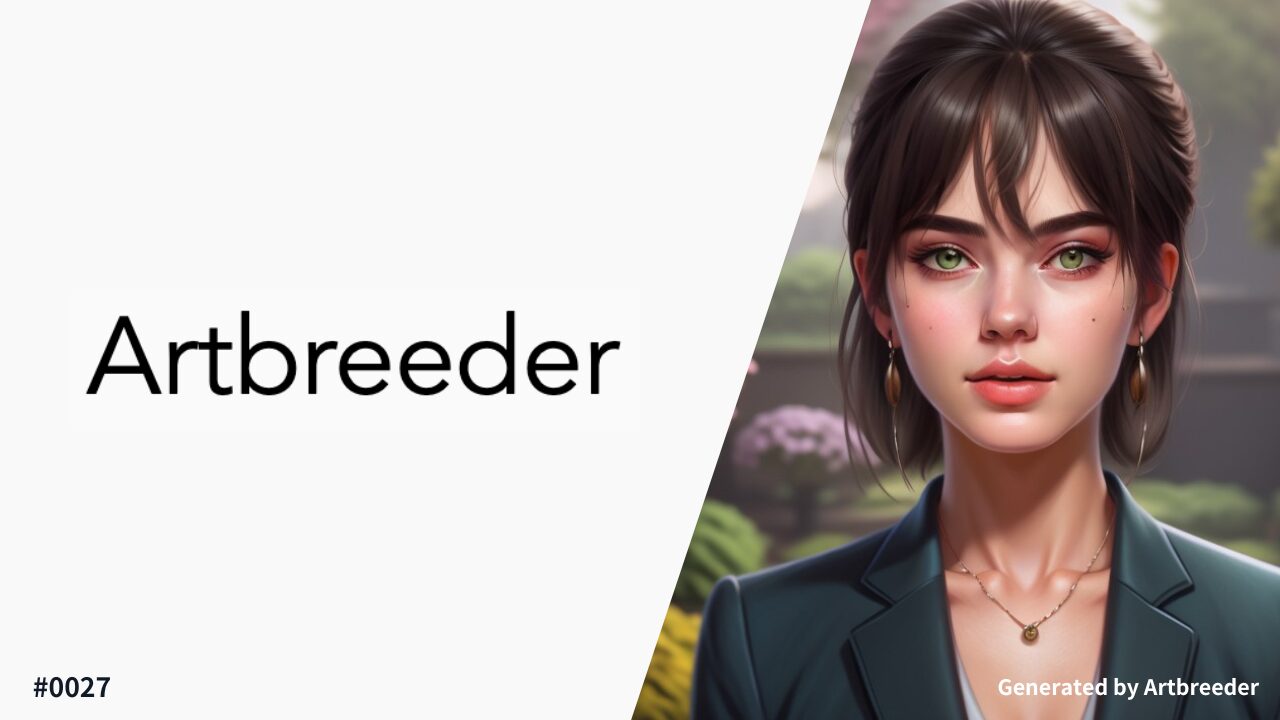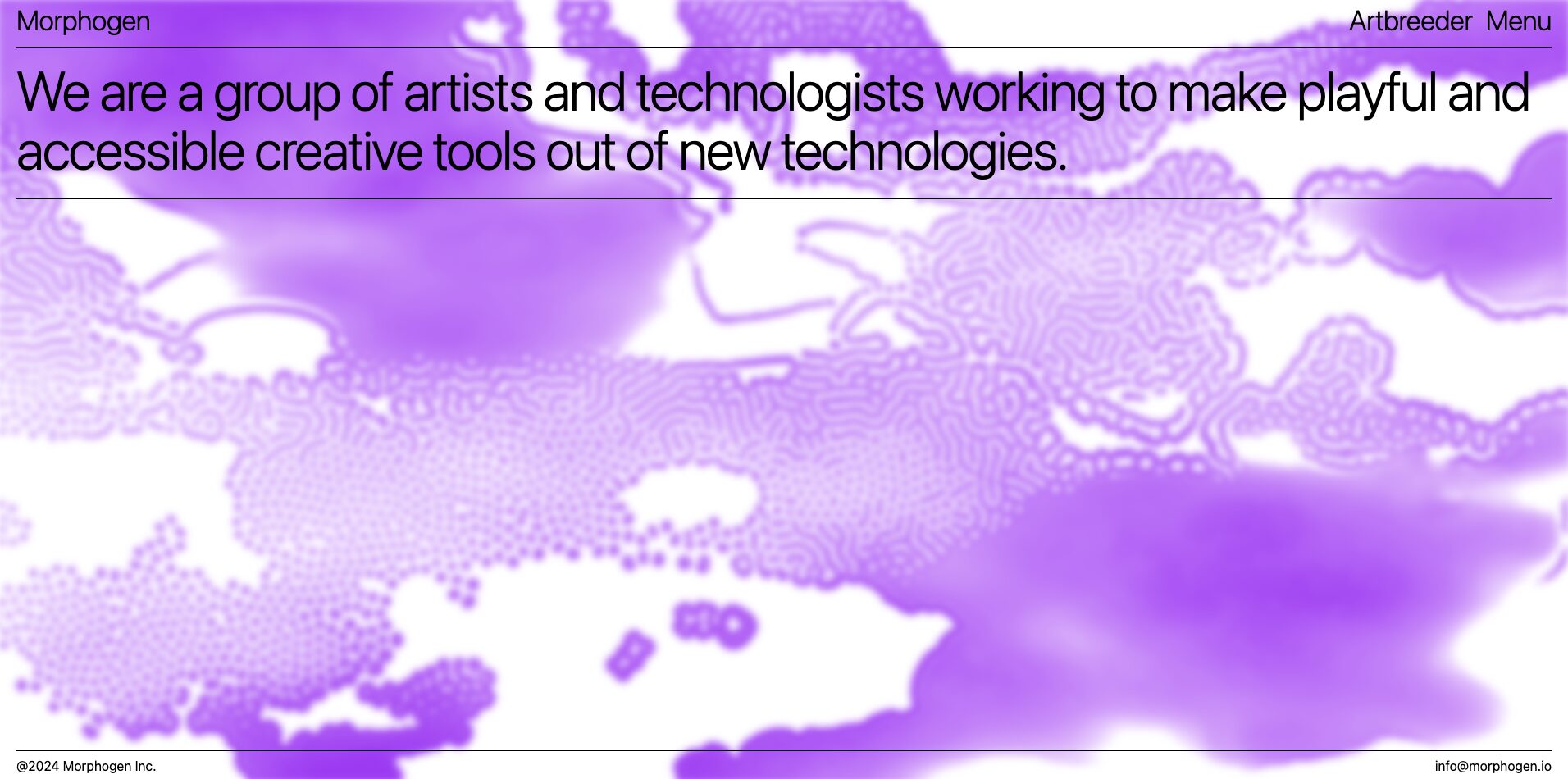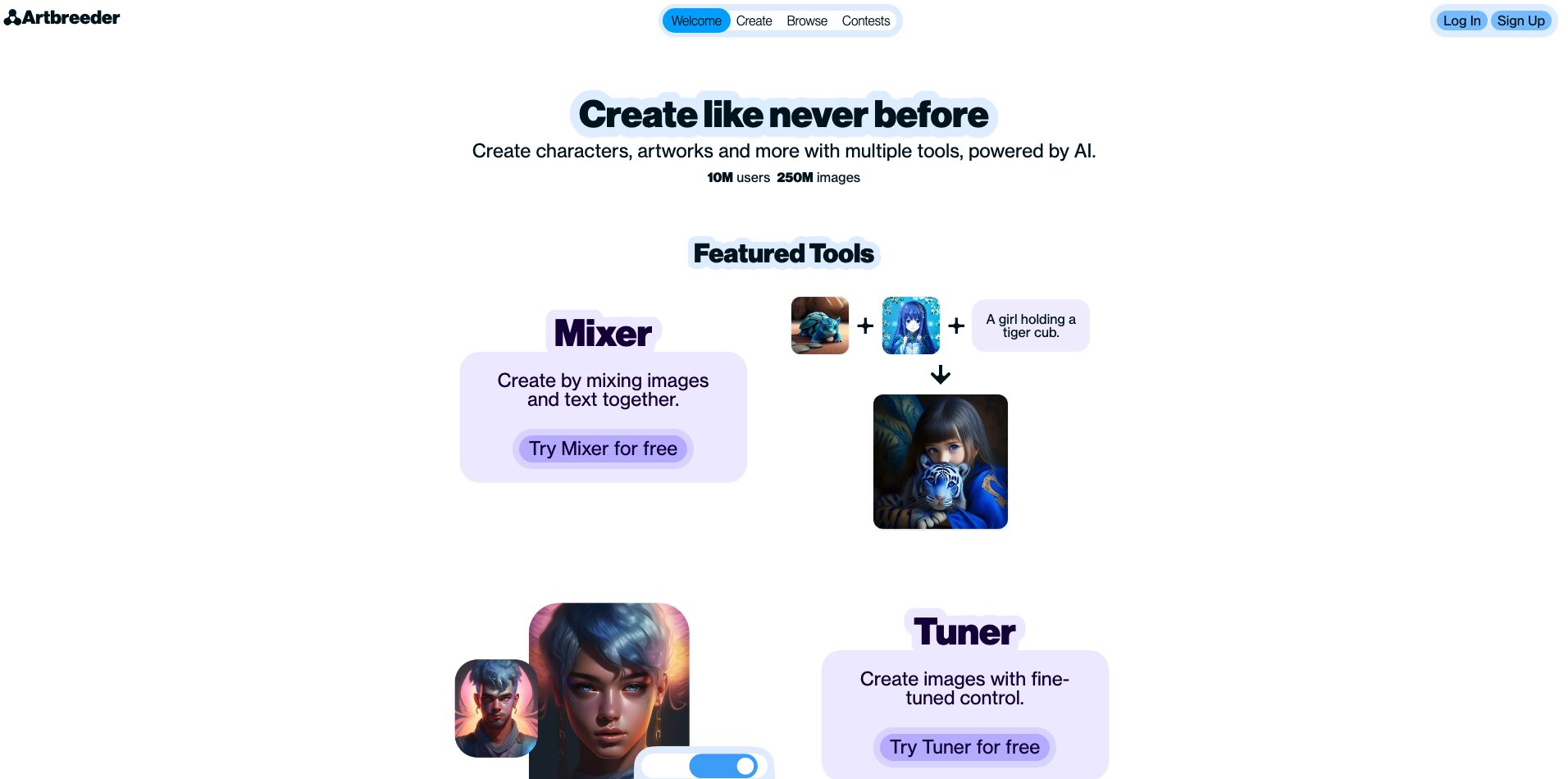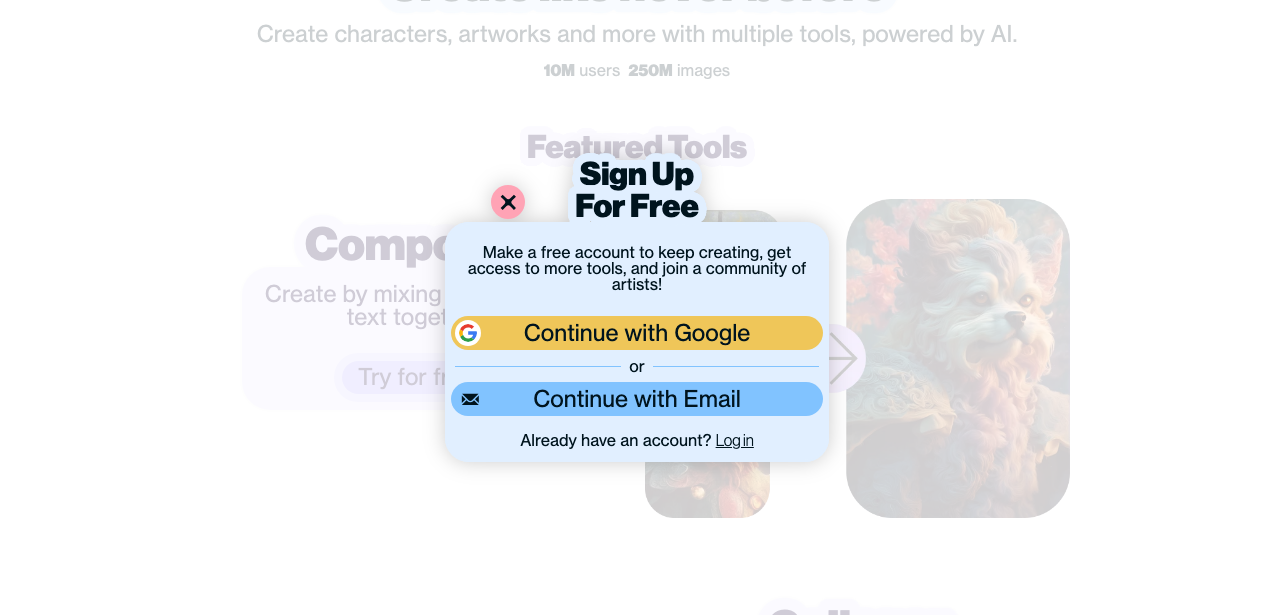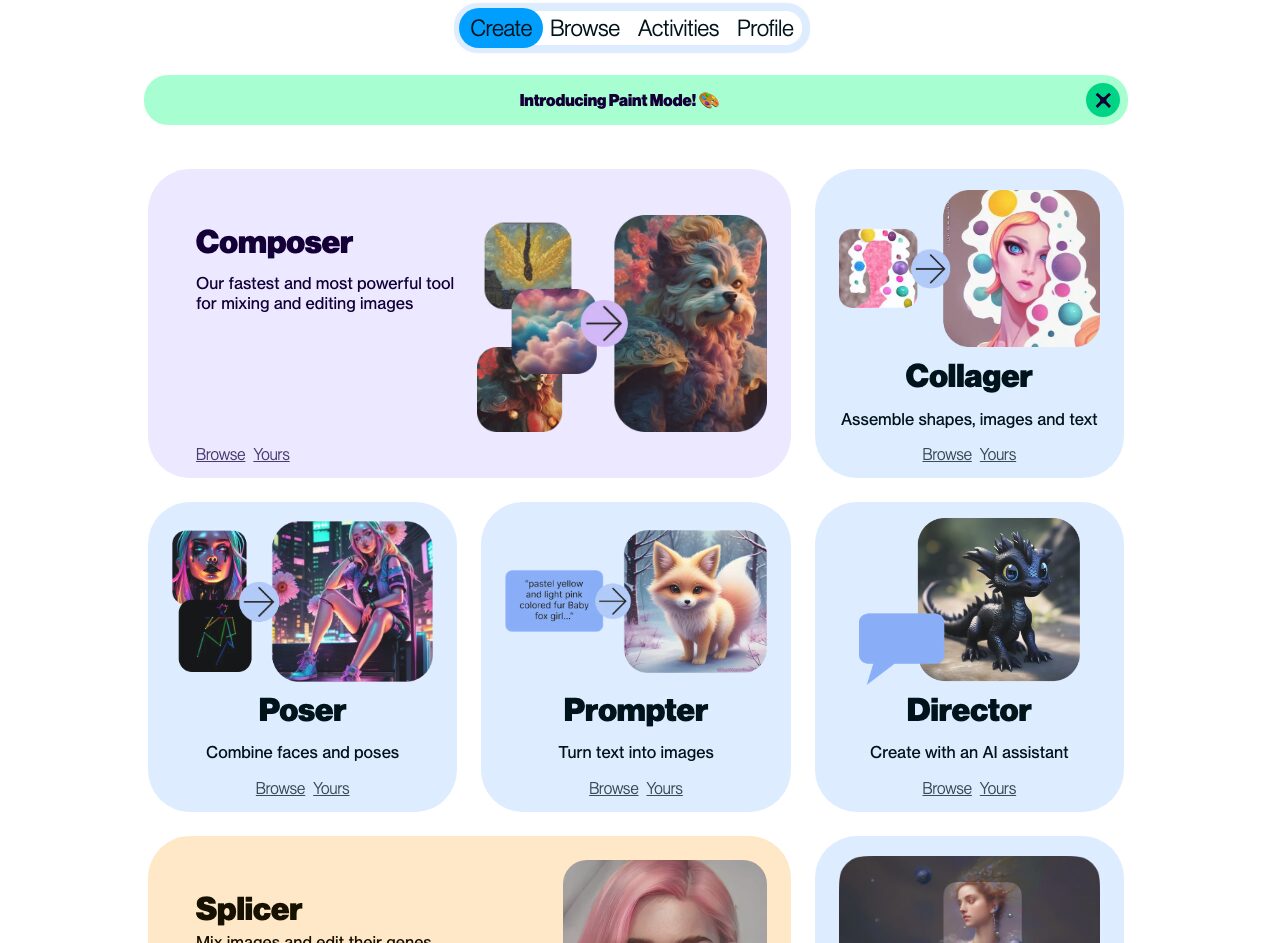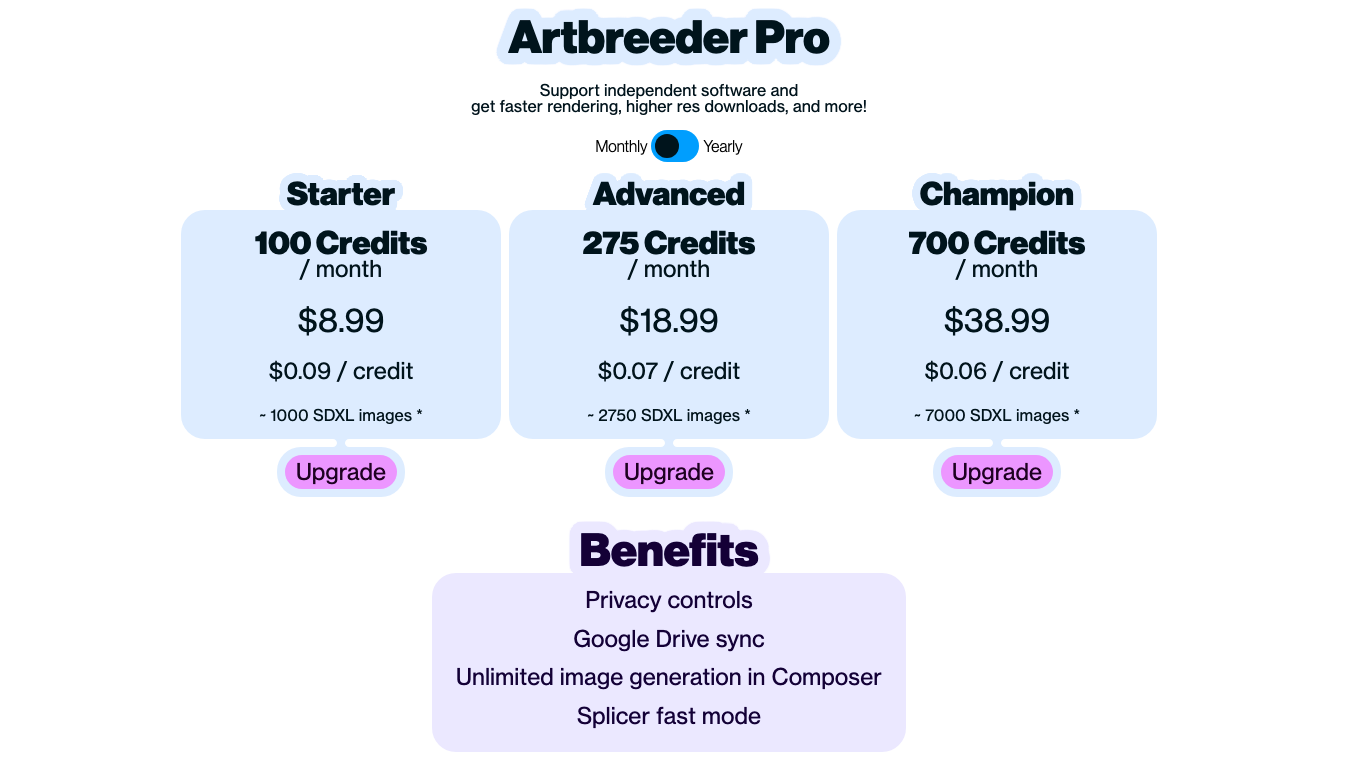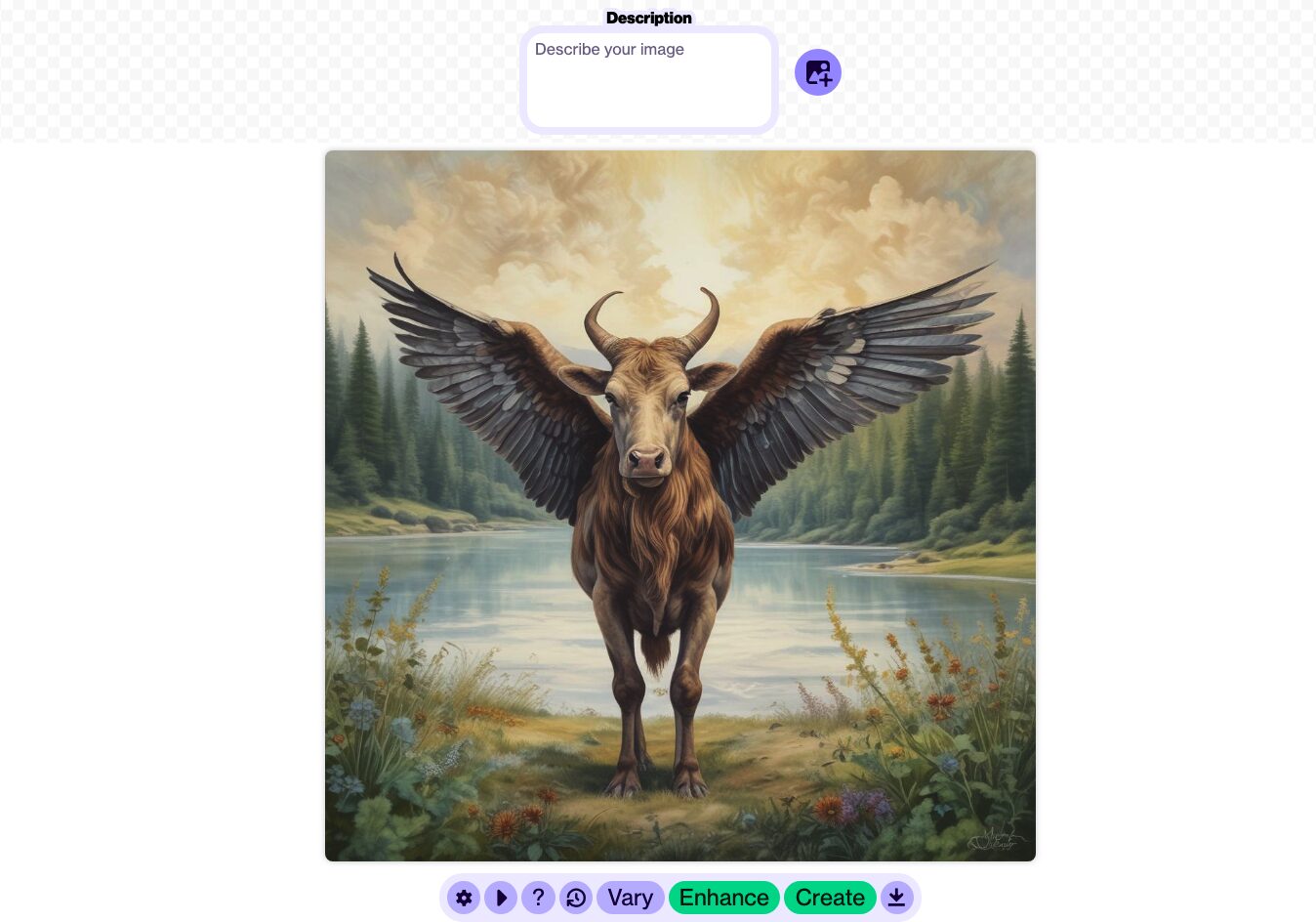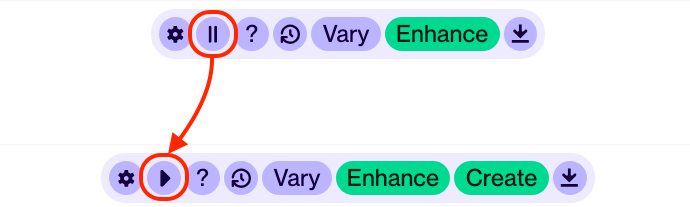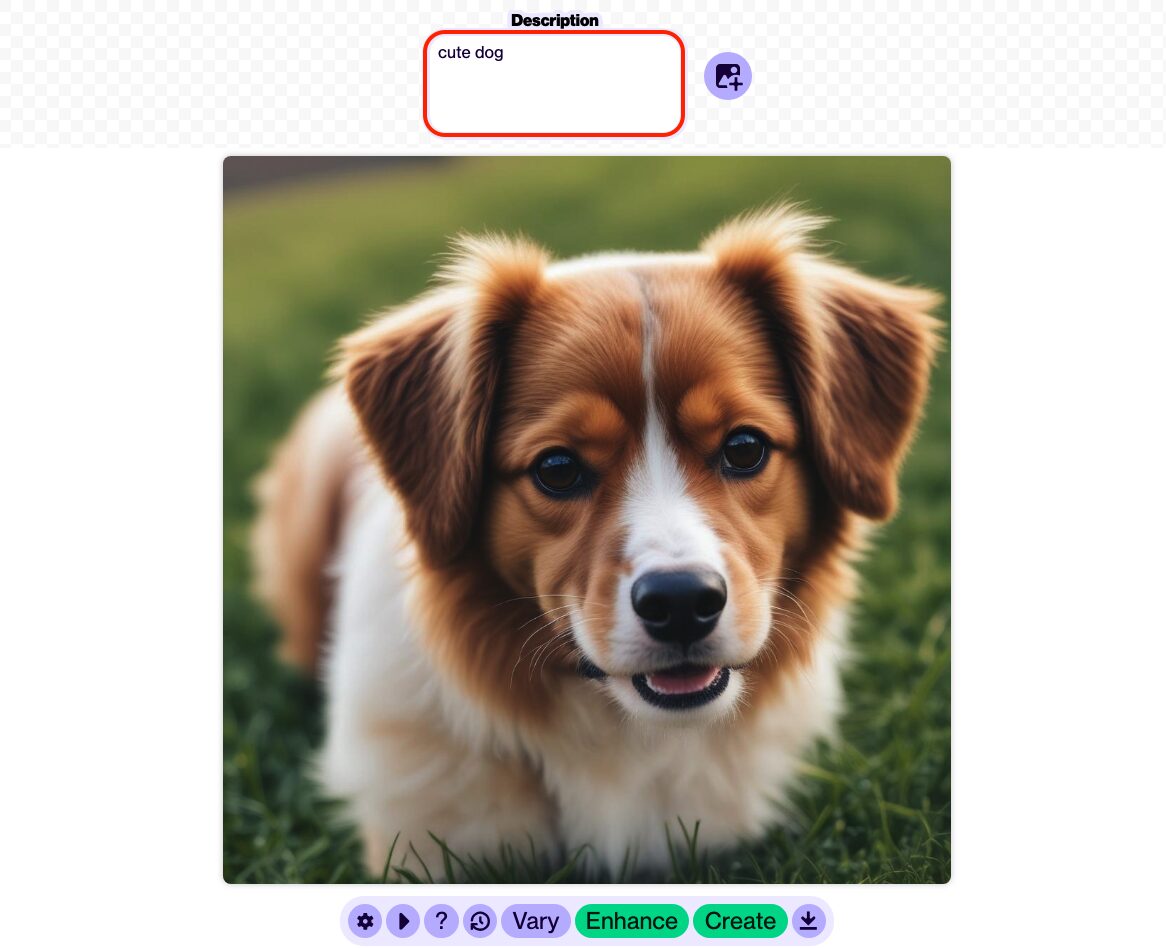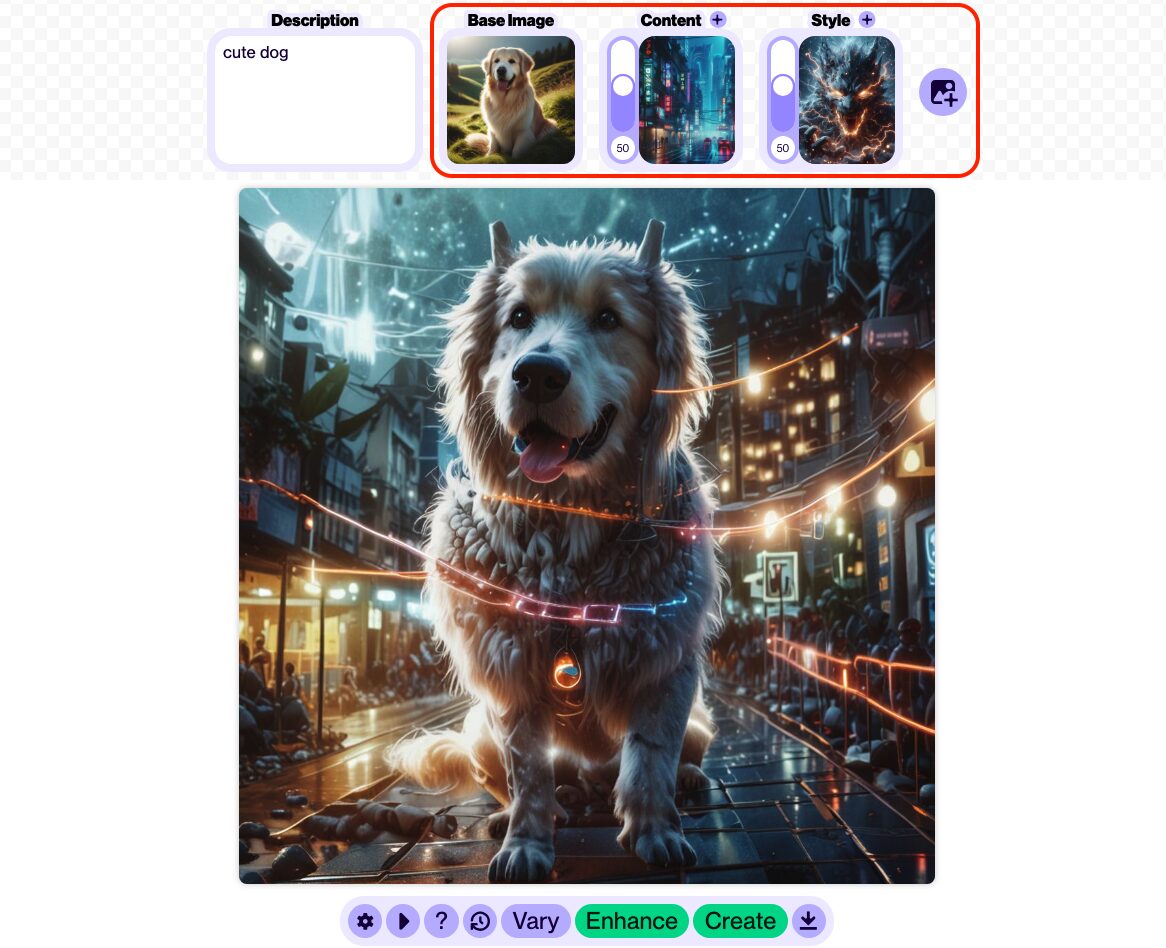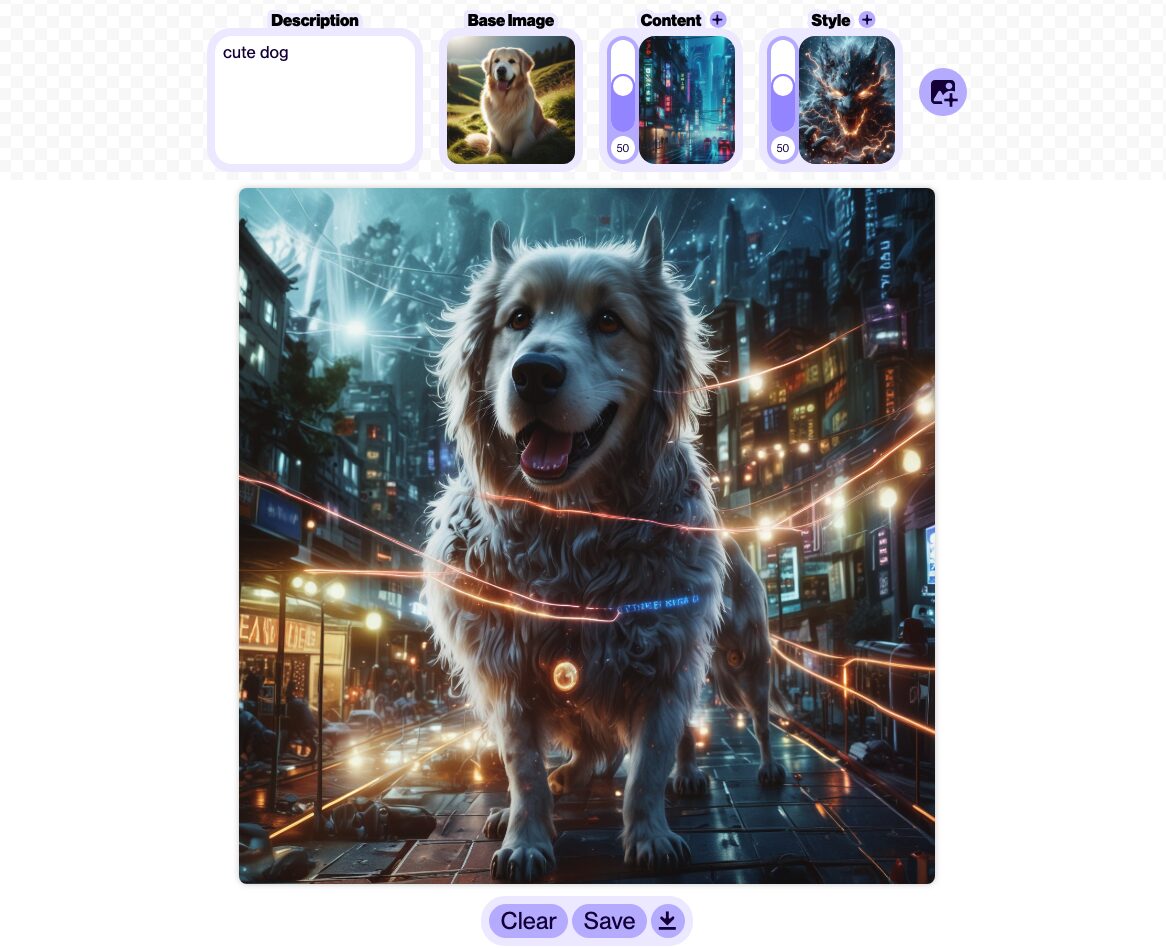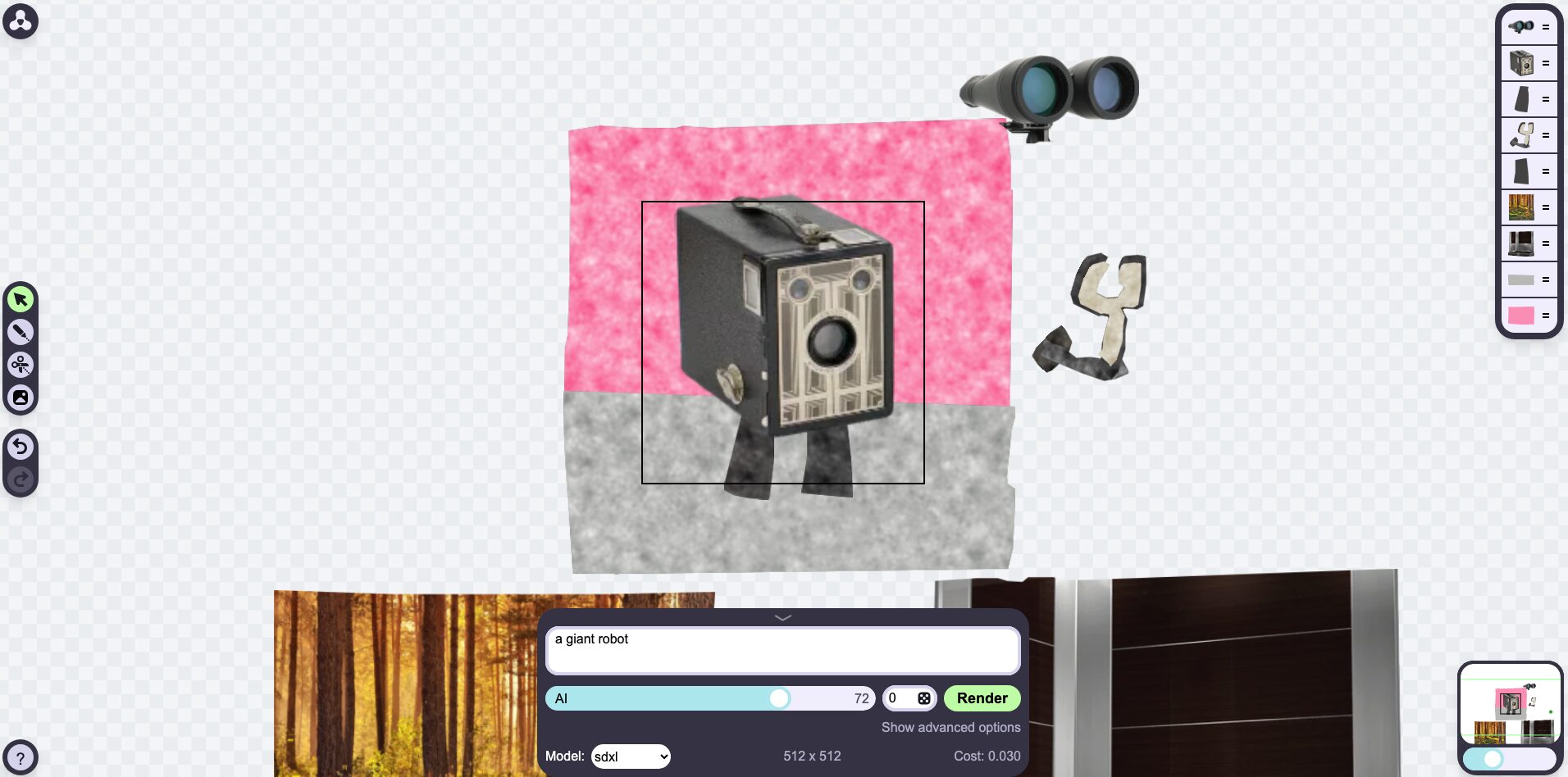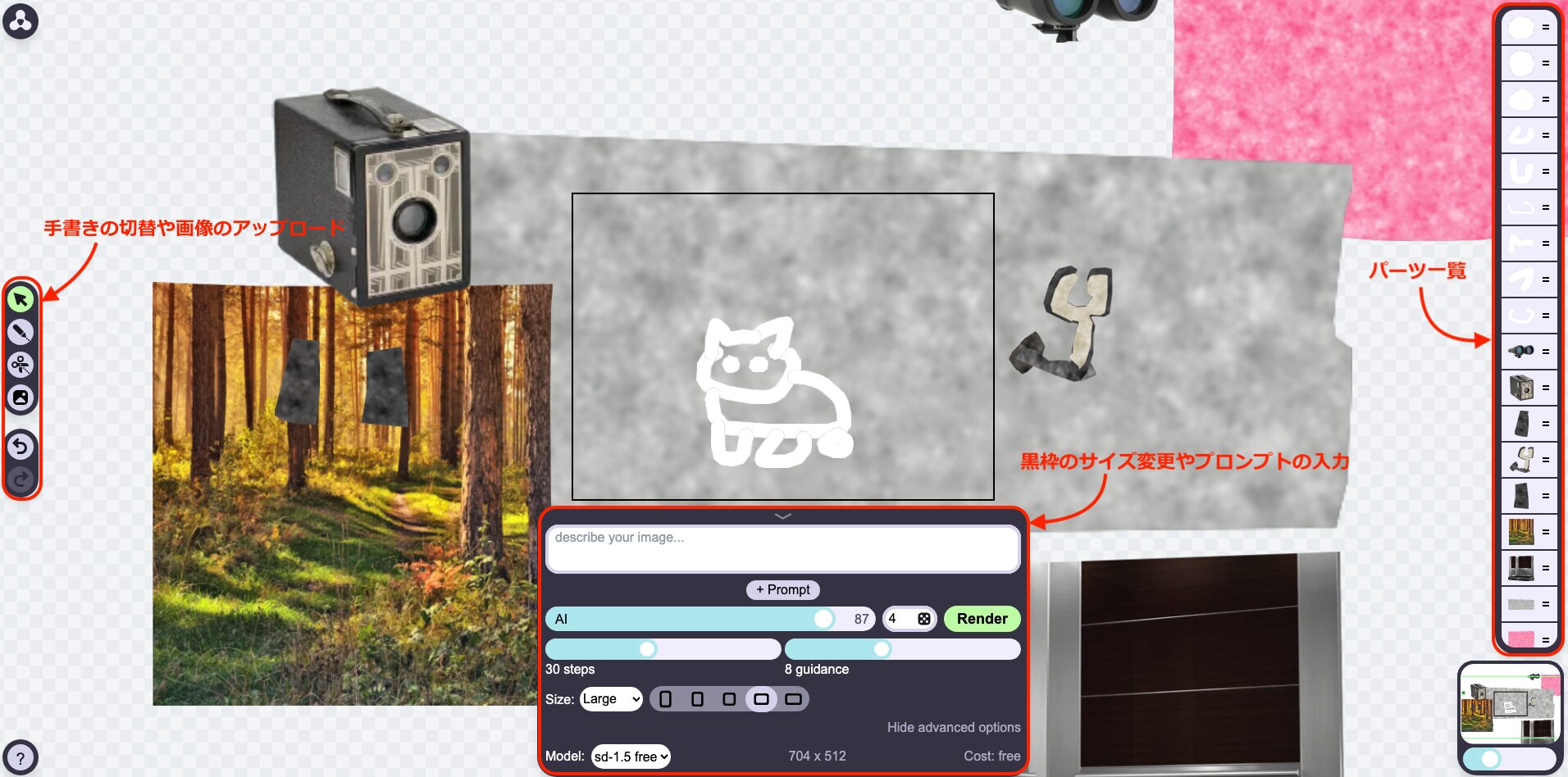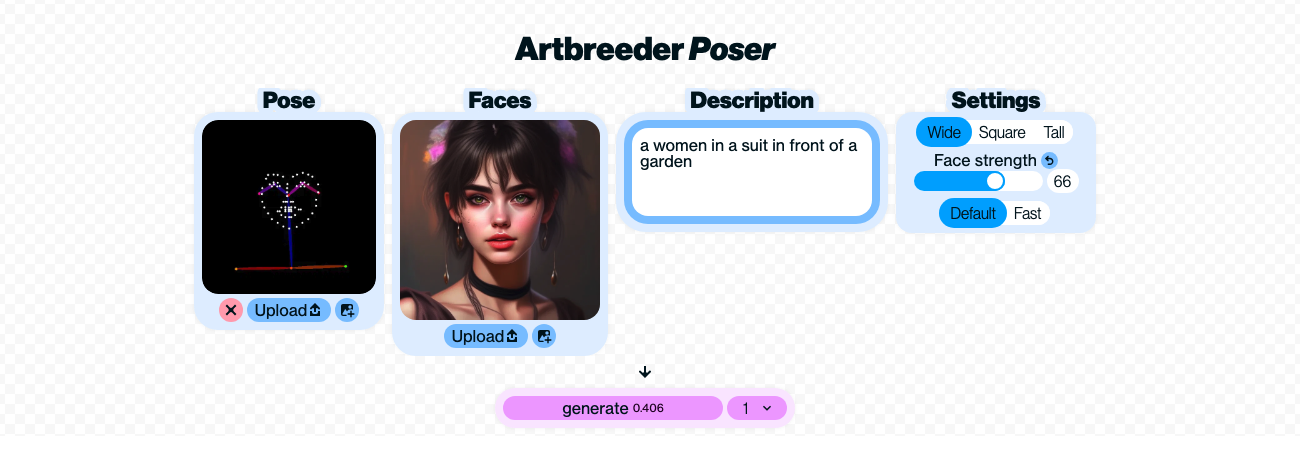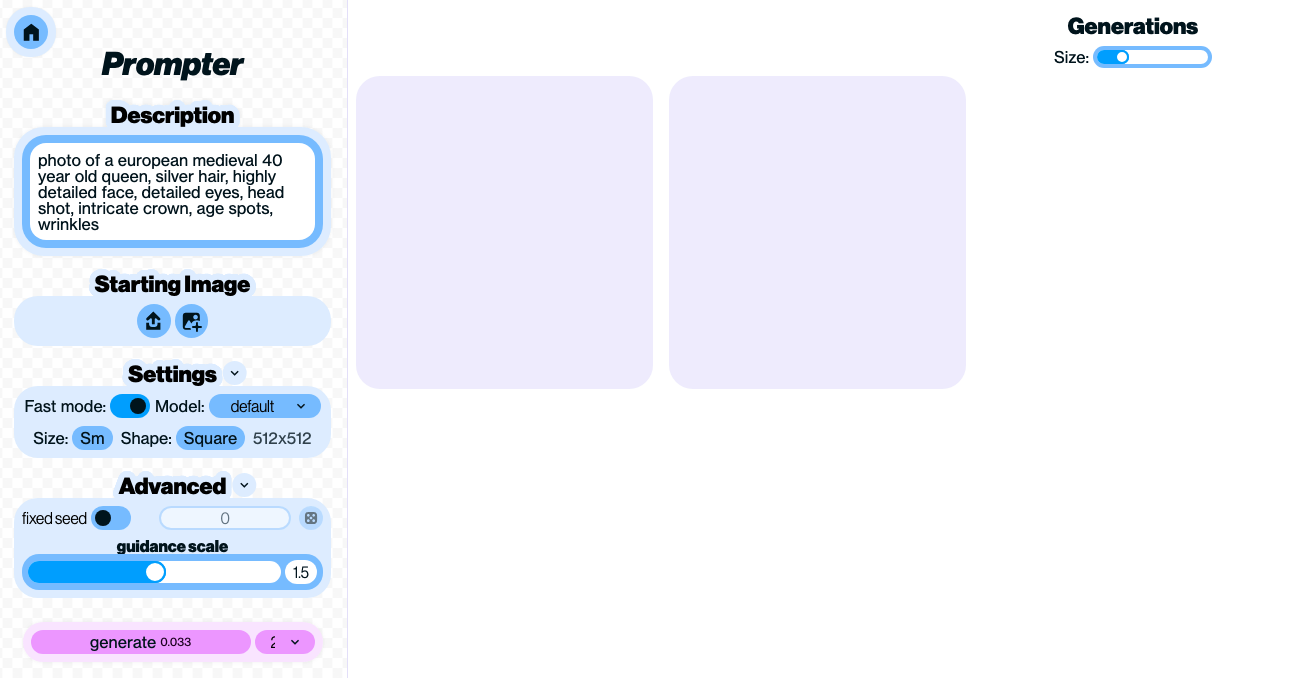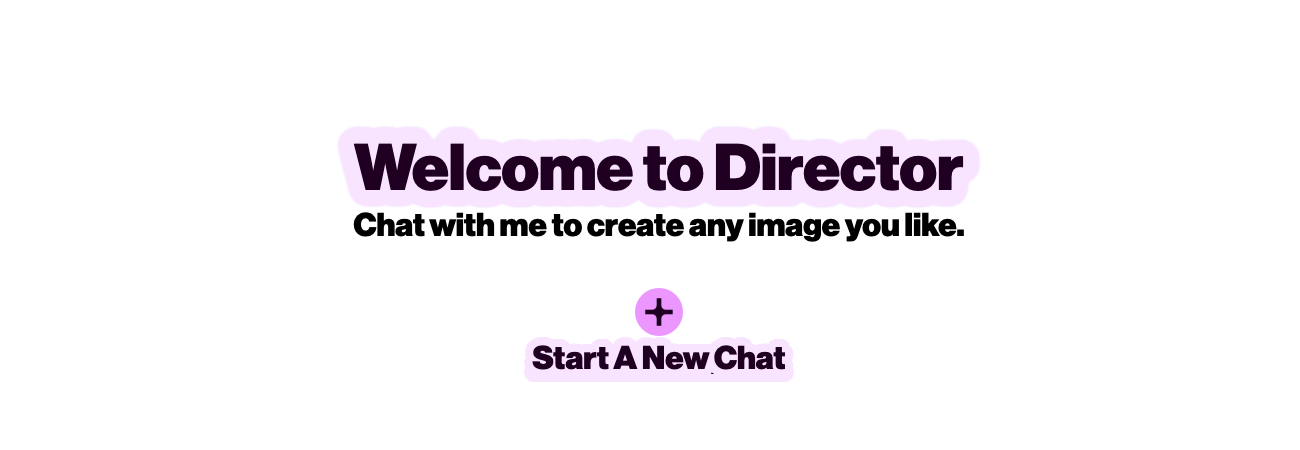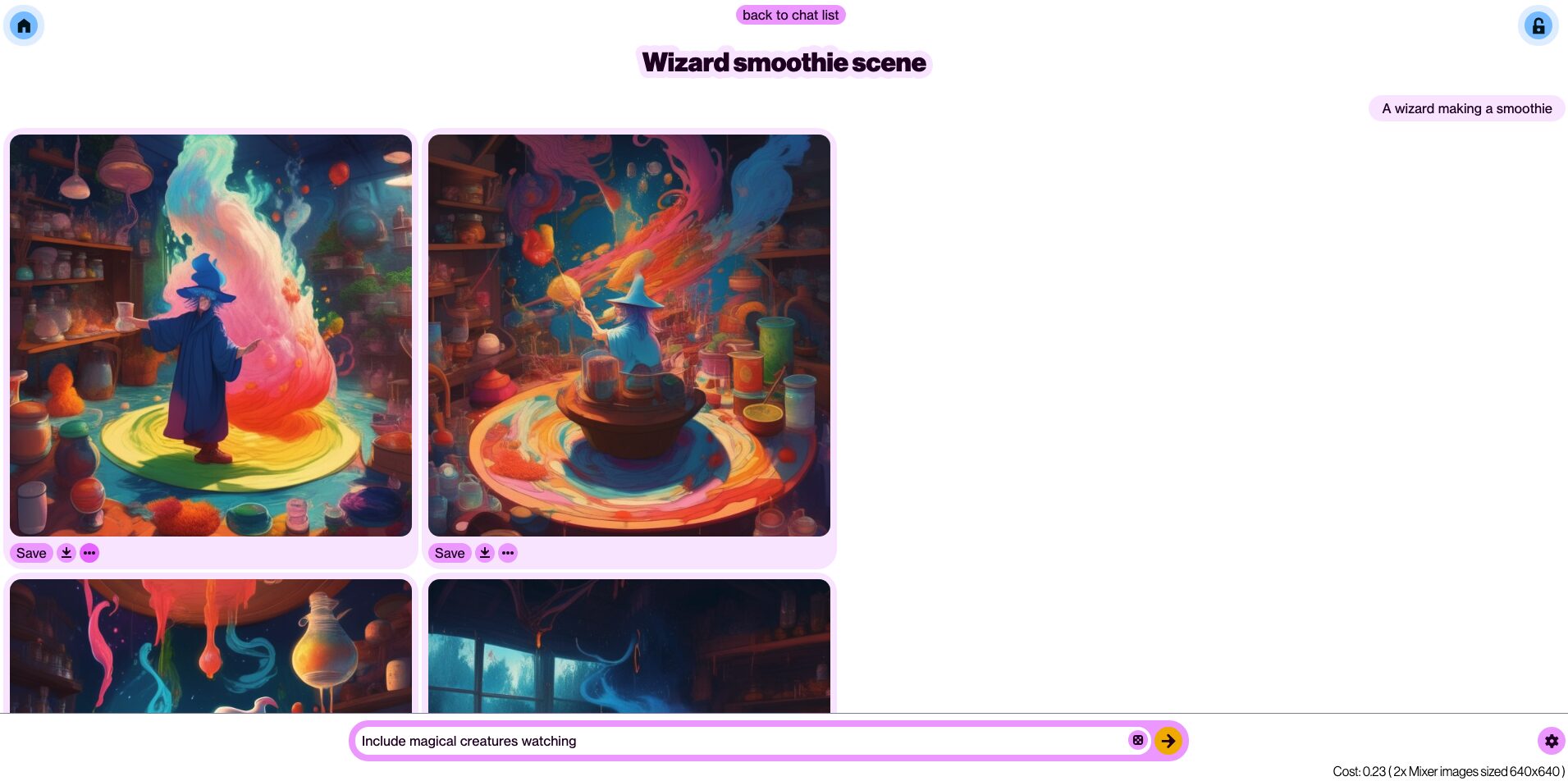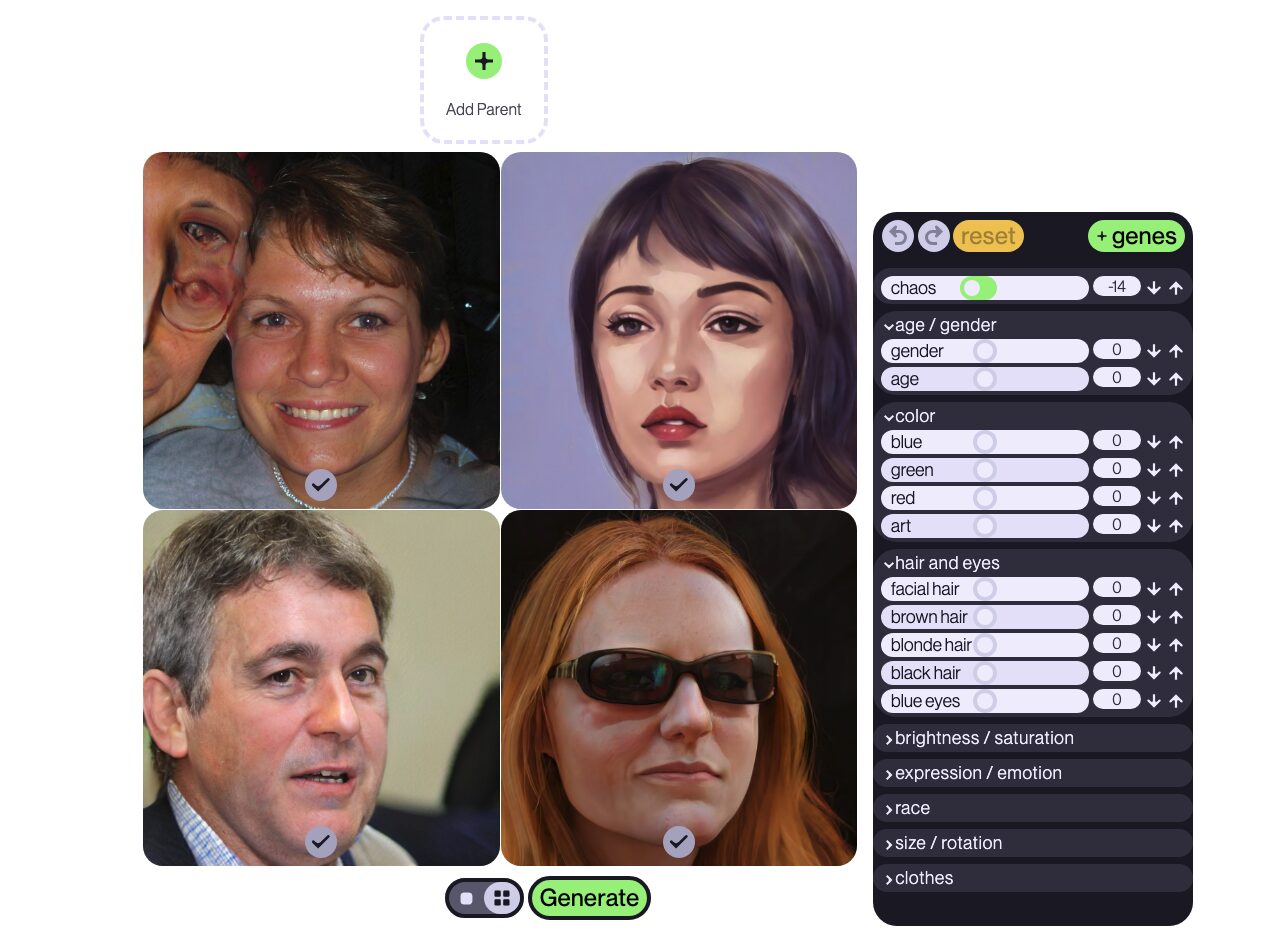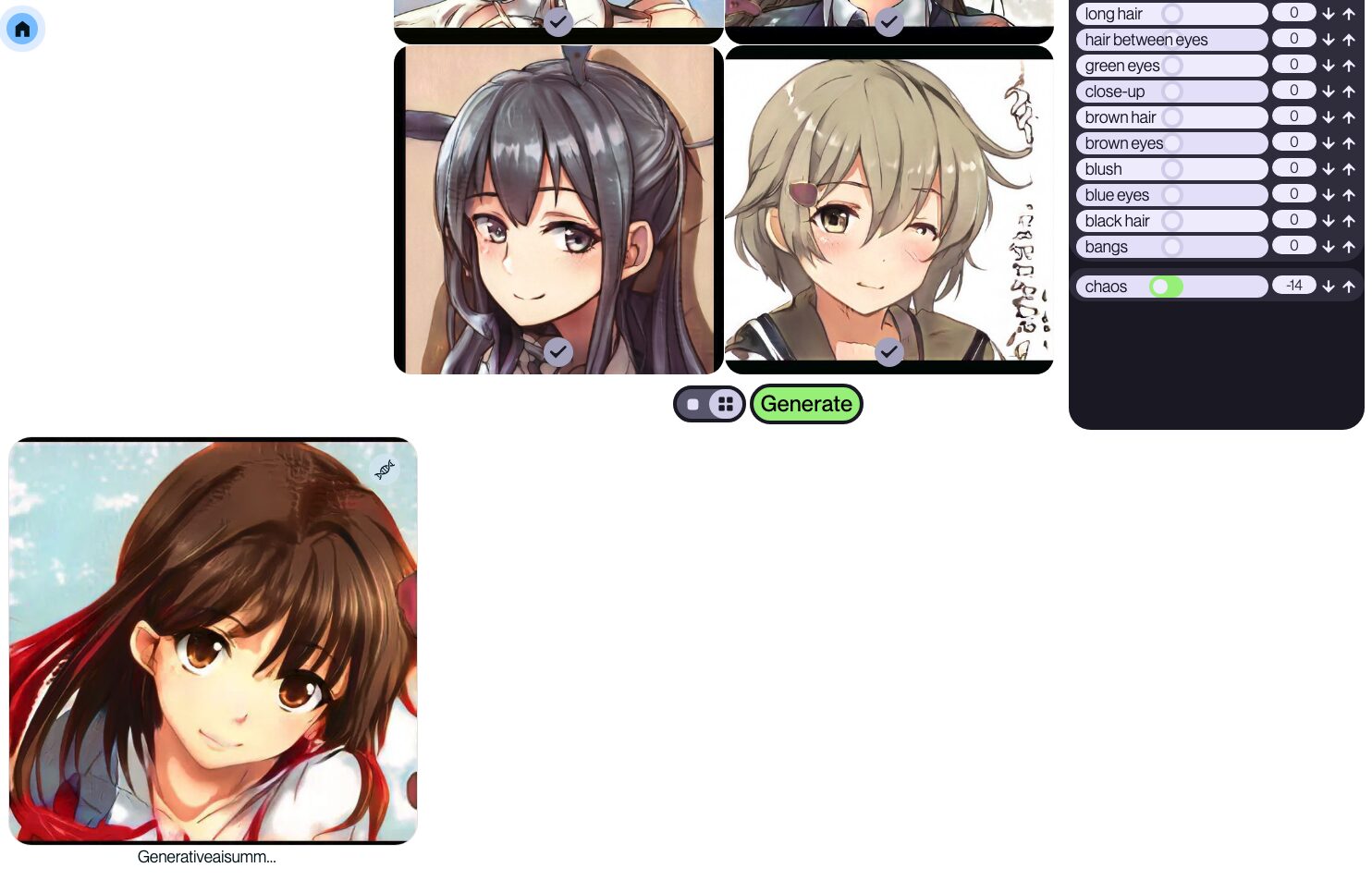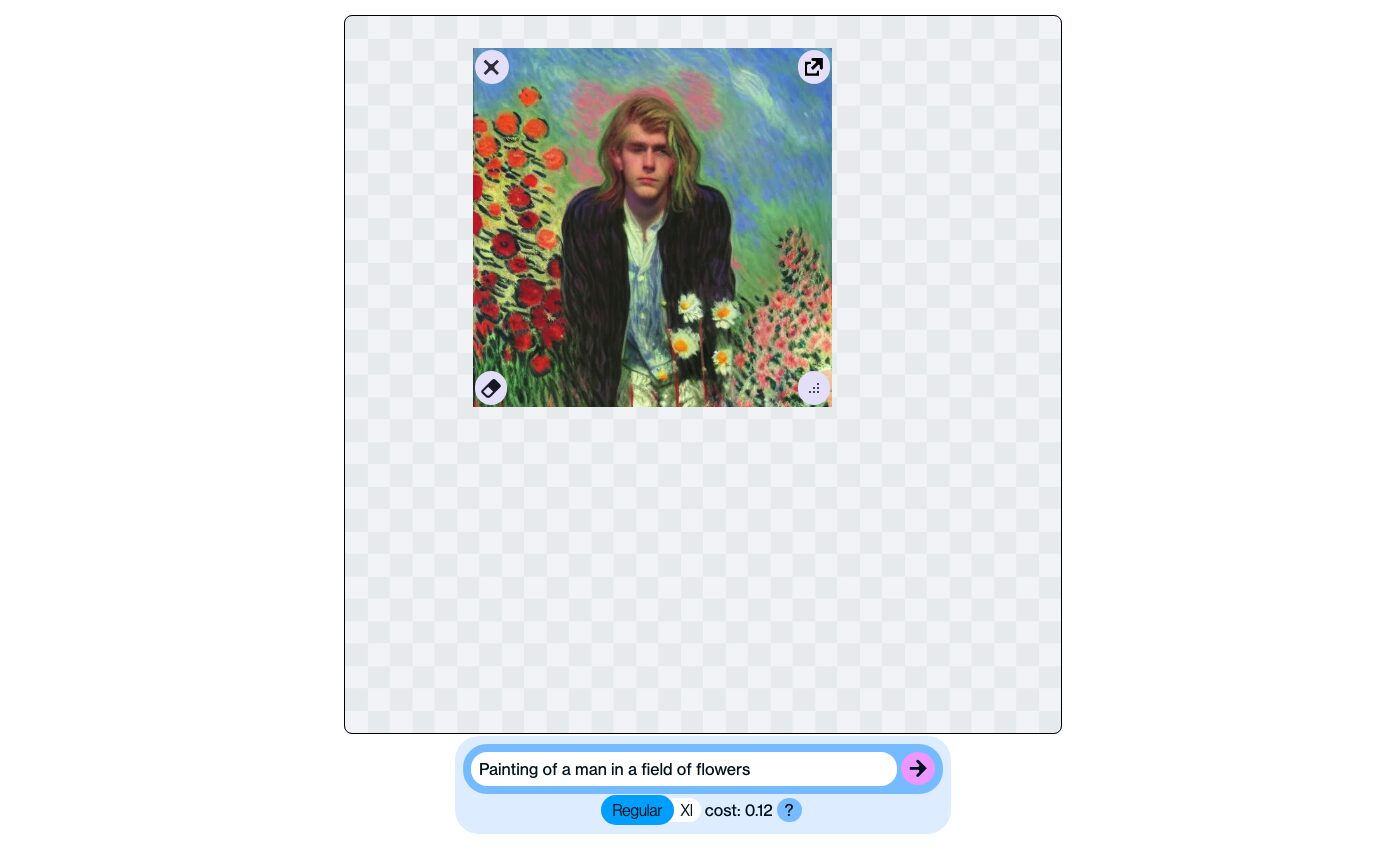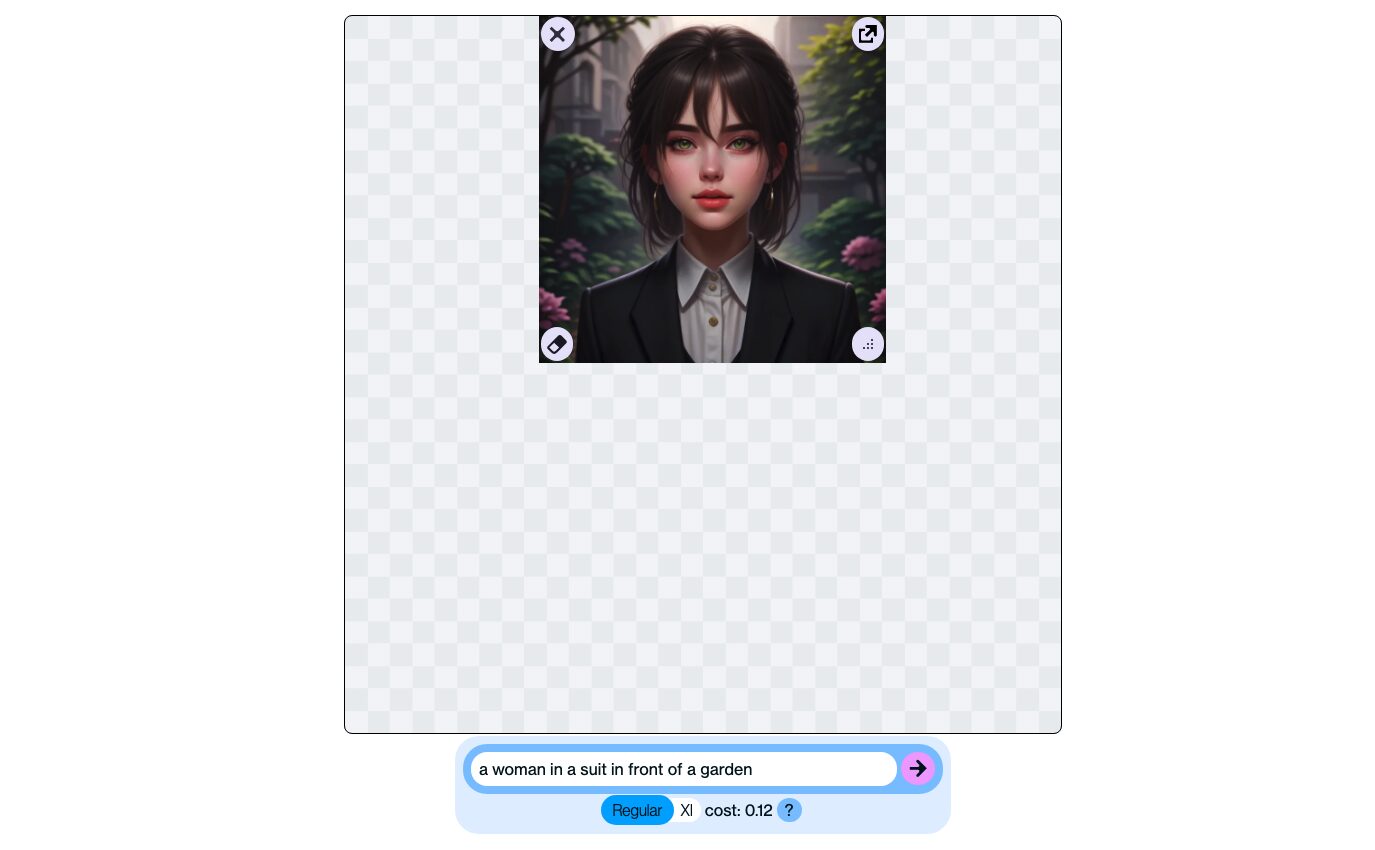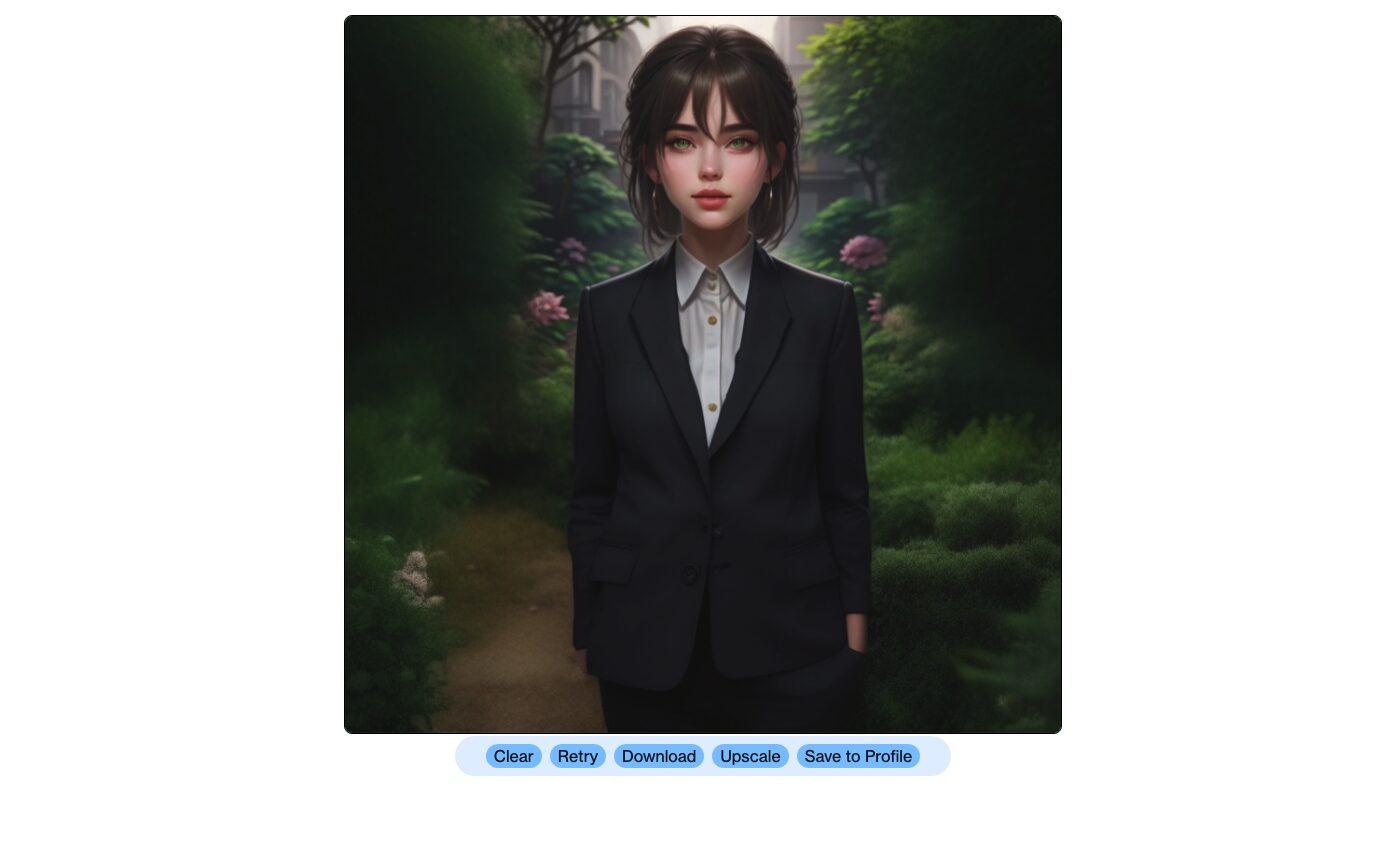Artbreeder(アートブリーダー)はWeb上で利用可能なAIを用いた画像生成・加工が可能なサービスです。
アカウント登録は必須ですが基本的な機能は無料で利用可能となっているため、興味があるならアクセスしてみると良いでしょう。
運営組織について
Artbreederは2019年にアメリカ・ニューヨークで設立された「Morphogen Inc.」によって運営されています。
以下のように同社の公式HPが非常にシンプルな作りとなっており最早潔いのですが、彼ら曰く「クリエイティブなツールを作るアーティストとテクノロジストのグループ」だそうで自信の強さが表れています。
アカウント登録方法
- 1/3Artbreederにアクセスする
任意のWebブラウザからhttps://www.artbreeder.com/にアクセスし、画面右上の「Sign Up」をクリックします。
- 2/3
- FINISH
利用料金について
基本的な機能は無料で利用できますが短期間に多くの画像を生成・加工したい場合はサブスクリプションへの登録を検討してもよいでしょう。
画面右上のメニューから「Pricing」をクリックすると以下のようなラインナップが表示され、そのまま登録が可能です。
サブスクリプションで解禁される要素は以下の通り。
- 入手クレジットの増加
- プライベートモードが利用可能
- Googleドライブ同期が利用可能
- Composerを無制限に利用可能
- 生成画像の高解像度化
Artbreederの使い方
メインメニューから選択できる機能について一つずつ紹介していきます。
いずれの機能においても生成した画像はダウンロードやArtbreeder内への保存(save)が可能です。
なお、一部の機能についてはArtbreederに保存した画像を参照するため若干の注意が必要です。
複数の画像を融合する
「Composer」を選択すると、複数の画像を融合させて新しい画像を生成することが出来ます。
それでは使い方の例を順番に説明していきましょう。
- 1/4
- 2/4
- 3/4画像をアップロードする
融合させたい画像をアップロードし、適宜「Create」をクリックして生成結果を確認しつつ強度などを調整します。なおCreateをクリックする度に0.017クレジットが消費されます。
アップロードした画像の用途として複数の項目から選択できますが、それぞれの意味は以下の通りです。
項目名 説明 Style 色やテクスチャ、照明などに影響を与える Face 顔。そのままの意味 Content 画像の主要な要素となり、全体的なレイアウトに影響を与える Base Image 画像全体のパーツ配置やバランスなど、Content以上に全体のレイアウトに影響を与える なお、画面下部の「Vary」をクリックするとバリエーション生成となり、同じ要素で異なるパターンの画像を生成させることも出来ます(クレジットは消費される)
- FINISH
パーツを組み合わせて画像を生成する
「Collager」を選択すると、複数のパーツを組み合わせて新たな画像を生成させることが出来ます。
上の文章を読んでもキャプチャ画像を見てもなんのこっちゃだと思うので、順に説明していきましょう。
- 1/2パーツを配置する
まず、画面中央の黒枠に収まるように適当にパーツを配置します。デフォルトだとロボット?らしきパーツが入っていますが、ドラッグ&ドロップで枠外に外しても大丈夫です。
パーツは既存の物を使うことが出来るほか、自分で手書きしたり手持ちの画像をアップロードしたりすることも出来ます。
というわけで実際に内容を弄った例がコチラ。
見た目がゴチャついていますが、まぁこういった機能です。
一応気を付けたほうが良いのはModelの設定で、2024年10月時点だと「sd-1.5 free」以外のModelだとRender(後述)時にクレジットが消費されます…が、モデルが流石に古く精度も低いので本気で作るのであれば別のモデルを使用したほうが良いでしょう。
- FINISH
顔とポーズを指定して画像を生成する
「Poser」では、ポーズを表すフレームと顔の画像、それに加えてシチュエーションの説明を入力することで画像を生成することができます。
では実際に生成してみます。設定内容は上図の通りにPoseは正面で肩まで、Facesは見ての通り、Desciptionは「スーツを着た女性が庭の前にいる」としています。
この内容で生成された画像が以下。折角なので2枚。
消費クレジットは1枚あたり0.068〜0.450であり、画像サイズ(Square > Wide = Tall )と生成速度(Default >> Fast)で変化します。
文章から画像を生成する
「Prompter」では、画像生成AIサービスの基本でもある文章からの画像生成(Text to Image)が利用できます。
基本的な使い方はDescriptionに生成したい画像の説明を入力し、生成モデルや画像サイズを選択して「generate」をクリックすることで画像が生成されます。
例えばDescriptionに以下のような内容を入力して画像を生成してみます。
photo of a european medieval 40 year old queen, silver hair, highly detailed face, detailed eyes, head shot, intricate crown, age spots, wrinkles
(ヨーロッパの中世の 40 歳の女王の写真、銀髪、非常に詳細な顔、詳細な目、ヘッド ショット、複雑な王冠、シミ、しわ)
上記の内容を入力し、画像モデルに「sd-xl」を、サイズに「Lg」を指定して生成された画像が以下。
結構イメージ通りの画像が生成されているように思えます。
なお「Starting Image」に画像を設定することで生成画像のベースを指定することも可能です。例えばPoserで生成された画像を設定し同じプロンプトで再度生成してみると以下のようになります。
生成時の消費クレジットはモデルやサイズなどの設定により変化しますが、1枚につき大体0.012〜0.246消費します。
チャット形式で画像を生成する
「Director」から、チャット形式で画像を生成することが出来ます。
「Start A New Chat」をクリックすると生成したい画像について聞かれるので、テキストボックスに英語で回答します。
そうすると以下のようにAIがそれっぽい画像を生成してくれます。
画像は一度に2枚生成され、画像への修正などもチャットで追加することが出来ます。
非常に便利な機能ですが画像が2枚生成される度に0.23クレジットを消費するので乱用には注意が必要かもしれません。
ポートレートなどを生成する
「Splicer」では、細かいパラメータを調整して自分好みの画像を生成することが出来ます。
画面下部の「Generate」をクリックする度に、クレジットを消費せずに画面右側で設定したパラメータに応じた画像が生成されます。
ただ、精度というかモデルが古いのか生成された画像が破綻しがちなので狙った画像を出すには根気が必要でしょう。
生成された画像のチェックマークをクリックすると画面下部に保存され、ダウンロードやArtbreeder内の他の機能への転用が可能です。
画像の描写領域を拡張する
「Outpainter」では、Artbreeder内に保存した画像を元に、余白部分を描画しながら画像サイズを変更することが出来ます。
上図はデフォルトの設定画面ですが、画像の周りの余白がAIが新たに描写する領域でありアスペクト比率は1:1固定です。
では早速Artbreederで生成した画像に差し替えて試してみます。
画像を差し替えてプロンプトを書き直したのが上図です。画像生成のモデルが2種類から選択できますが、XIはクレジット消費が1.00とかなり高いので余裕が無い限りはRegularで良いかと思われます。
というわけで生成結果が以下。
なんか微妙にちんちくりんな体型になっている気がしますが、概ね想定していた結果にはなりました。
使用した感想
画像の生成…というよりは合成・再編集をメインとしたサービスですが、これはこれで面白いです。
サイトの作りや説明がやや不親切な部分もありますが、使っていくうちに慣れるかと思います。