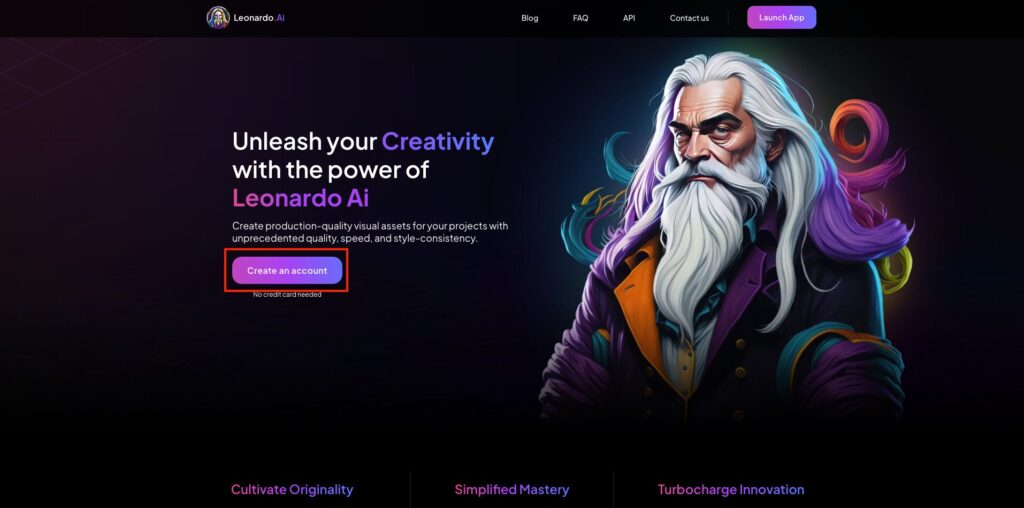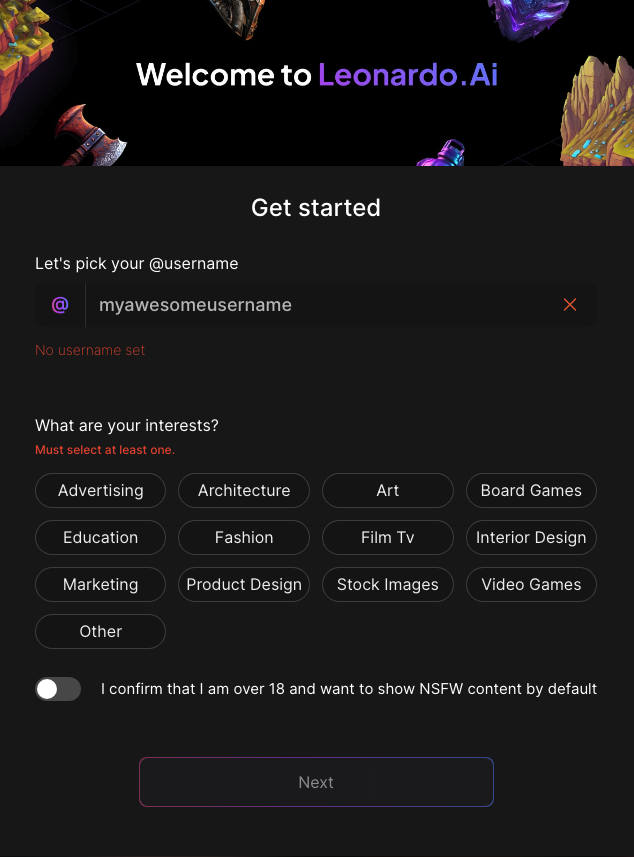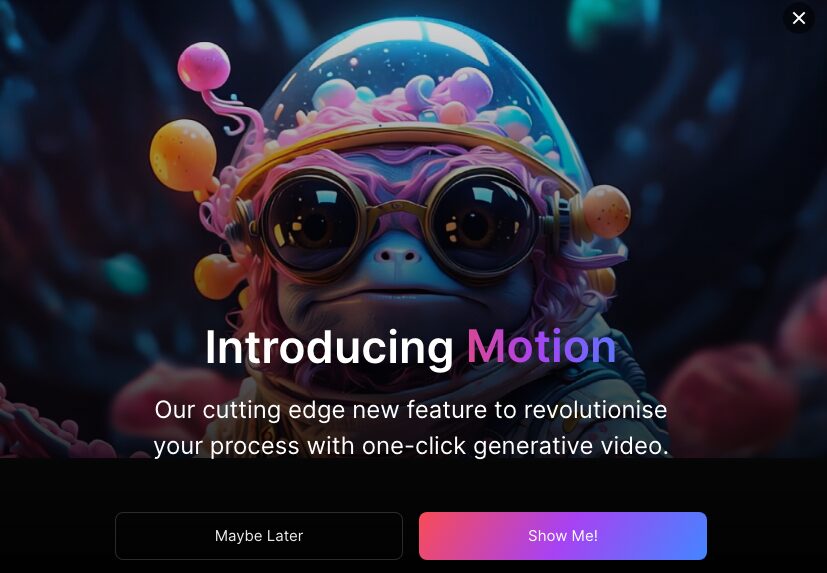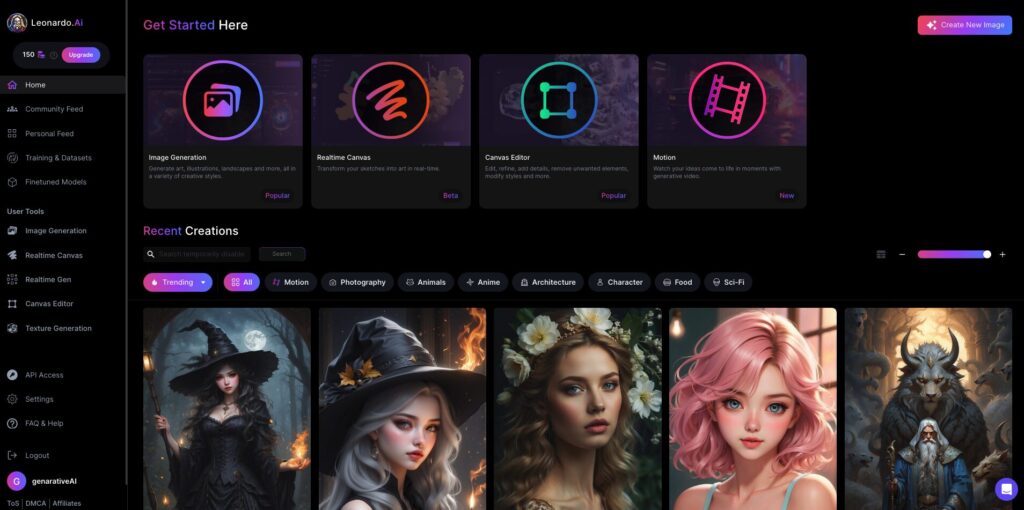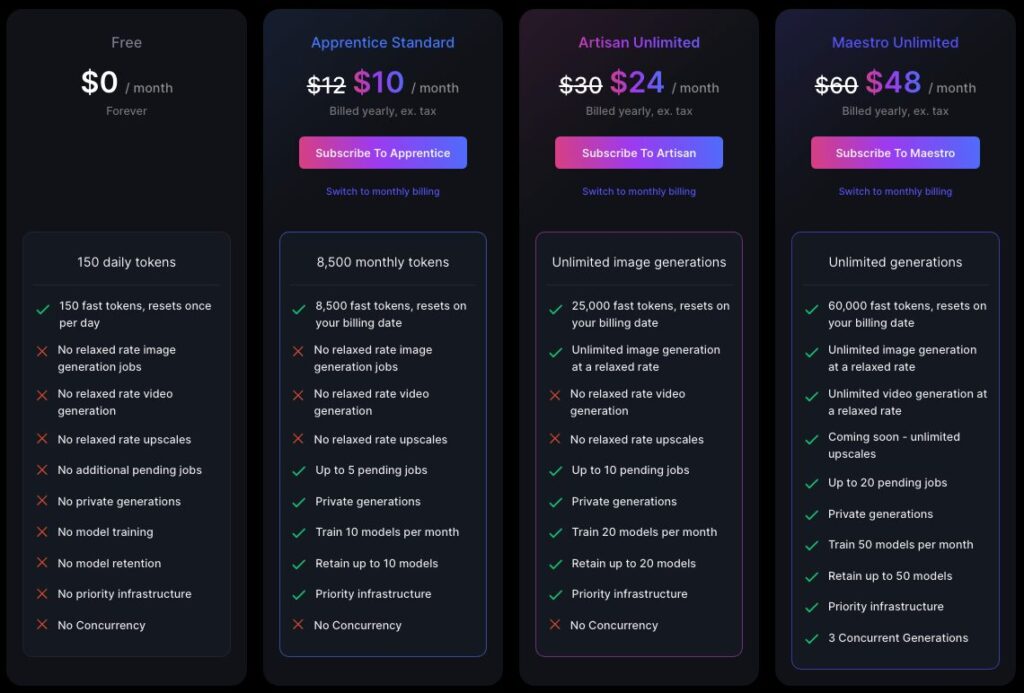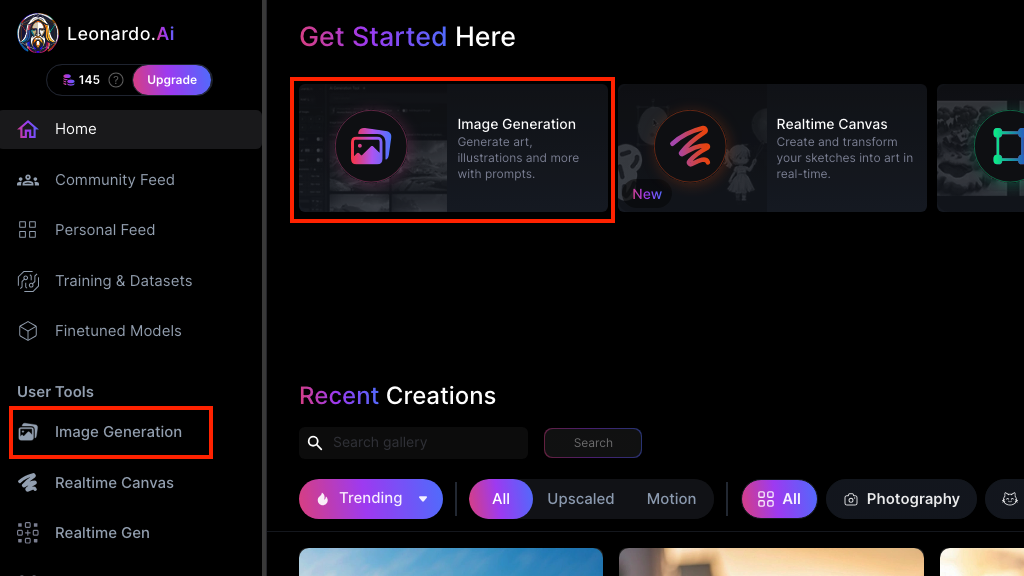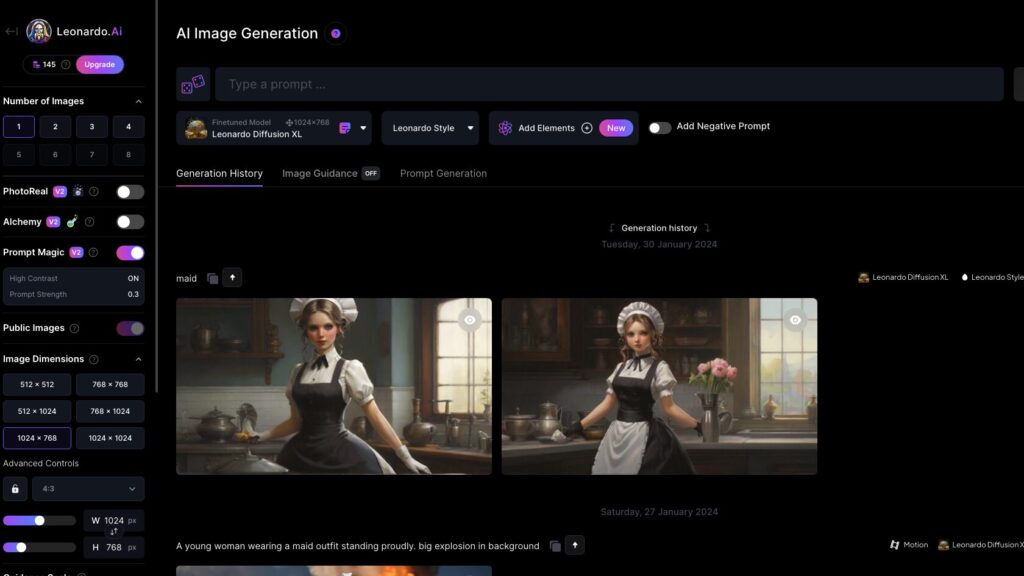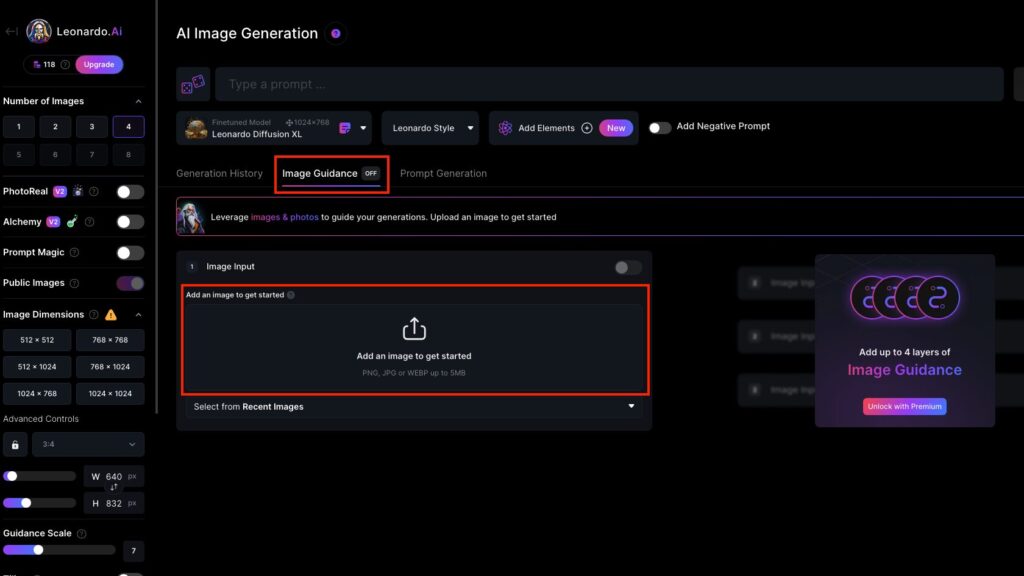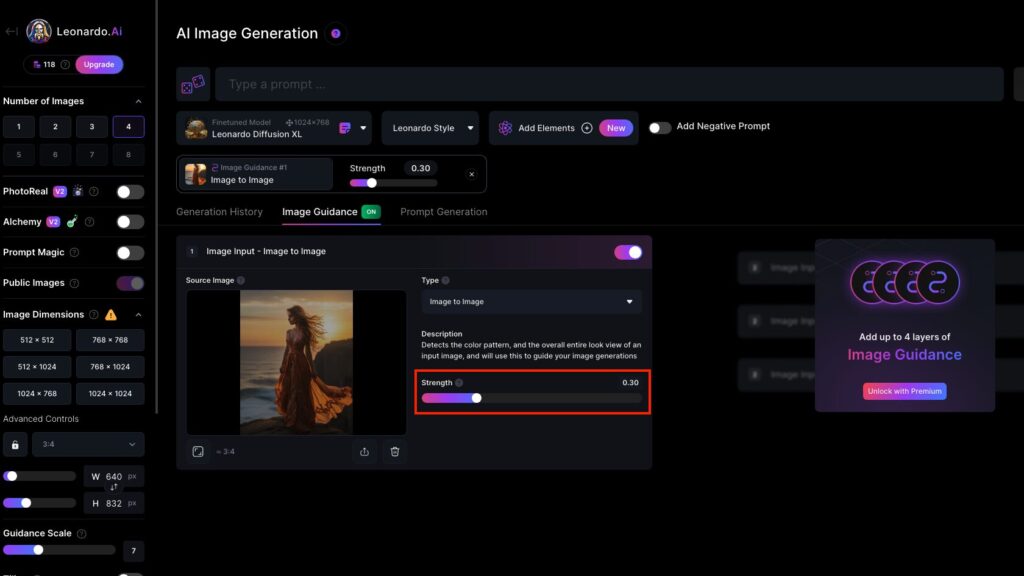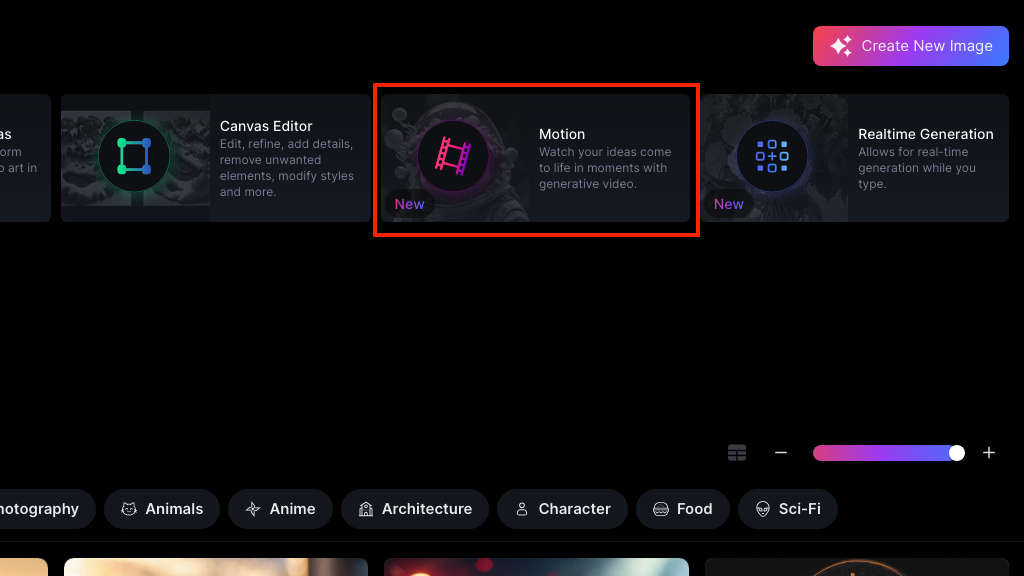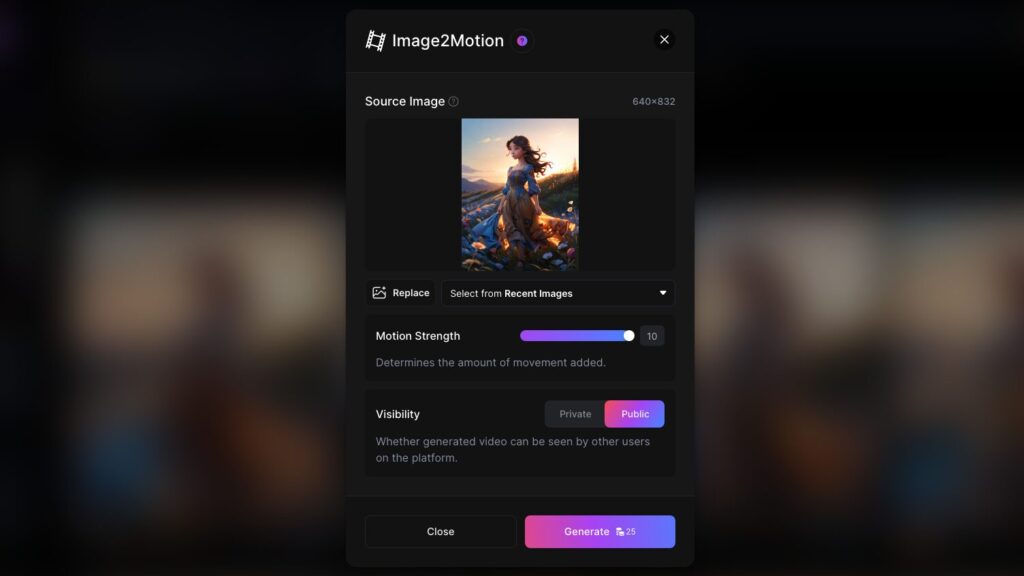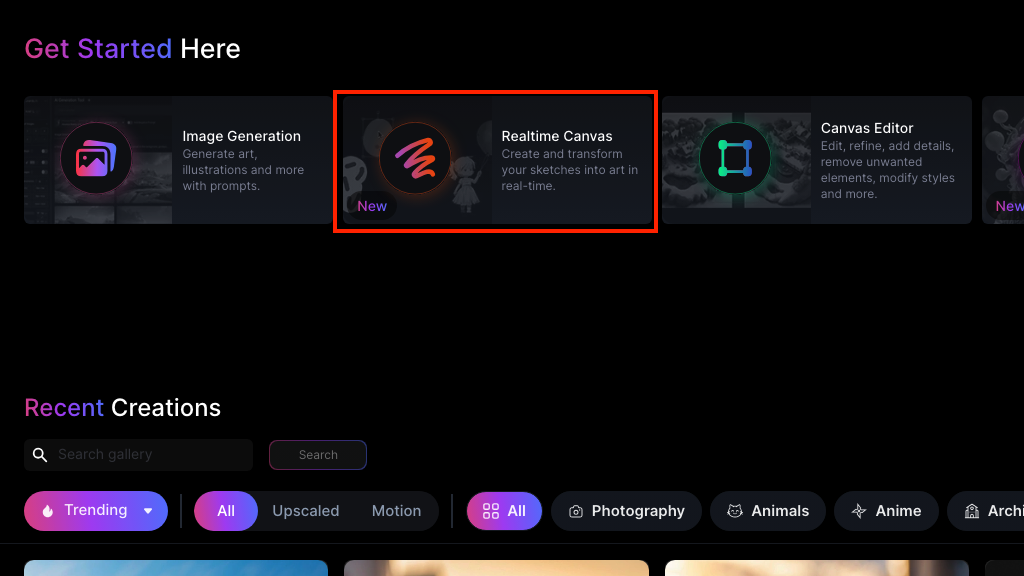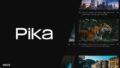Leonardo.Ai(レオナルド エーアイ)はWeb上で利用可能な画像・動画生成サービスです。
運営組織はオーストラリアにあるLeonardo Interactive Pty Ltdと呼ばれるスタートアップ企業です。2022年に設立されたそうですが、今後の成長が楽しみですね。
さて、Leonardo.Aiの方ですが無料プランだと1日あたりの生成可能枚数や一部機能に制限が設けられていますが、通常の利用に関しては特に問題も無いのでまずはアクセスしてみると良いでしょう。
アクセス&アカウント登録方法
Leonardo.Aiの利用にはアカウントの登録が必須です。
Webサイトへのアクセス方法も含めて順に紹介してきます。
①任意のWebブラウザからLeonardo.Aiにアクセスする
ブラウザからhttps://leonardo.ai/にアクセスし、トップページの「Create an account」をクリックします。
②ログイン方式を選択する
任意のログイン方式を選択します。
2024年1月時点においては以下のログイン方式が選択できます。
- Appleアカウント連携
- Googleアカウント連携
- Microsoftアカウント連携
- Eメールアドレス&パスワード認証
③ユーザー情報を入力する
ログイン方式を選択後、ユーザー名、興味のある分野、NSFW(Not Safe For Work:適切では無いコンテンツ)の閲覧可否…をそれぞれ入力し「Next」をクリックします。
④動画生成の紹介をキャンセルする(任意)
ログイン直後に以下のように動画生成機能紹介の画面が表示されたら「Maybe Later」(後で気が向いたらね)をクリックします。
⑤ログインできていることを確認する
トップページが表示され、画面右側にユーザー情報が表示されていればログインは正常に完了しています。
利用料金について
無料プランのままでも利用自体は十分に可能ですが、画像生成の効率を上げる場合やより高度な生成を行う場合はサブスクリプション登録を検討しても良いでしょう。
トップページ左側のメニューから「Upgrade」をクリックすることで以下のような画面が表示され、サブスクリプションに登録することが可能です。
サブスクリプションに登録することで追加される要素は以下の通り。
- トークン(生成時に消費するポイント)の獲得数が増量
- トークン枯渇後、生成速度は低下するが無制限の画像生成可能(Artisan Unlimited以上)
- トークン枯渇後、生成速度は低下するが無制限の動画生成可能(Maestro Unlimitedのみ)
- 無制限のアップスケールが可能…予定(Maestro Unlimitedのみ)
- 生成における待機ジョブの増加
- プライベート生成が可能
- モデルのトレーニングが可能
- モデルの所持が可能
- 優先インフラストラクチャの提供(詳細不明)
- 同時生成可能(Maestro Unlimitedのみ)
- PhotoRealモードの利用が可能
- Prompt Magic V3の利用が可能
- Alchemy V2の機能が全て利用可能
上記、赤字の部分はサブスク登録画面には表示されていない項目です。これが「優先インフラストラクチャ」なのかなぁ…
Leonardo.Aiで出来ること(抜粋)
Leonardo.Aiで出来ることを大別すると「画像を生成する」「動画を生成する」のいずれかに分類されます…が、それぞれの機能で設定できる項目が非常に多く、Leonardo.Aiに慣れていないうちは取っ付きづらい部分があるのも事実です。
ここではLeonard.Aiで主だった機能(と私が思っているもの)を抜粋して紹介していきます。
テキストから画像を生成する
①「Image Generation」をクリックする
トップページ右側のメニュー、または中央に表示されている「Image Generation」をクリックします。
②プロンプトを入力し「Generate」をクリックする
「Type a prompt …」の部分に生成したい画像の説明を英語で入力し、プロンプト入力枠の右側にある「Generate」ボタンをクリックすると画像が生成されます。
画像生成画面で設定できる項目は以下の通り。少し長いですがご容赦を。
画面左側のメニューで選択可能な項目
| Number of Image | 一度の生成で出力する画像の枚数 モデルによって選択可能な最大出力数が変化する |
| PhotoReal | よりリアルな写真のような画像を生成するモード 利用にはサブスクリプション登録が必要 |
| Alchemy | 進化した生成モデルを利用する。例えば日本風のアニメやマンガのような画像を生成する能力が高かったりする 利用にはサブスクリプション登録が必要 |
| Prompt Magic | プロンプトの強度調整 High ContrastをONにすると明暗の度合いが強くなる Prompt Strengthの値が高いほどPrompt Magicで設定した影響が画像に反映される |
| Public Images | 生成された画像の公開有無 オフにするにはサブスクリプション登録が必要 |
| Image Dimensions | 生成される画像サイズのプリセット モデルによって選択可能なサイズが異なる |
| Advanced Controls | 生成される画像サイズを手動で設定する |
| Guidance Scale | いわゆるCFGスケール 値が大きいほどプロンプトの内容を忠実に画像に反映しようとする |
| Tilling | パターン化された背景やテクスチャが含まれる場合の最適化 |
| [Advanced Settings]Recommended sizes | モデル選択時に最適な画像サイズを自動で選択する |
| [Advanced Settings]Use fixed seed | 任意のシード値を設定する 理屈上はプロンプトを多少変更しても同じシード値であれば構図などが固定される |
| Reset to defaults | 全ての設定をデフォルト値に戻す。地味に便利 |
中央の生成画面で選択可能な項目
| prompt | プロンプト。画像を説明する文章を入力する |
| Add Negative Prompt | ネガティブプロンプト。画像に含めたくない要素を入力する |
| モデル | 画像を構成するフォーマット。いわゆるCheckpoint 様々なモデルから1つを選択可能 |
| Leonard Style | 詳細不明。なにこれ…? |
| Add Elements | LoRAの追加 モデルに付けるオプションのようなもの |
| Generation Histoy | 生成履歴 ここから動画の生成やアップスケールなどが選択可能 |
| Image Guidance | 画像から画像を生成する(Image To Image)場合の設定 |
| Prompt Generation | 入力したプロンプトを拡大解釈してくれる機能 適当な英単語を入力すると詳細且つ独自の解釈を交えて書き直される |
では試しに画像を生成してみましょう。
「Reset to defaults」をクリックして初期設定に戻したうえで「Prompt Generation」に「1 girl」とだけ入力して最終的に出力されたプロンプトを利用した結果が以下。
ちなみにPrompt Generationが出力したプロンプトは
A lone girl stands on the edge of a cliff, her hair whipping in the wind as she gazes out at the vast ocean below. The sun sets behind her, casting a warm glow on her face and illuminating the intricate details of her dress.
(一人の少女が崖の端に立ち、髪を風になびかせながら眼下の広大な海を眺めている。太陽が彼女の後ろに沈み、彼女の顔に暖かい輝きを放ち、ドレスの複雑なディテールを照らします)
です。拡大解釈にも程がありますが、結果的にいい感じの画像が出来たのでヨシとします。
画像から画像を生成する(バリエーション生成)
「テキストから画像を生成する」でも少し触れていますが「Image Guidance」機能を利用することで手元の画像から画像を生成する事が可能です。
ではあらためて順番に説明していきます。
①「Image Generation」をクリックする
トップページ右側のメニュー、または中央に表示されている「Image Generation」をクリックします。
②「Image Guidance」をクリックして画像をアップロードする
画面中央より「Image Guidance」をクリックし、「Add an image to get started」をクリックして手元の画像をアップロードします。
③画像の反映度合いを設定のうえプロンプトを入力して生成する
アップロードした画像を出力結果に反映させる度合い(Strength)を好みの強度に調整し、プロンプトを入力することでアップロード画像を元に新たな画像が生成されます。
それでは、「テキストから画像を生成」で生成した画像を元にバリエーション生成を試してみます。
元画像を設定したうえで「Prompt Generation」に生成させた適当なプロンプトを入力し、ついでにElementsに「Toon & Anime」を設定して生成してみた結果がコチラ。
と、ご覧のように元の画像構成を踏襲した画像が新たに生成されました。
ちなみにプロンプトに入力した内容は以下。
A young girl stands in a field of wildflowers, her blue dress billowing in the wind. The sun sets behind her, casting a warm glow on her face and illuminating the intricate lace details of her dress.
(若い女の子が野の花畑に立っており、青いドレスが風になびいています。太陽が彼女の後ろに沈み、彼女の顔に暖かい輝きを放ち、ドレスの複雑なレースのディテールを照らします)
相変わらず素敵なプロンプトを生成してくれますね。
画像から動画を生成する
Leonardo.Aiで生成した画像を動画化する事が可能です。
(ちなみにサブスクリプション登録で手元の画像も対応可能)
①「Motion」をクリックする
トップページから「Motion」をクリックします。
②設定を確認のうえ「Generate」をクリックする
動画化したい画像を選択して「Generate」をクリックすると4秒の動画が生成されます。
その他、設定可能な項目は以下の通り。
| Replace | 動画にする画像の変更 サブスクリプションに登録することでLeonardo.Ai以外で生成した画像を選択することも可能 |
| Motion Strength | 動画の動きの大きさ 数値が高いほどよく動くようになるが崩れやすくなる |
| Visibility | 公開範囲の設定 サブスクリプションに登録することで非公開設定が可能 |
生成された動画は「Generation Histroy」に保存され、そこからダウンロードなどが可能です。
それでは参考までに、同じ画像を使ってMotion Strengthのみを変更した動画を比較してみます。
M.Strength 1(最小)
M.Strength 10(最大)
違いは明らかですが、Motion Strengthを10にするととんでもない動画が生成されます。よほどアート的な表現に自信が無い限りは数値を多少なりとも下げたほうが良いでしょう。
手書きからリアルタイムに画像を生成する
最近(2024年2月)だとAkuma.aiなどにも導入されていますが、手書きの絵からリアルタイムに画像を生成する機能があるので使い方を順に説明していきましょう。
①「Realtime Canvas」をクリックする
トップページの左側から「Realtime Canvas」をクリックします。
②好きなように絵を描く
色々な使い方が出来るとは思いますが、例えば以下のようにAIの生成した画像にちょっとした注文を付けながら理想の画像を生成していくことが可能です。
「いや、そうはならんやろ」のオンパレードですが、絵心が0でもなんとなくそれっぽい絵が生成されるのは良いですね。ちなみにこの機能はトークンを使用しないため何度でも利用可能です。
使用した感想
無料で一通りの機能が利用できるうえに各機能のクオリティも高く、優秀な画像生成サービスと思われます。
動画生成に関してはトークンがやや高めであまり手の込んだ調整も出来ないため、Runwayなど専門のサービスと比較すると一歩劣る印象でした。
全体的な使用感としてはSeaArt AIに近いかもしれません。