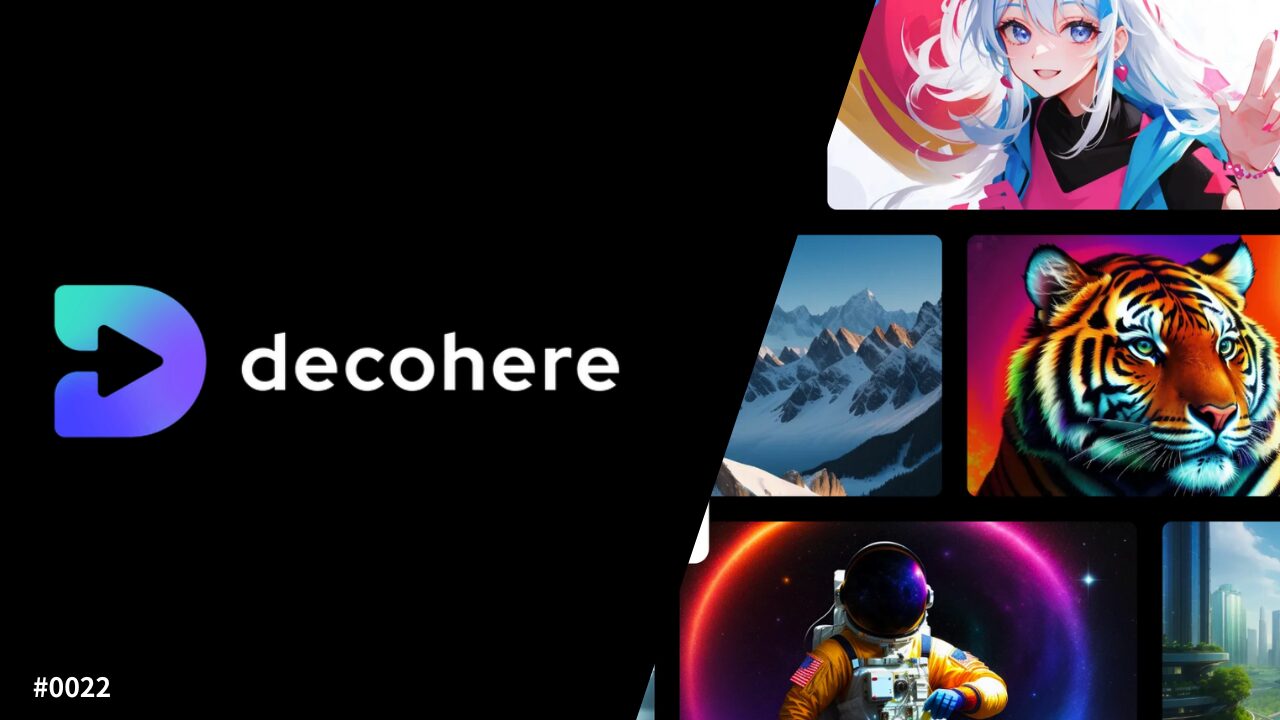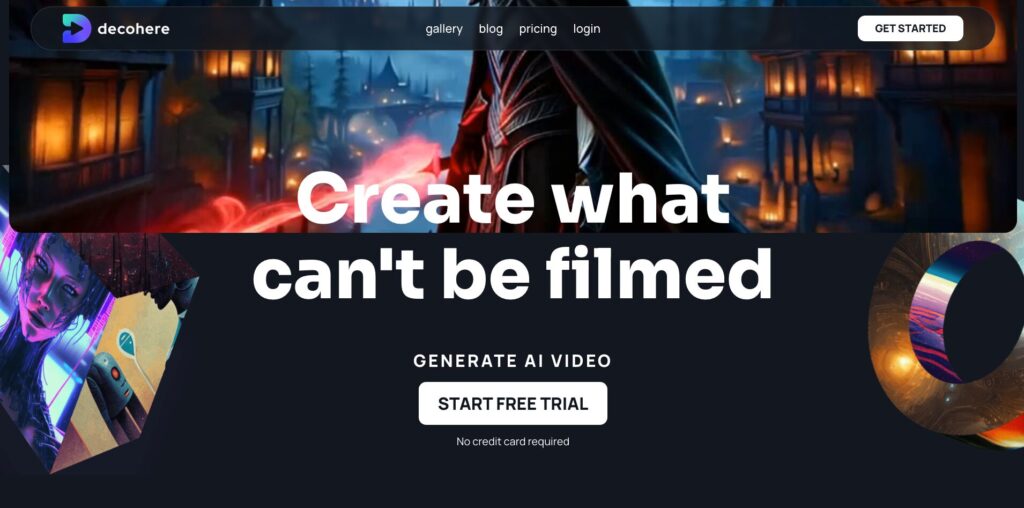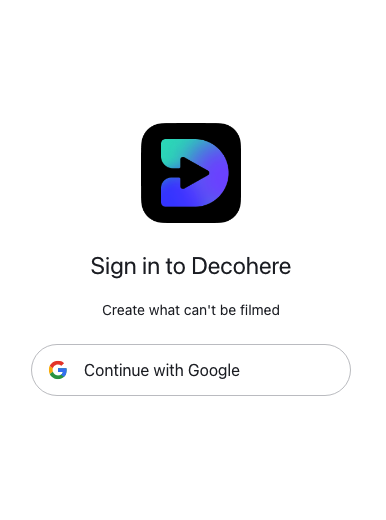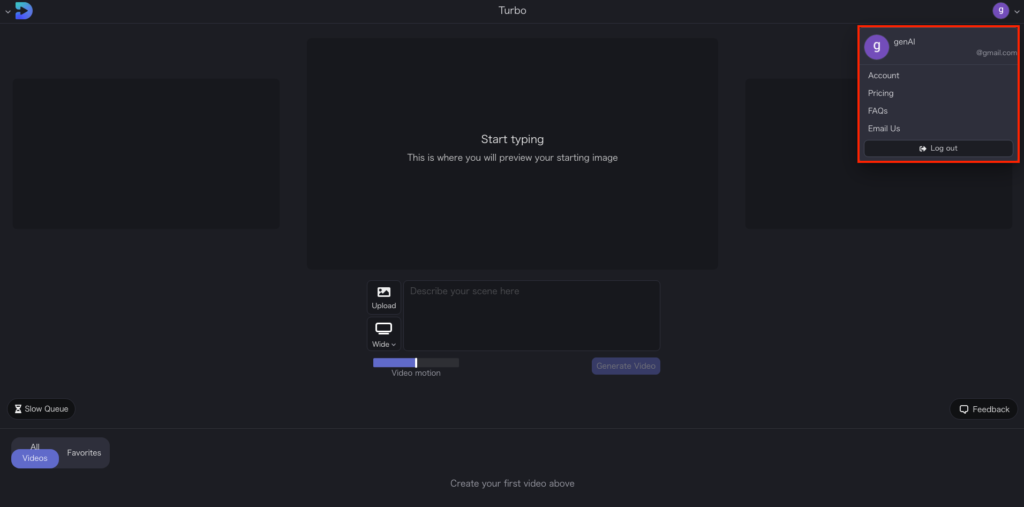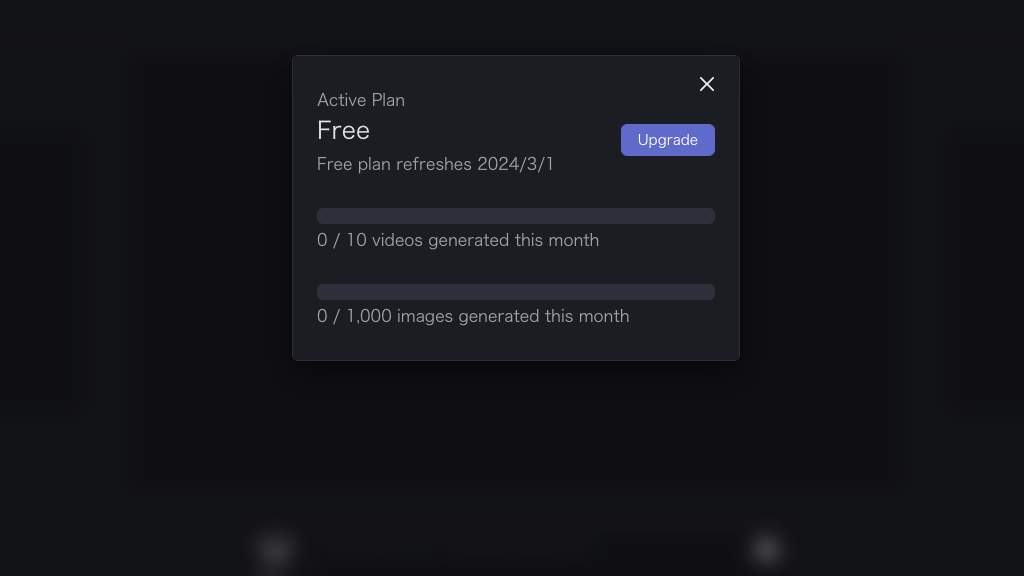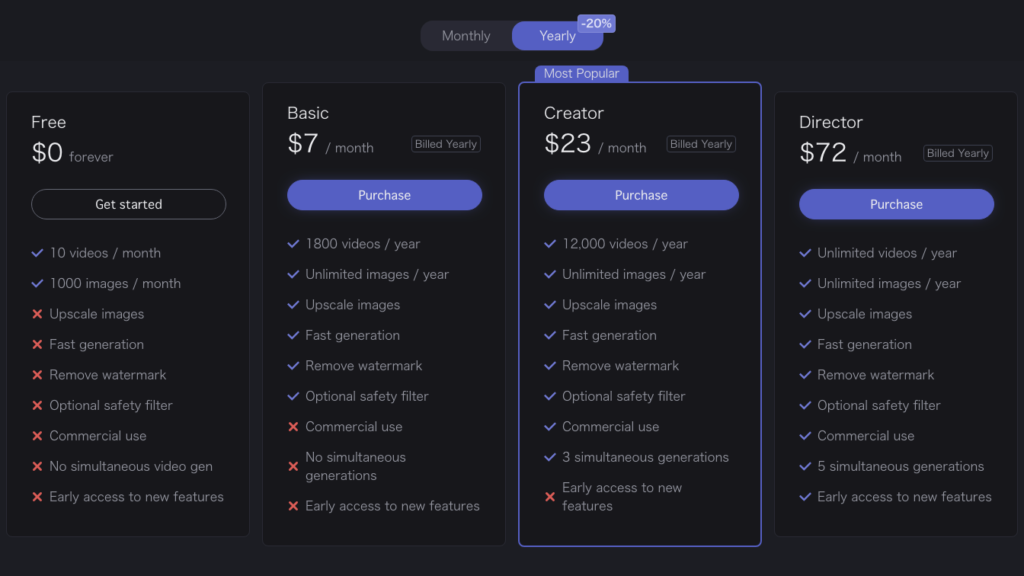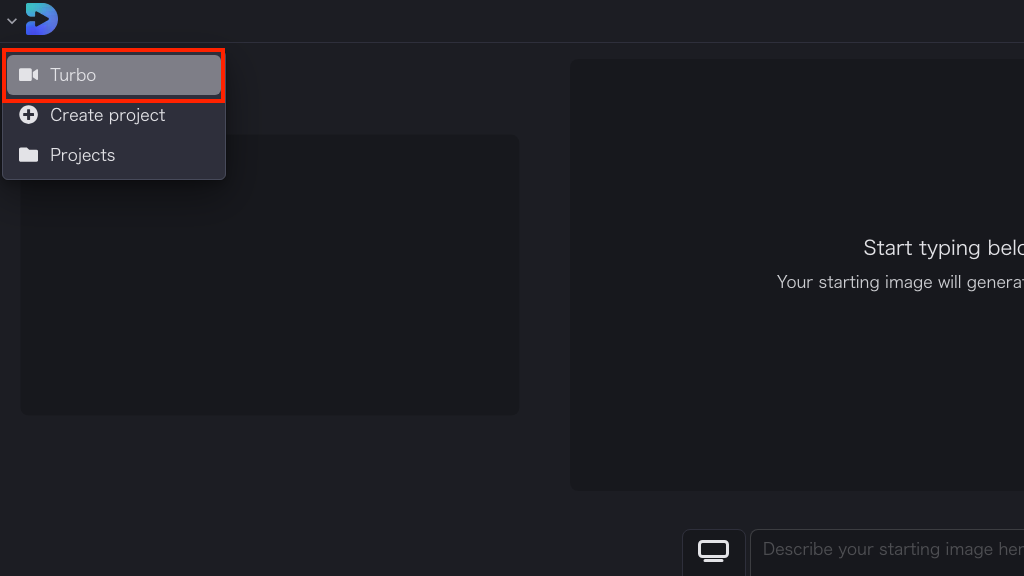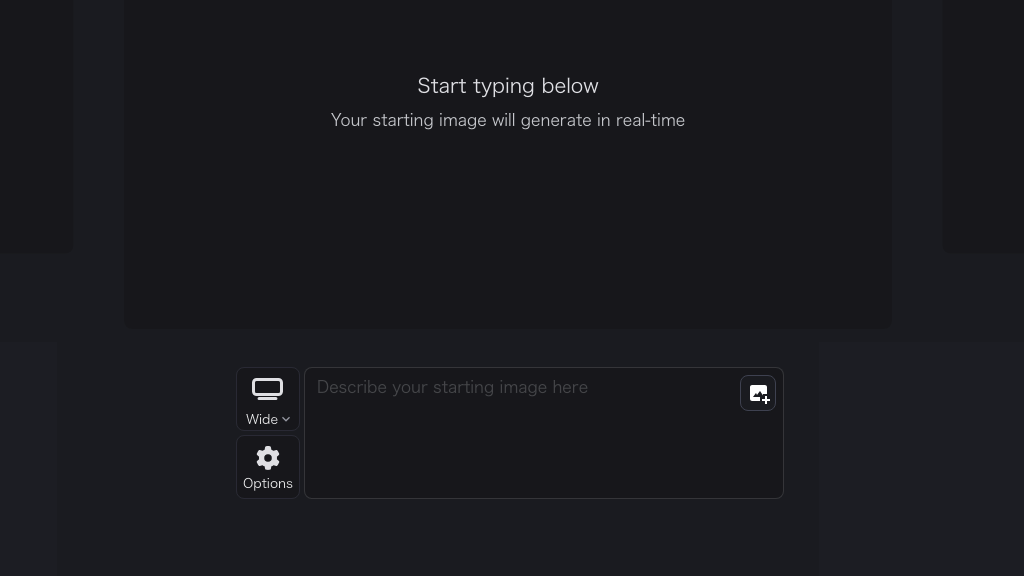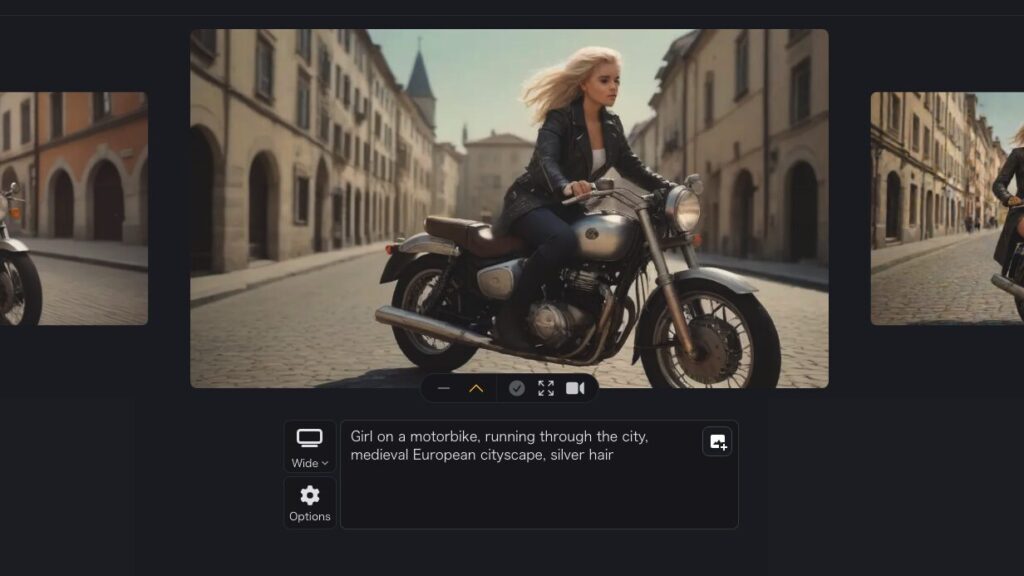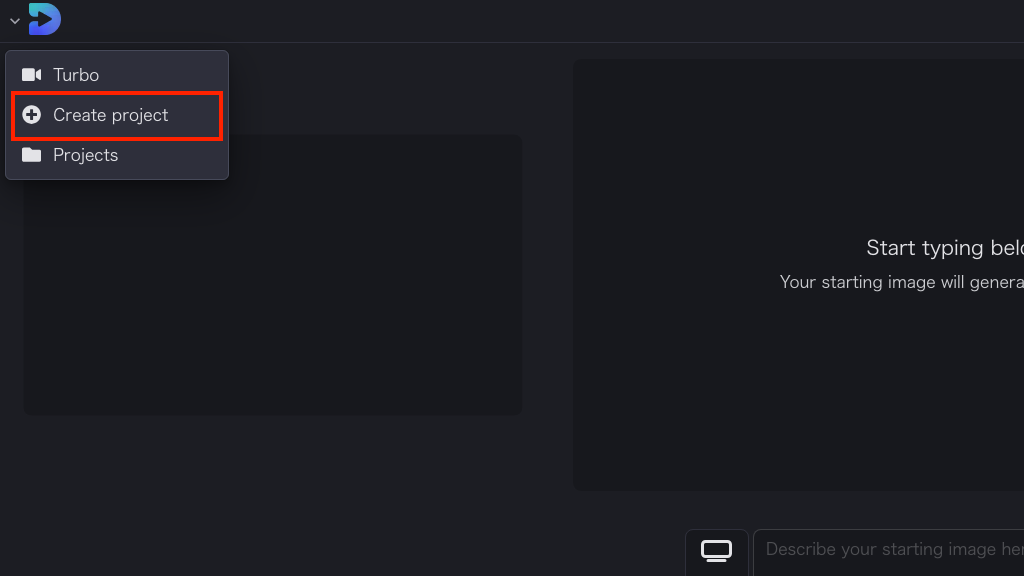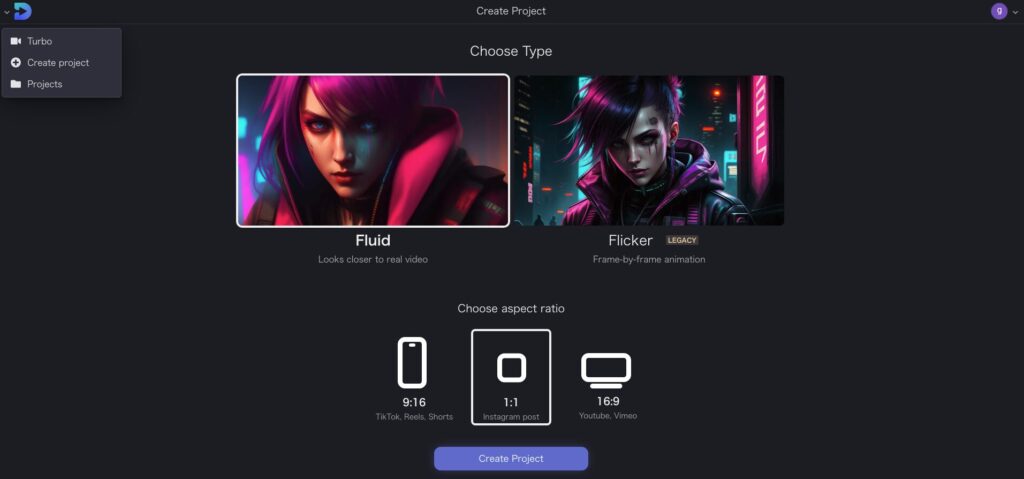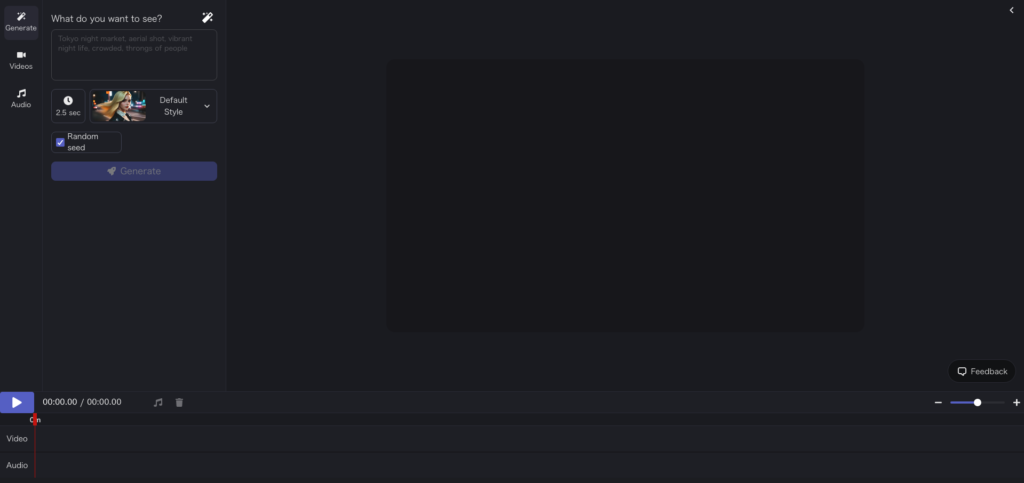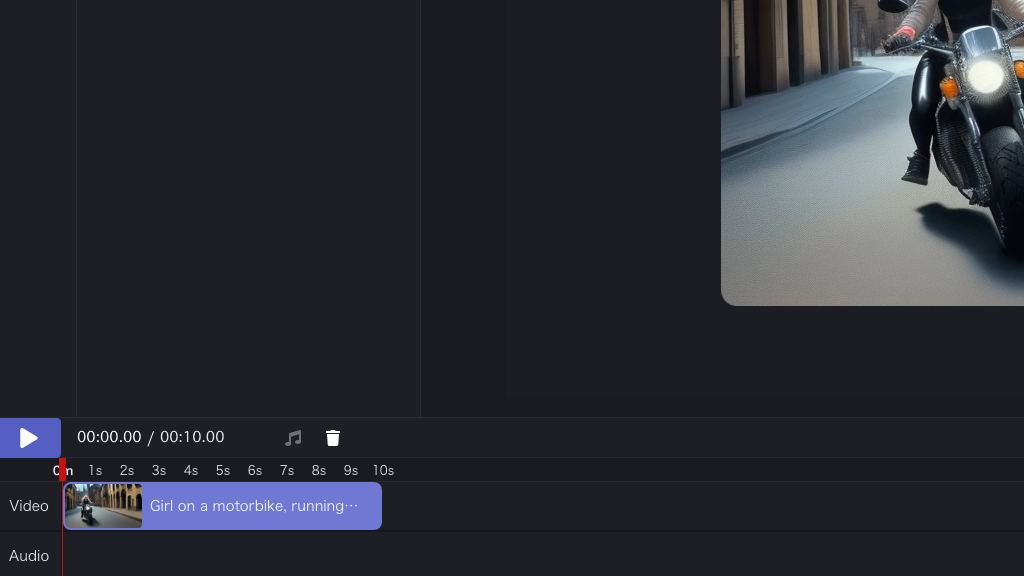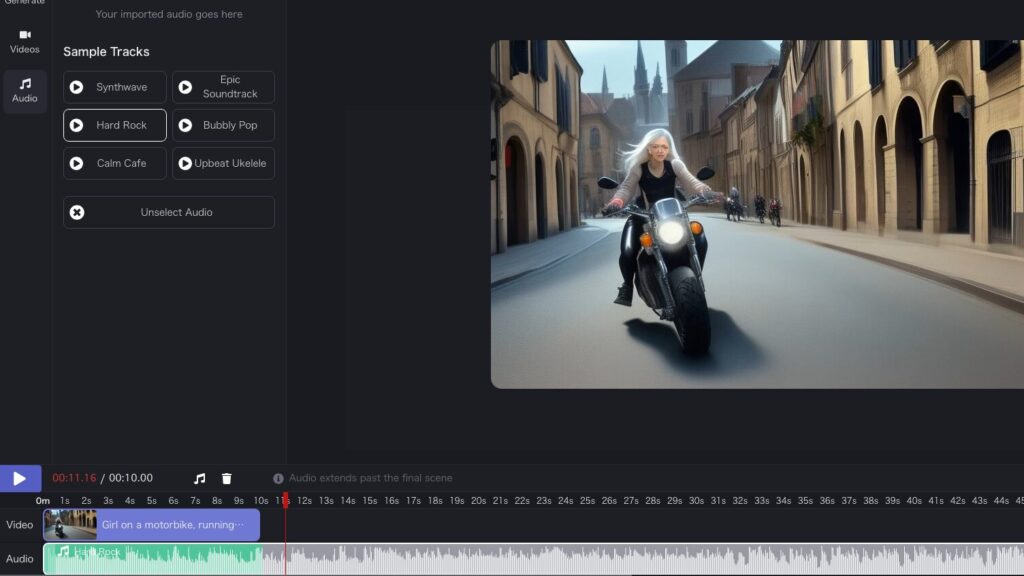Decohere(デコヒア)はWeb上で利用可能な動画生成・加工サービスです。
運営会社はDECOHERENCE, CO.というところで、調べてみたところ2022年にシアトルにて設立された会社のようでした。
無料版だと利用回数や利用可能な機能に制限が設けられていますが、基本的な機能を試すのであれば十分であるため動画生成AIに興味があるならまずはアクセスしてみるのも良いでしょう。
アカウント登録方法
Decohereの利用にはアカウントの登録が必須です。
ここではWebサイトへのアクセス方法から順を追って説明していきます。
①任意のWebブラウザからDecohereにアクセスする
ブラウザからhttps://www.decohere.ai/にアクセスし、画面右上の「GET STARTED」または画面中央の「START FREE TRIAL」をクリックします。
②ログイン方式を選択する
任意のログイン方式を選択します…とはいっても選択肢はGoogleアカウント以外にありません。
③ログインできていることを確認する
トップページに遷移後、画面右上のアイコンをクリックしアカウント情報が表示されていることを確認できればログインは正常に完了しています。
利用料金について
Free(無料)プランでは動画と画像の生成数に制限が設けられているほか、利用できない機能も多いです。
生成数の上限をあげたり機能のアンロックを行う場合はアカウント情報の「Account」から「Update」をクリックすることでサブスクリプション登録が出来ます。
サブスクリプションに登録することで追加される要素は以下の通り。
- 生成できる動画数が大幅に増加する(なおDirectorは無限)
- 生成できる画像数が無限になる
- アップスケール可能
- 生成速度が早くなる
- 動画に表示される透かしの削除
- セーフティフィルターが利用可能
- 商用利用可能(Creator以上)
- 1度の生成で複数の動画を出力(Creator以上)
- 新機能を優先的に試すことが可能(Directorのみ)
趣味の範囲であってもBasicプランなら金額の割に追加要素が多く、コスパが良いのではないでしょうか。
Decohereで出来ること
Decohereでは基本的に動画の生成を行い、その副産物として画像の生成も可能となっています。
また、Decohereには「Turbo」と「Project」の2種類の生成モードがあり、それぞれ出来ることが微妙に異なります。
ここからは各モードで出来ることを順に説明していきます。
(Turbo)テキストや画像から動画などを生成する
①Turboモードを選択する
まずはトップページの右上メニューから「Turbo」を選択し、Turboモードに切り替えます。
②必要な項目を入力する
画面中央のテキストボックスに動画の説明文を英語で入力するか、手元の画像をアップロードします。
上記以外で設定できる項目は以下の通り。
| 画面サイズ | Wide(16:9)、Square(1:1)、Tall(9:16)から選択可能 |
| Camera Motion | カメラ…と言うより動画全体の動きの大きさを指定可能 数値が高いほど動きも大きくなるが動画が乱れやすくなる |
| Remove Watermark | 透かしの削除。サブスクリプション登録が必要 |
| Remove Safety Filter | セーフティフィルターの削除。サブスクリプション登録が必要 |
なお、画像のアップロードではなく動画の説明文を入力した場合、画面上では即座に複数の画像が生成されて動画にする画像を選ぶことが出来るようになります。
また、左右の画像をクリックすると中央にリールされ、空いた枠では新たな画像が生成されます。ちなみにここで画像生成数がカウントされます。
画像選択時に表示される項目は以下の通り。
| Original | 修正前の画像。画質が悪い |
| Enhanced | 修正済みの画像。デフォルトで表示される画像はコチラ |
| Add to Library | ライブラリへの追加。追加した画像はダウンロード可能 |
| Upscale image | 高解像度化。サブスクリプション登録が必要 |
| Generate Video | 動画の生成 |
ここで「Generate Video」をクリックすると動画が生成されます。
バイクの挙動がだいぶ怪しいですが少なくとも破綻はしていませんね。Camera Motionの値を下げて背景の動きを抑制出来れば、より自然な描写となるかもしれません。
なお、最初に画像をアップロードした場合、選択できる項目は「Camera Motion」と「Generate Video」のみとなります。
(Project)テキストから動画を生成する
①Projectモードを選択する
トップページの右上メニューから「Create project」を選択します。
②初期設定を行う
生成する動画のタイプとアスペクト比をそれぞれ設定し、画面下の「Create Project」をクリックします。
選択出来る動画タイプは2024年2月時点で「Fluid」と「Flicker」の2種類がありますが、あえてレガシーなFlickerを選択する理由も無いようには思えます。
③動画の説明などを入力し「Generate」をクリックする
以下のような生成画面が表示されたら、「What do you want to see?」と書かれたテキストボックスに動画の説明文を入力して「Generate」ボタンをクリックすると動画が生成されます。
動画生成時に選択できる各種項目(Generateタブ)は以下のとおりです。
| 時間 | 動画の尺 2.5秒〜10秒の間で自由に設定可能 |
| Style | 動画のスタイル アニメ調や実写調などを任意に選択可能 |
| シード値 | 動画の傾向 シード値が異なると生成される動画の傾向も異なる 逆に、シード値を固定すると動画の構図なども固定される |
④動画をタイムラインに登録する
生成された動画は「Videos」タブに送られますが、そこから「Add to timeline」をクリックするか動画自体をダブルクリックすることで画面下部のタイムラインに反映されます。
ここから生成画面右上にある「Export」をクリックすることで動画のダウンロードが出来ますが、Projectの場合は更に音楽を動画に含めることも可能です。
⑤音楽を動画に含める(任意)
画面右側のメニューから「Audio」タブをクリックすることで音楽をタイムラインに載せることが可能です。
Sample Trackとして用意されているもののほか、自前の音楽ファイルをインポート(アップロード)することも出来ます。
動画編集ツールとしての一面も持ち合わせているということで、最終的に出来上がった動画が以下です。
なにやら非常に不思議な雰囲気の動画が出来上がりました。動画の説明文はTurboで生成したものと同じなのですが、これが異なったシード値による差分によるものかどうかは不明です。
体感としては、動画の尺が長いほど映像が乱れやすい(あり得ない挙動が発生する)傾向にあるように思えました。
使用した感想
動画生成に関しては老舗サービスのRunwayと比べても遜色の無いクオリティであり、Decohereも利用価値が高いように思われます。
商用利用を考えないのであればFreeプランでも十分ではありますが、やや主張の強いロゴマーク(透かし)を消すためにサブスクリプション登録を行うのもアリではないでしょうか。