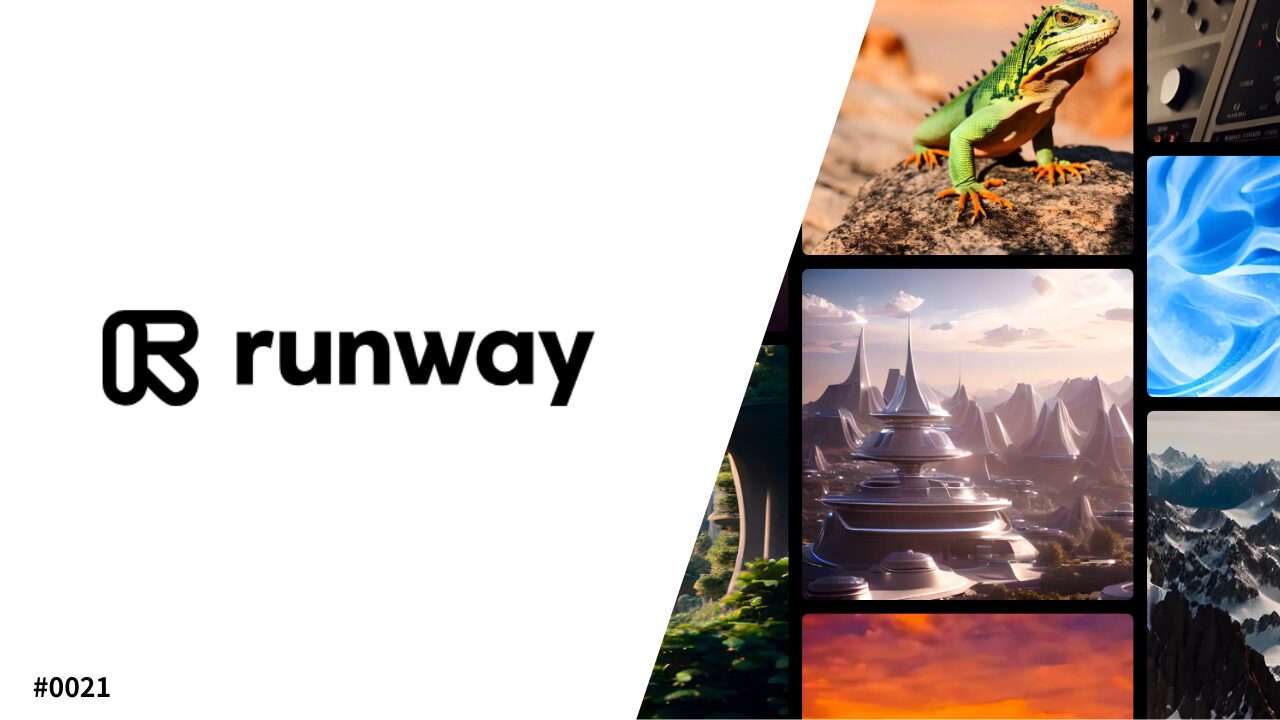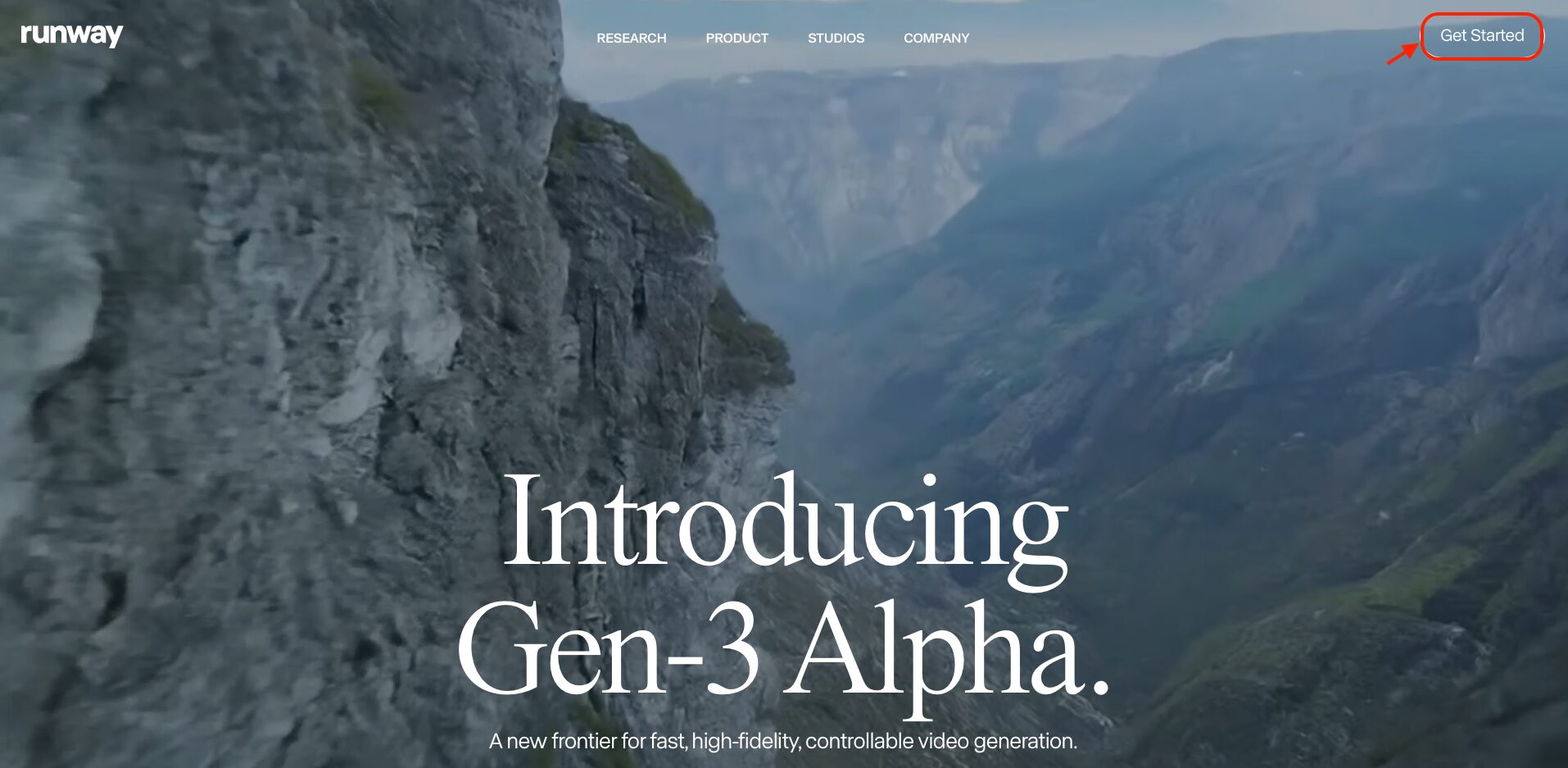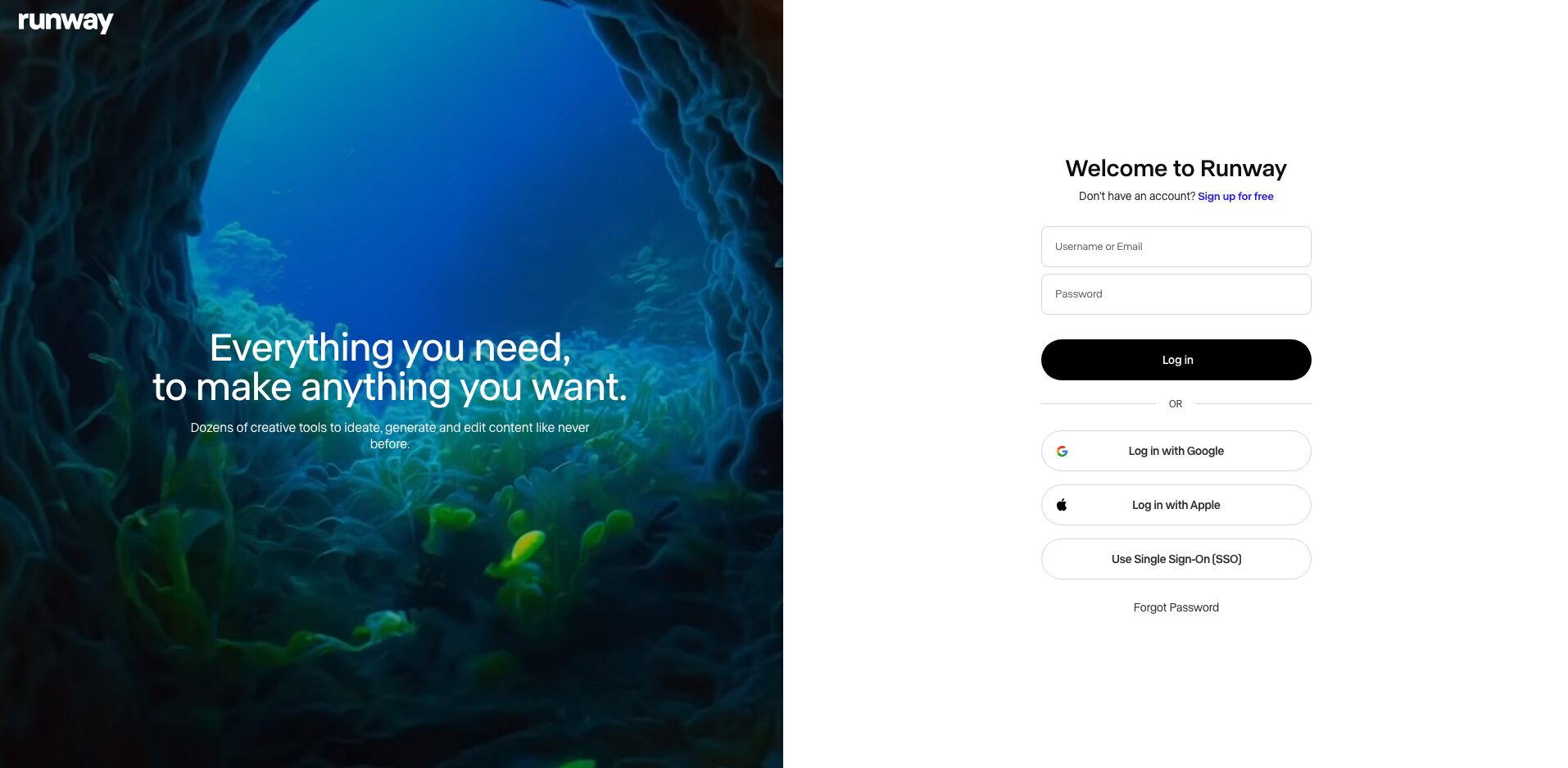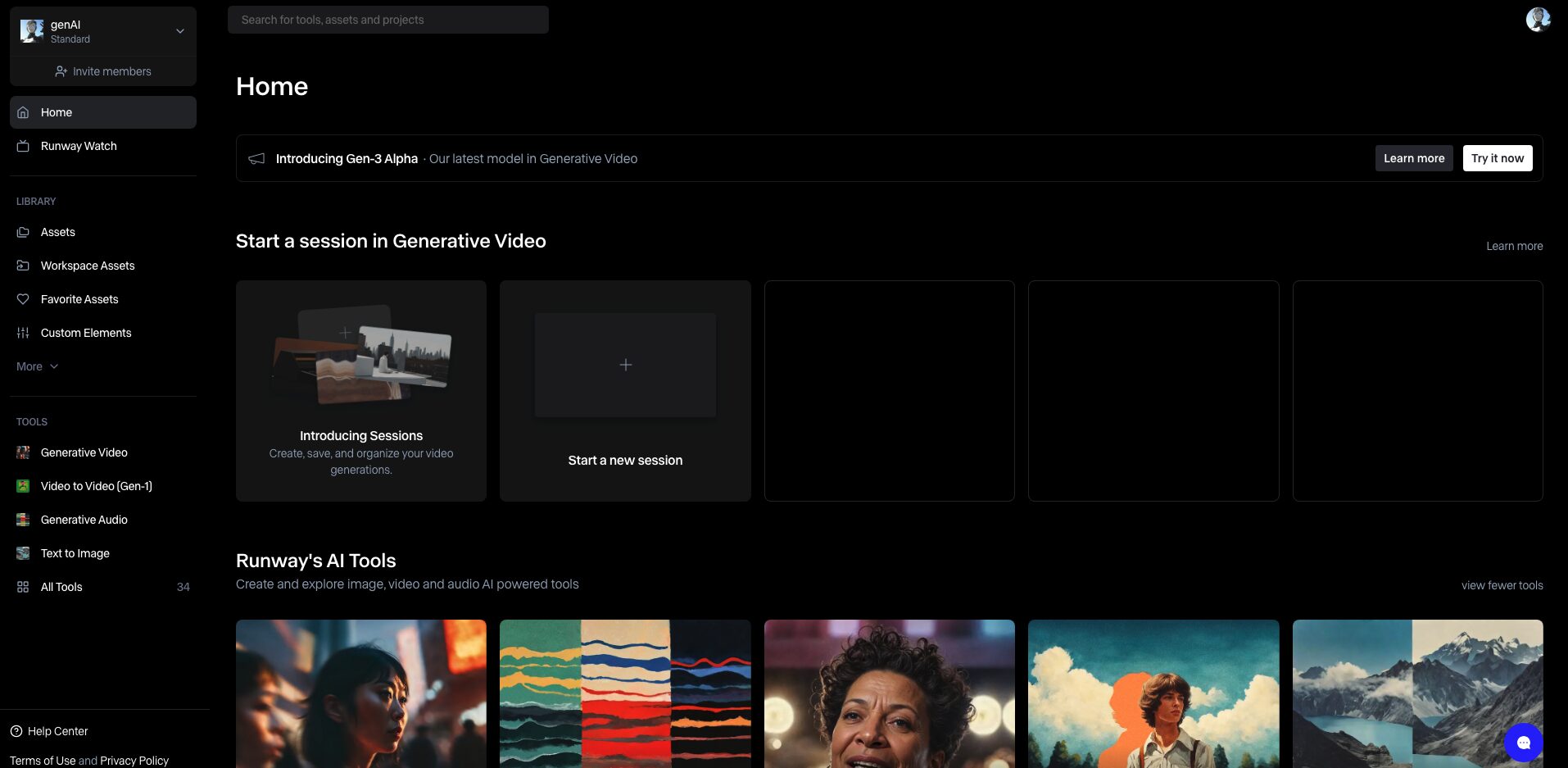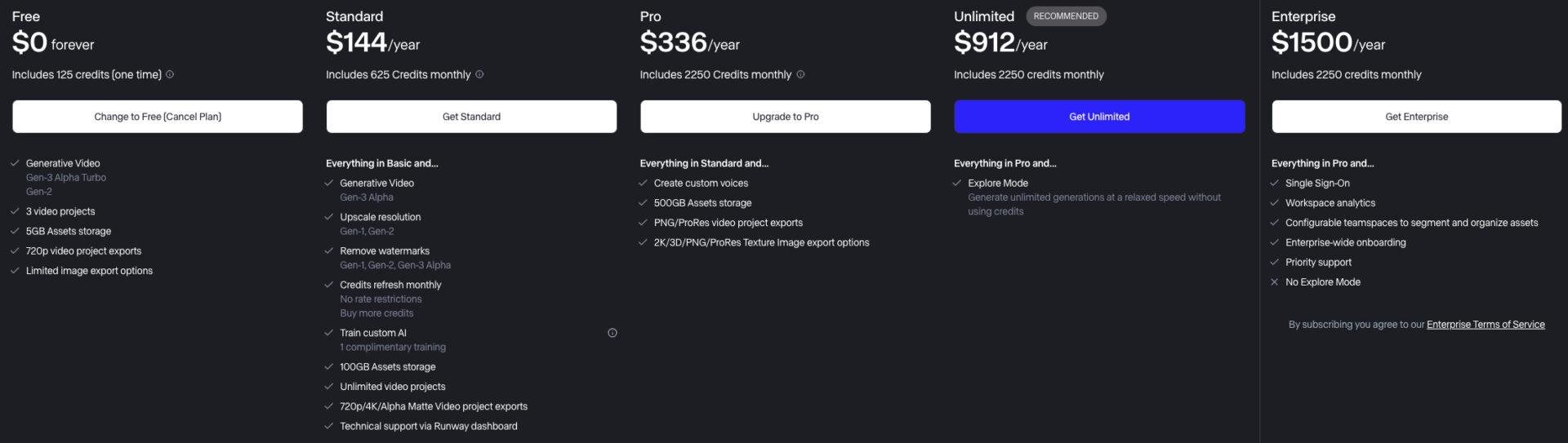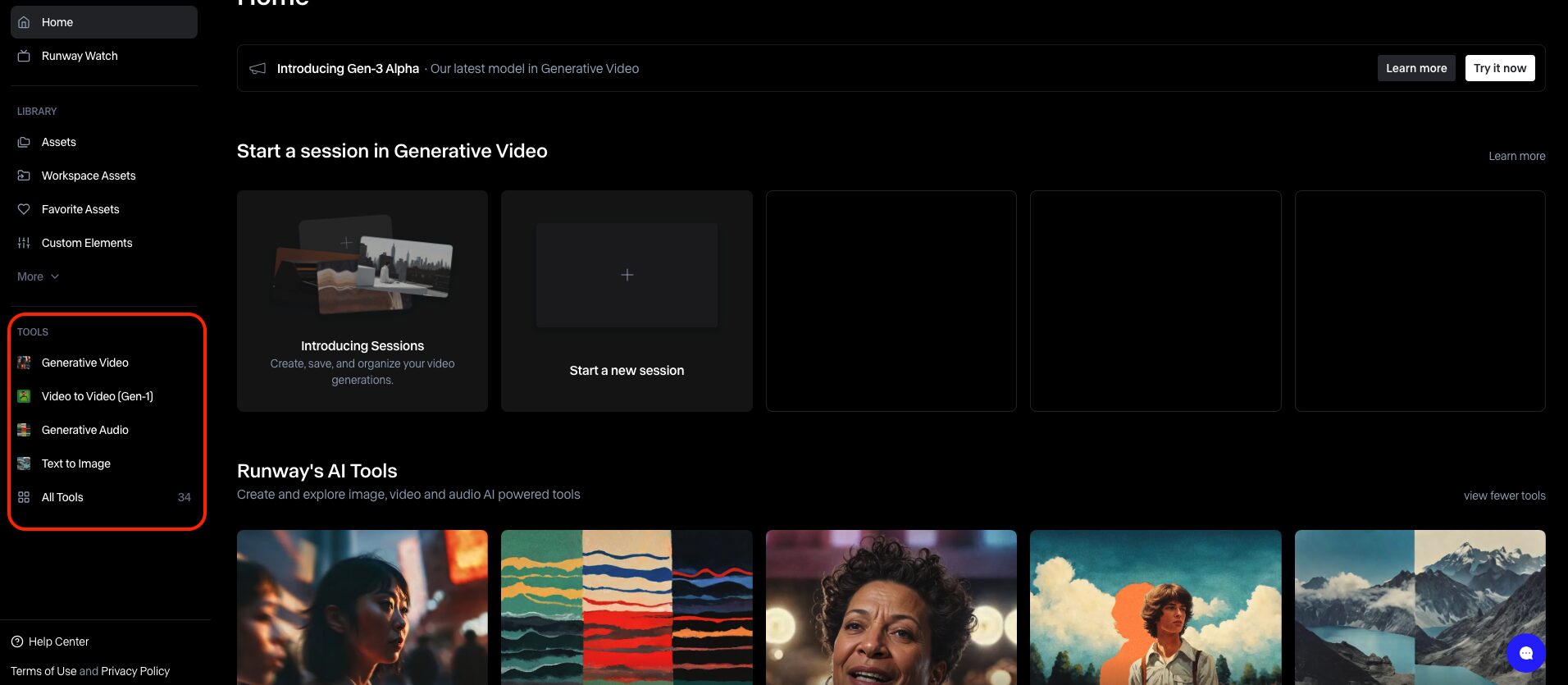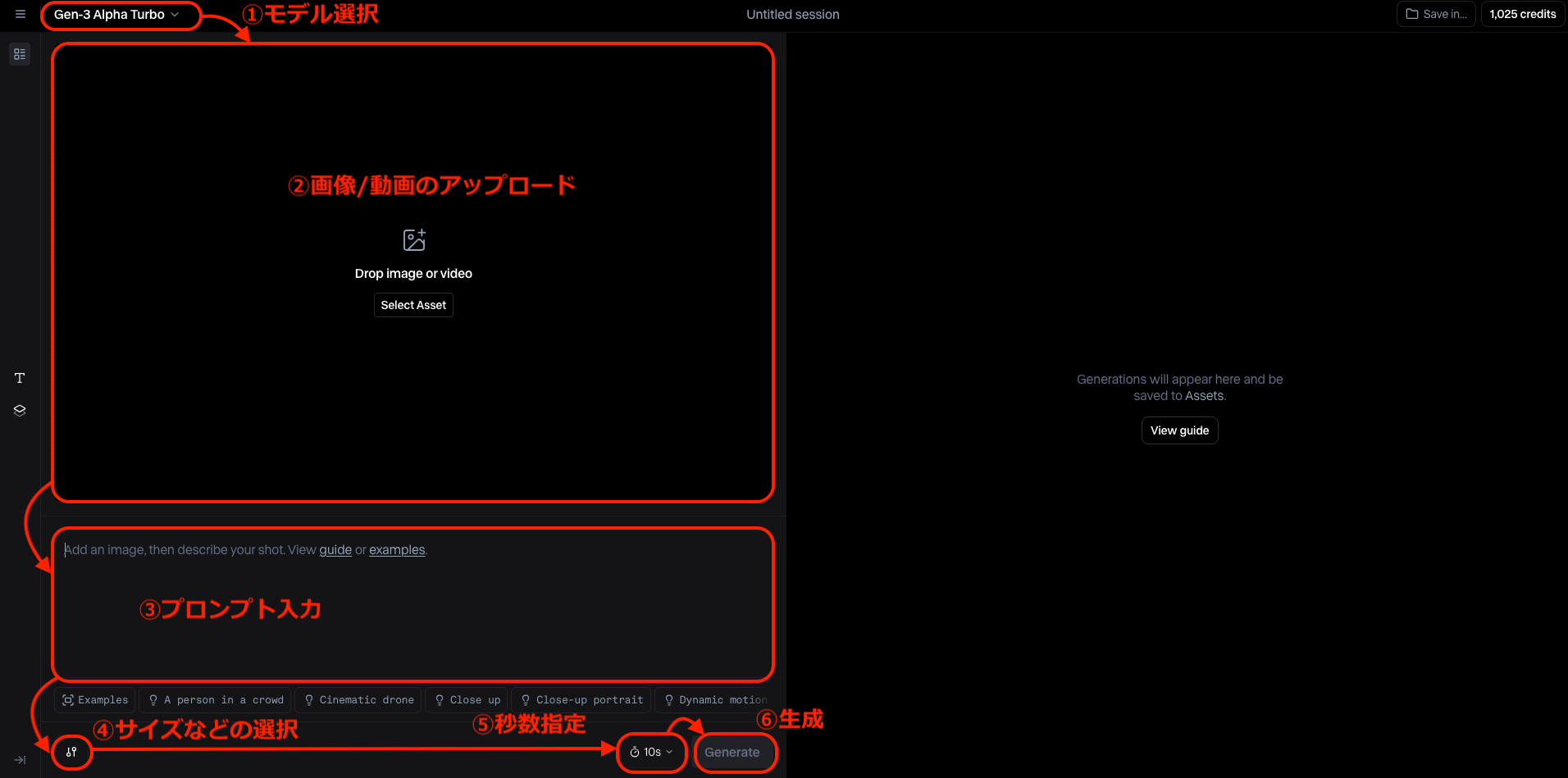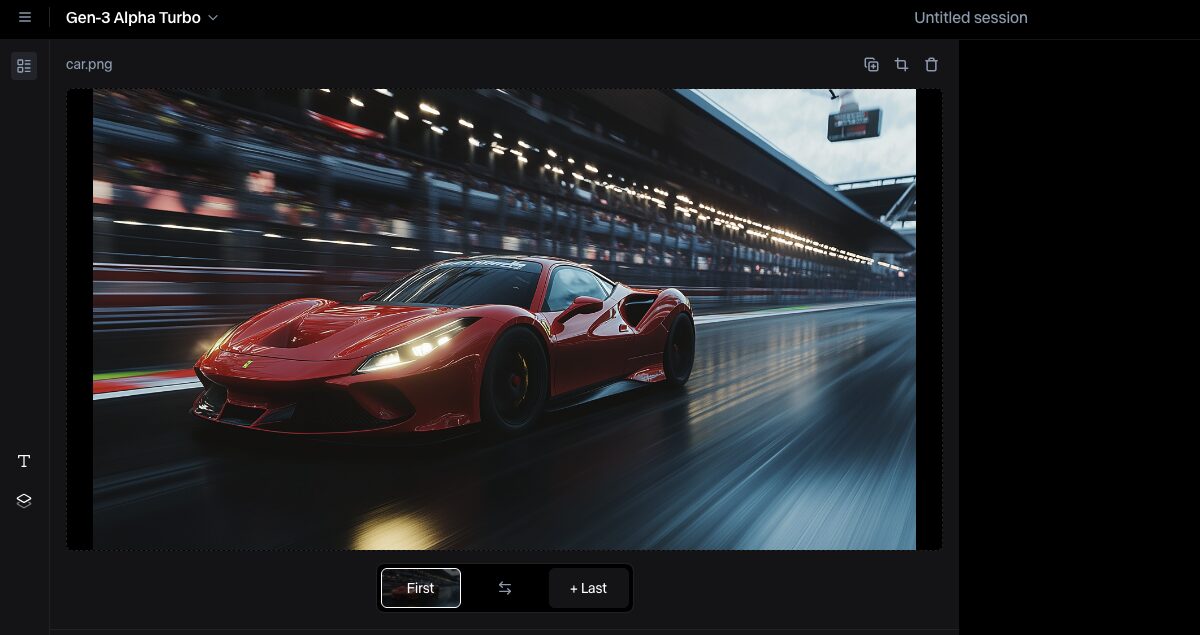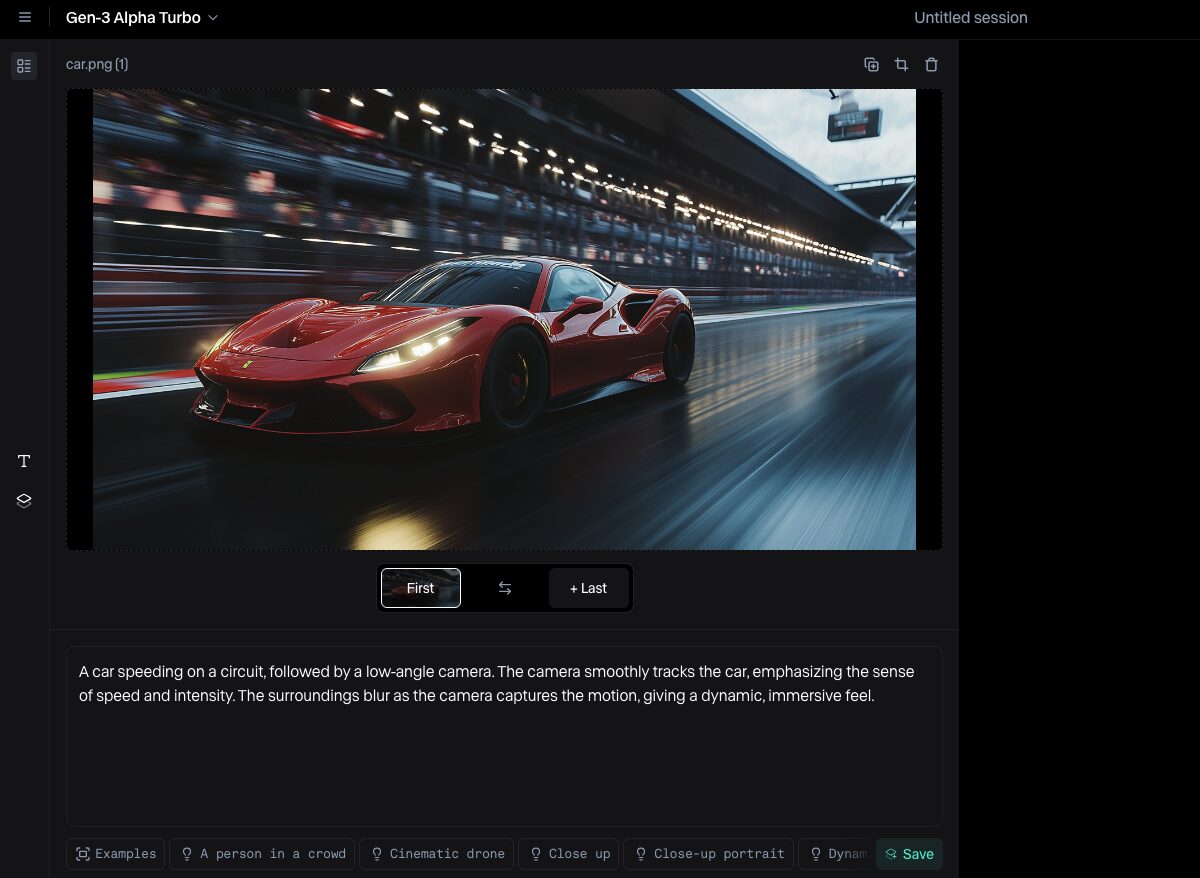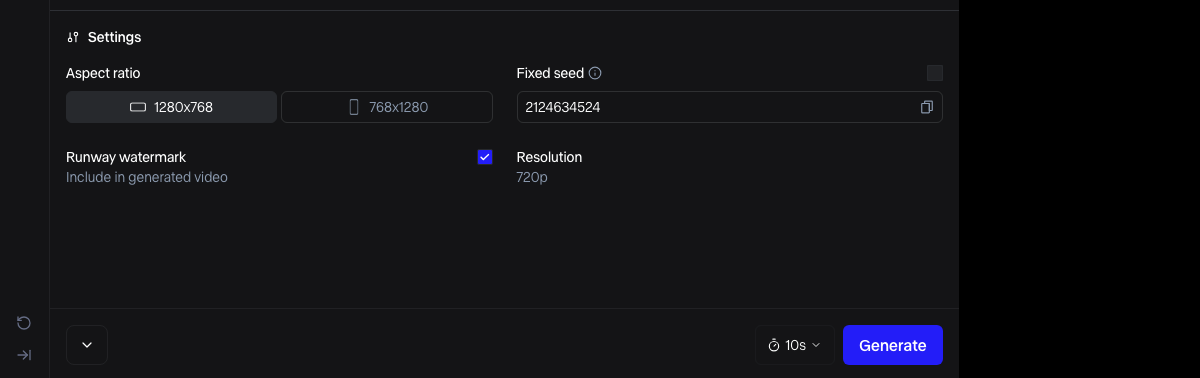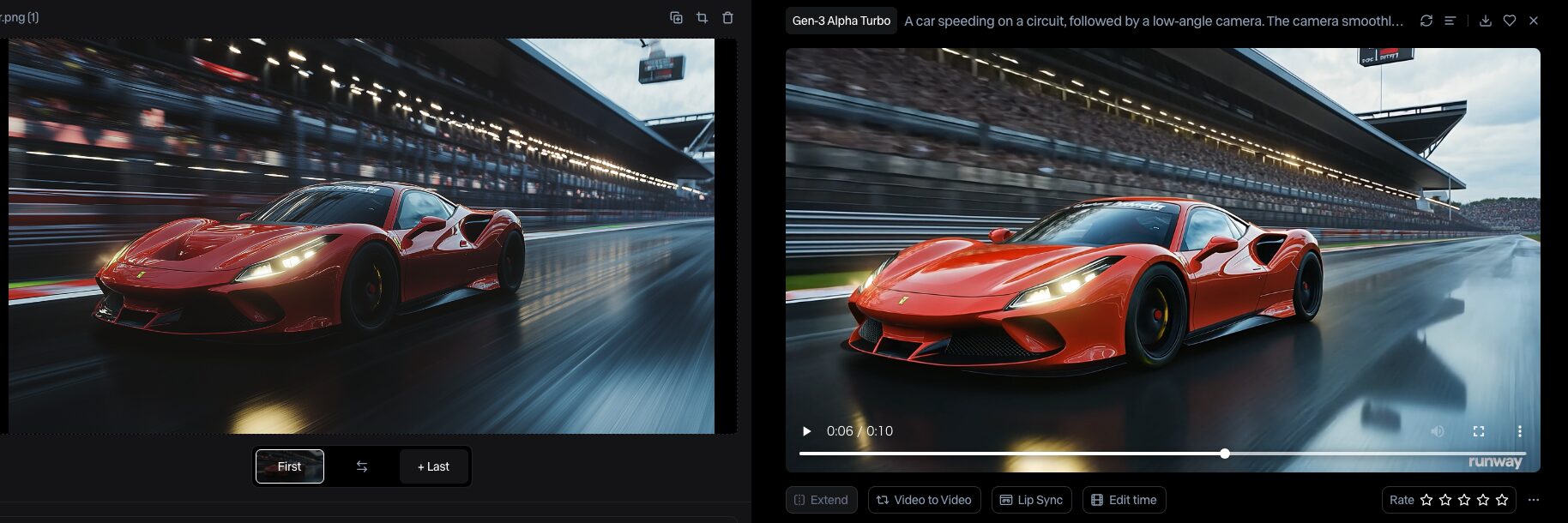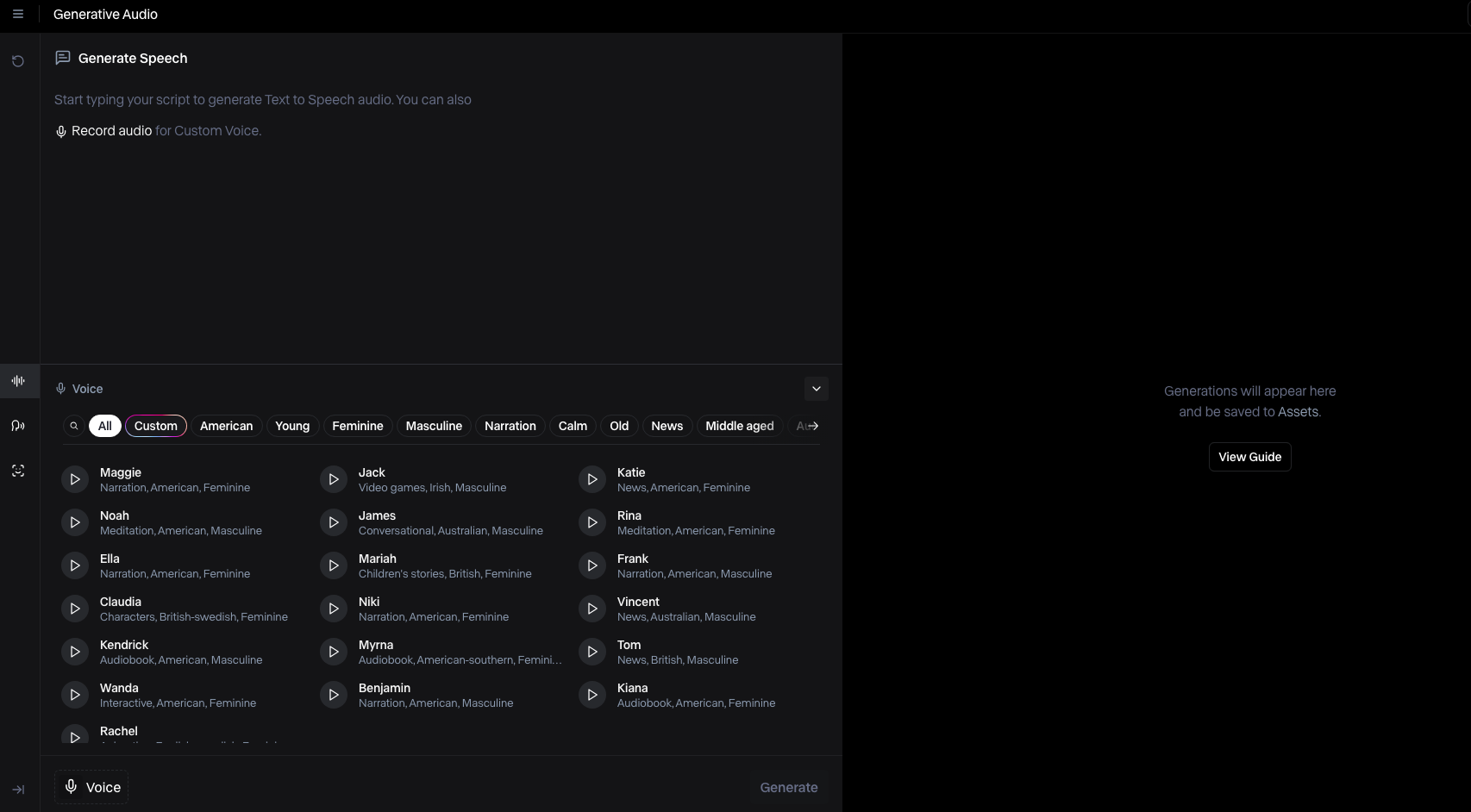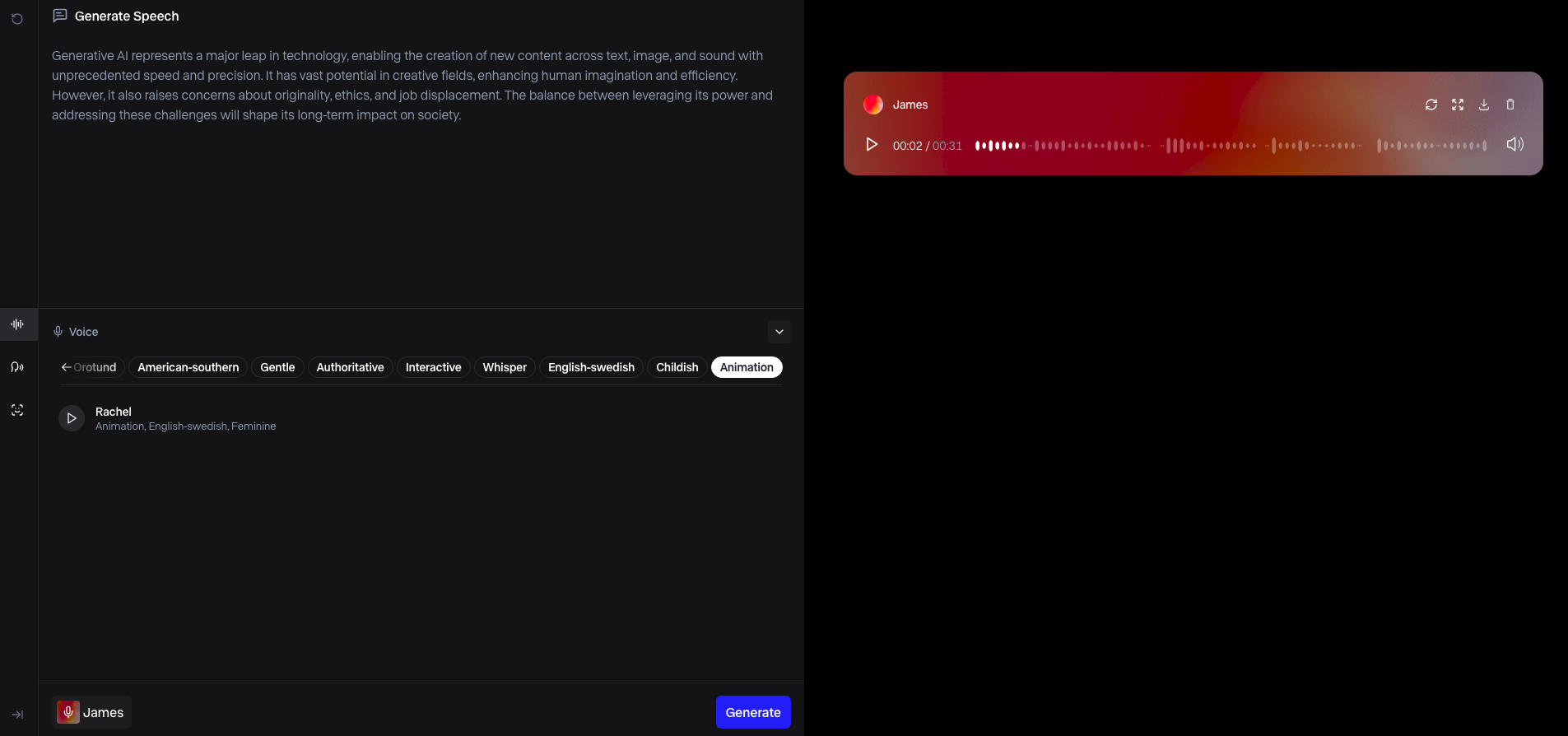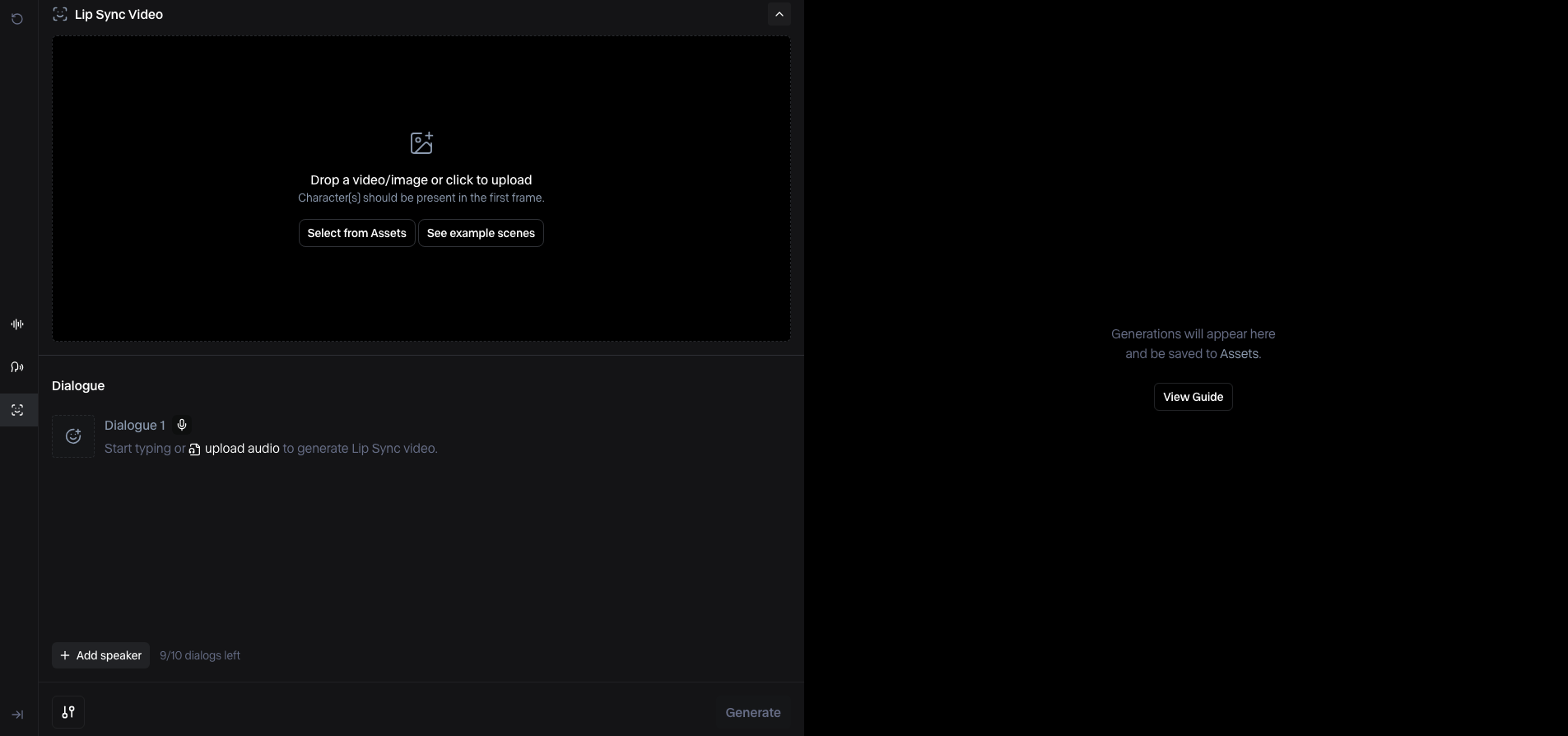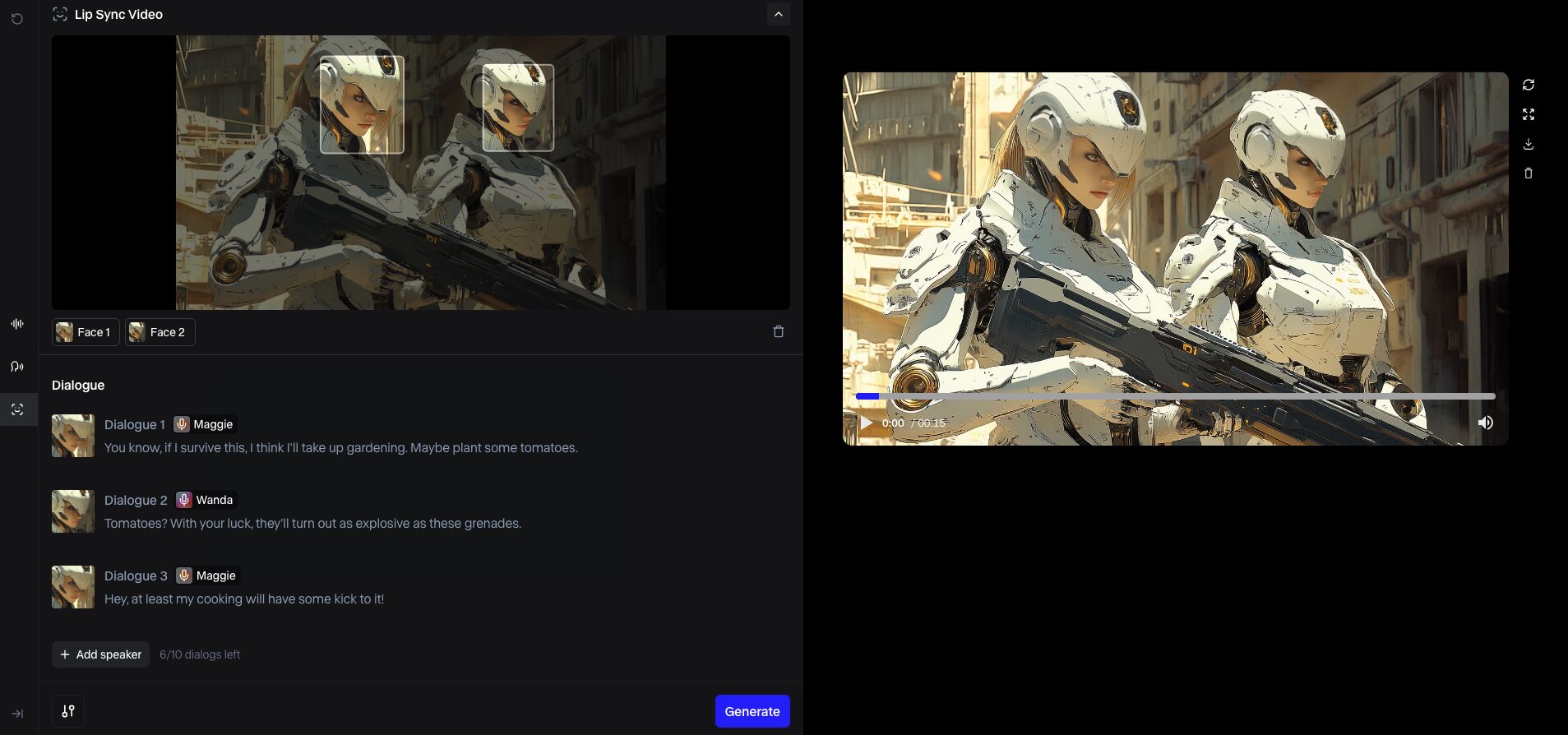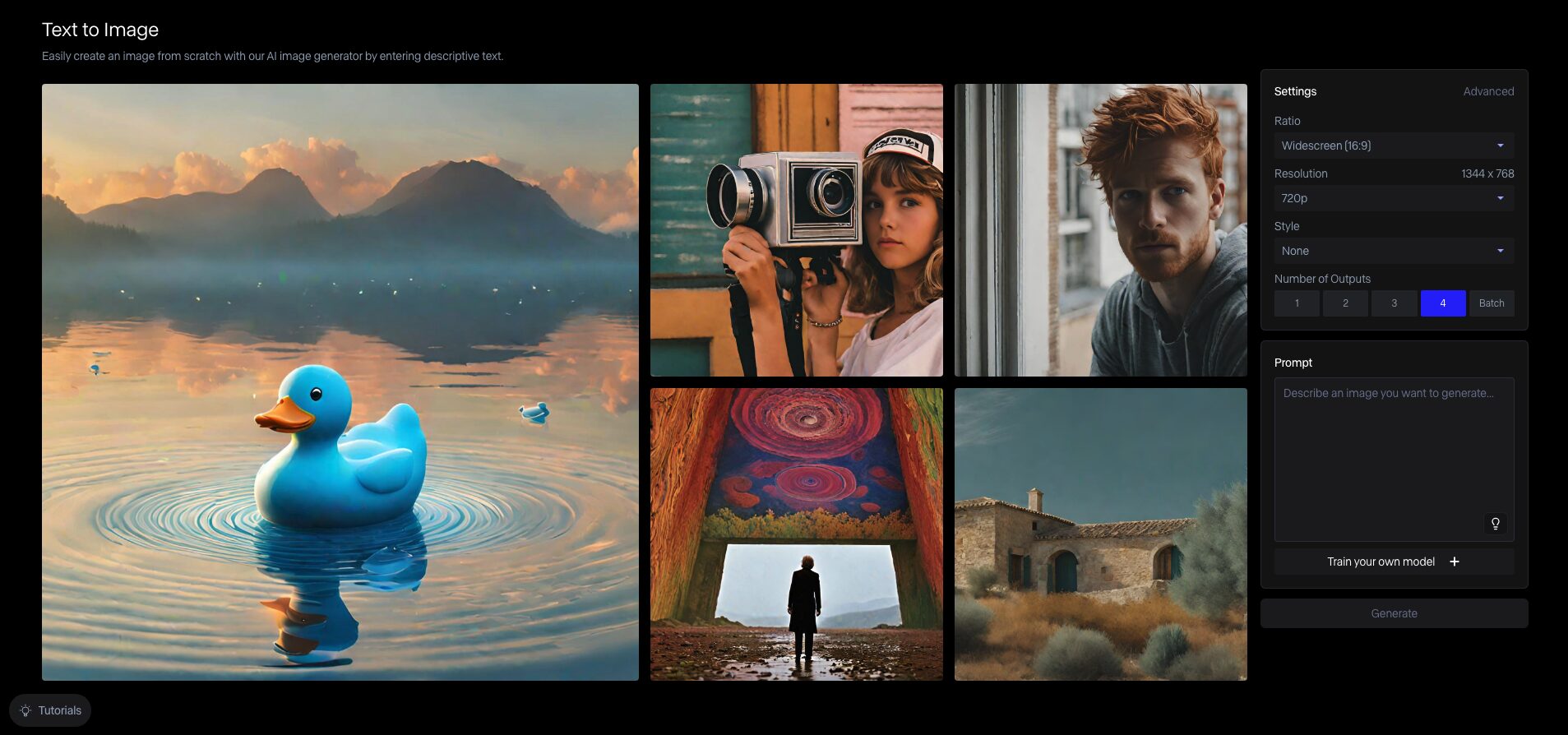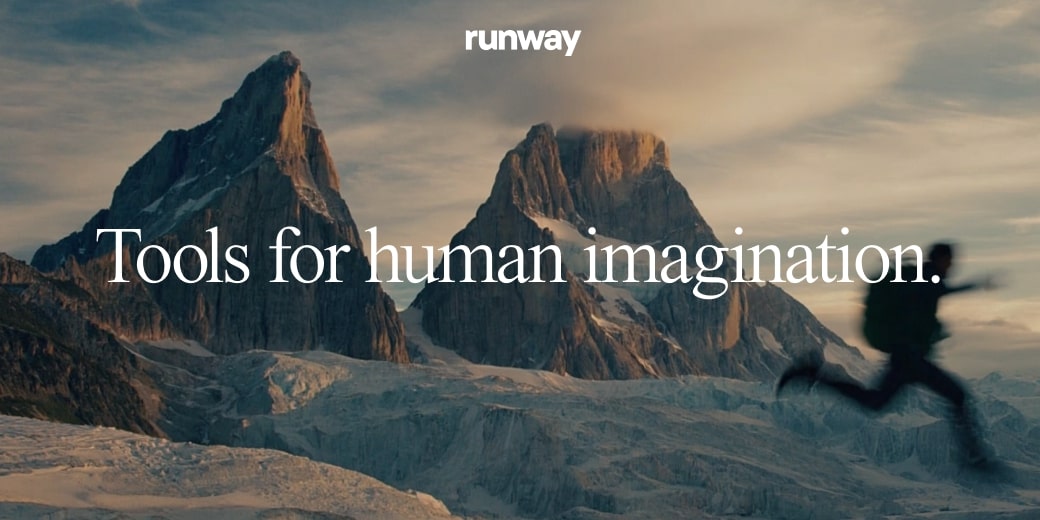Runway(ランウェイ)はWeb上で利用可能な動画生成AIサービスです。
2024年10月時点においては最も知名度と品質が高い動画生成AIサービスかと思われますが、無料利用の範囲だと利用回数や利用可能な機能に制限が設けられています。
とは言え、お試しとしては無料でも十分に利用出来るため動画生成に興味があればまずはアカウントを作成してみると良いでしょう。
運営組織について
Runwayは2018年にアメリカ・ニューヨークにで設立された「Runway AI, Inc.」によって運営されているサービスです。
同社はかの有名な画像生成AIであるStable Diffusionの開発にも関わっており、必然的に生成AI業界全体における老舗・重鎮とも言える立ち位置に属していることになります。
アカウント登録方法
Runwayの利用にはアカウントの登録が必須です。
ここではWebサイトへのアクセス方法を含め順番に説明していきます。
- 1/3Runwayへのアクセス
任意のWebブラウザからhttps://runwayml.com/にアクセスし、画面右上の「Get Started」をクリックします。
- 2/3
- FINISH
利用料金について
初回ログイン時に125クレジットが付与されているのは先述の通りですが一度だけの使い切りでしかないので、Runwayを継続的に利用するのであればサブスクリプションへの登録が必要です。
メインメニュー左上にあるユーザーアイコンをクリックし「Upgrade your plan」をクリックすると以下のラインナップが表示され、そのまま登録が可能です。
たくさんのプランがありますが無料プランと比較した場合における解禁要素はざっくり以下の通り。
- Gen-3 Alphaを利用可能
- 作成可能なプロジェクト数の増加
- ストレージサイズの増加
- 動画や画像をエクスポートする際の制限が緩和
- 動画のアップスケールが可能
- 透かしの削除
- カスタムモデルを作成可能
- クレジットの追加購入が可能
- クレジット消費無し(Unlimitedプランのみ)
- 技術サポートが手厚くなる
Runwayの使い方
左メニューの「Tools」から生成ツールを選択して利用するのが基本的な使い方となりますが、全てを紹介すると相当なボリュームになるためここではよく扱われそうなツールに絞って紹介していきます。
PromeAIの紹介でも同じことを書いた気がします。そういえばメインメニューのレイアウトも似てますね。
テキストや画像などから動画を生成する
「Generative Video」をクリックすると動画生成画面に遷移し、そのまま動画を生成することが可能です。
それでは上図の例に沿って順番に作ってみましょう。
- 1/6モデル選択
モデルを選択します。
2024年10月時点では2種類(サブスク登録済の場合は3種類)から選択することが可能であり、各モデルの違いは以下の通り。項目 Gen-3 Alpha Gen-3 Alpha Turbo Gen-2 動画品質 高 中 低 利用可能プラン Standard以上 すべて すべて 消費クレジット(/秒) 10 5 5 動画の最大長 10秒 10秒 5秒 テキストから動画生成 ◯ ✗ ◯ 画像から動画生成 ◯ ◯ ◯ 動画から動画生成 ◯ ◯ ✗ クレジットに余裕があれば「Gen-3 Alpha」を、そうでなければ「Gen-3 Alpha Turbo」以下を選択するのが無難かと思います。
- 2/6
- 3/6
- 4/6
- 5/6秒数指定
動画の秒数を指定します。Gen-3は5秒か10秒から選択出来ますが、Gen-2は4秒で固定です。
- FINISH
テキストから音声を生成する
「Generative Audio」をクリックすると音声生成画面に遷移し、テキストから音声を生成することが可能です。
使い方は簡単で、画面上部のテキストボックスに直接文章を入力するか、あるいは「Record Audio」(Proプラン以上)をクリックしてその場で録音します。
その後、「Voice」の項目から好みの声を選択して「Generate」をクリックすると音声が生成され画面右側に生成結果が表示されます。
ちなみに、50文字につき1クレジットを消費します。
それでは実際に聞いてみましょう。以下に入力した文章と生成された音声を掲載します。
入力例
Generative AI represents a major leap in technology, enabling the creation of new content across text, image, and sound with unprecedented speed and precision. It has vast potential in creative fields, enhancing human imagination and efficiency. However, it also raises concerns about originality, ethics, and job displacement. The balance between leveraging its power and addressing these challenges will shape its long-term impact on society.
(生成AIは、テキスト、画像、音声の新しいコンテンツを前例のない速さと精度で生成できる技術的な飛躍を表しています。創造的な分野で大きな可能性を持ち、人間の想像力と効率を高めますが、独創性や倫理、雇用の影響についての懸念もあります。この技術を活用しつつ、これらの課題に対処するバランスが、社会への長期的な影響を左右するでしょう。)
生成結果
英語Ver.
日本語Ver.
入力に際して漢字を用いると中国語っぽい読み方をしてしまうので平仮名に変換して入力してみたましたが、違和感がすごいですね。
リップシンク動画を生成する
「Lip Sync Video」から手持ちの画像と音声を組み合わせて口パクさせる動画(リップシンク)を生成することが可能です。
操作方法は画像/動画のアップロードが追加された「Generative Audio」といったところで、顔が認識できる画像/動画をアップロードしたあとに「Dialogue」からそれぞれの顔に喋らせるセリフと声質を入力し「Generate」をクリックすると動画が生成されます。
複数のキャラクターが画面に映っていてもキャラクターとして反映されますが、マスクを被っていたりすると認識の精度が落ちるので出来るだけ表情のわかる画像等を選ぶのが望ましいでしょう。
なおクレジットの消費はそれなりに高く、動画生成1秒につき1〜3クレジット程度を消費(※)するほか、音声生成自体も「Generate Audio」と同様のレートでクレジットが消費されます。
※15〜16秒の動画生成で25〜55クレジットを消費しておりレートがイマイチ不明
テキストから画像を生成する
「Text to Image」メニューから、テキストを入力して画像を生成することが可能です。
いわゆる一般的な画像生成ですね。
画像サイズ(アスペクト比率)や解像度に加えて画風の設定など画像生成サービスとして必要そうな機能は大体揃っています……が、画像1枚の生成につき5クレジットを消費となかなかに重く、上位のプランに登録していない限り、画像生成は他のサービスで代用したほうが懸命だとは思います。
使用した感想
動画生成のクオリティが特に高く、使い方次第では商用利用にも十分耐えうるかと思われます。
本格的に利用するのであればサブスクリプション登録は必須となりますがそれも納得のサービスでしょう。