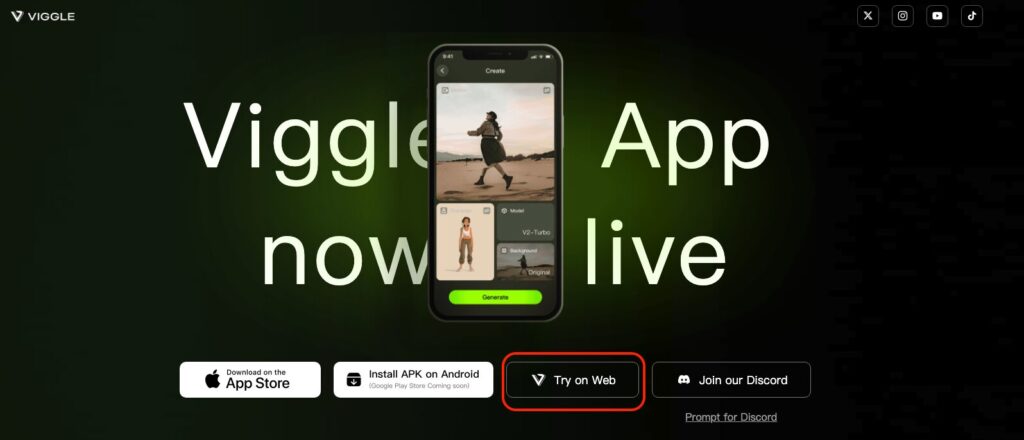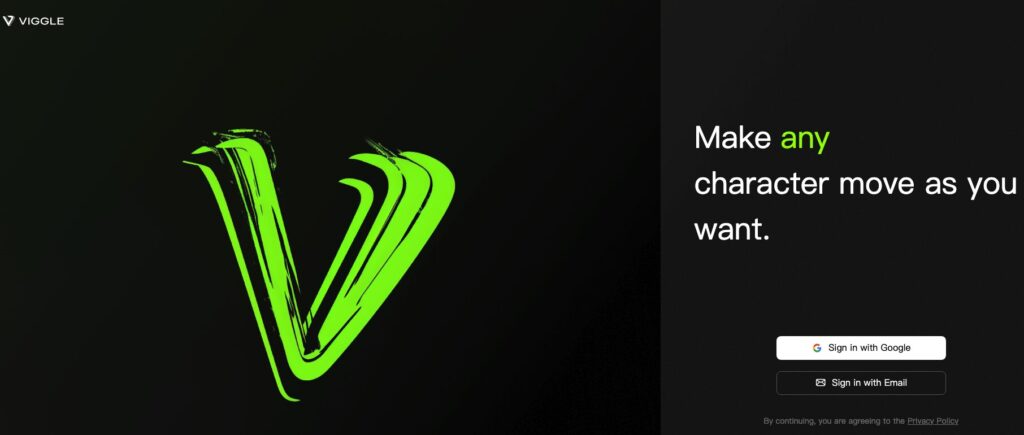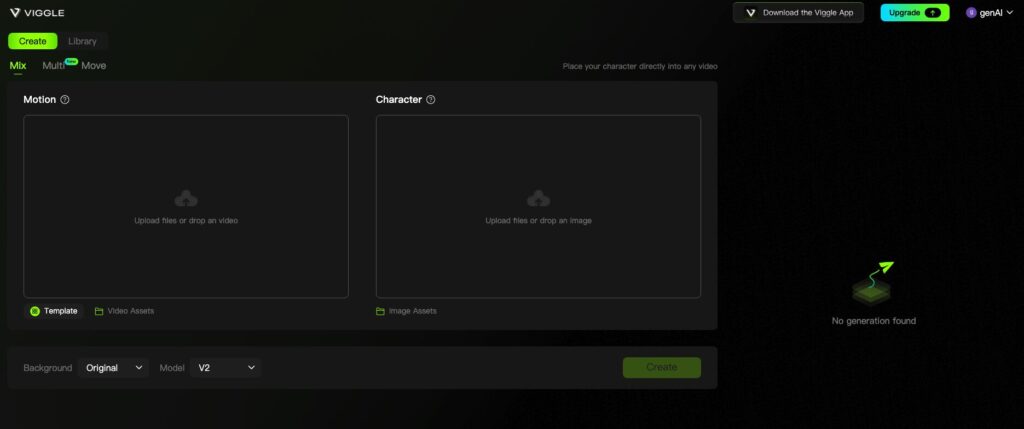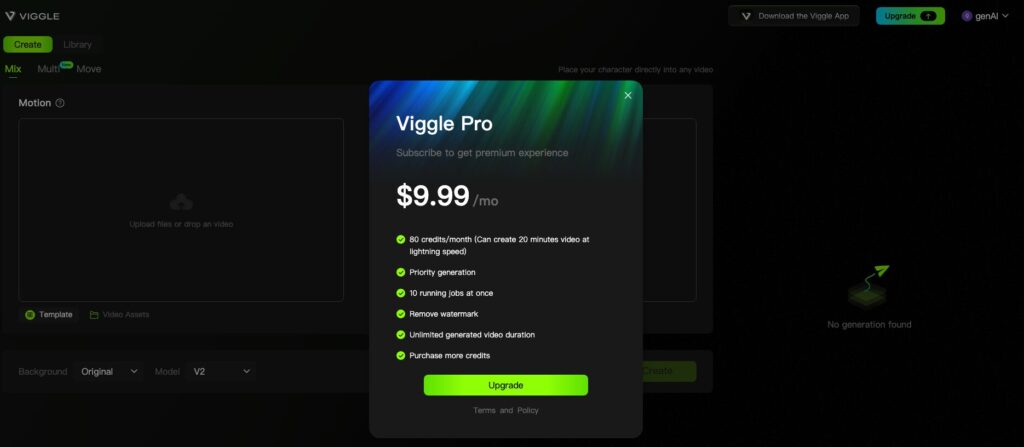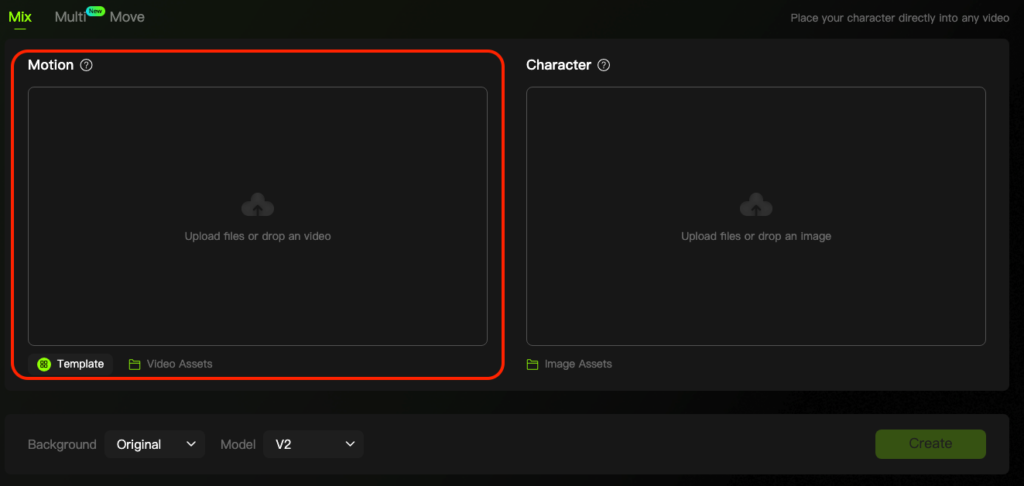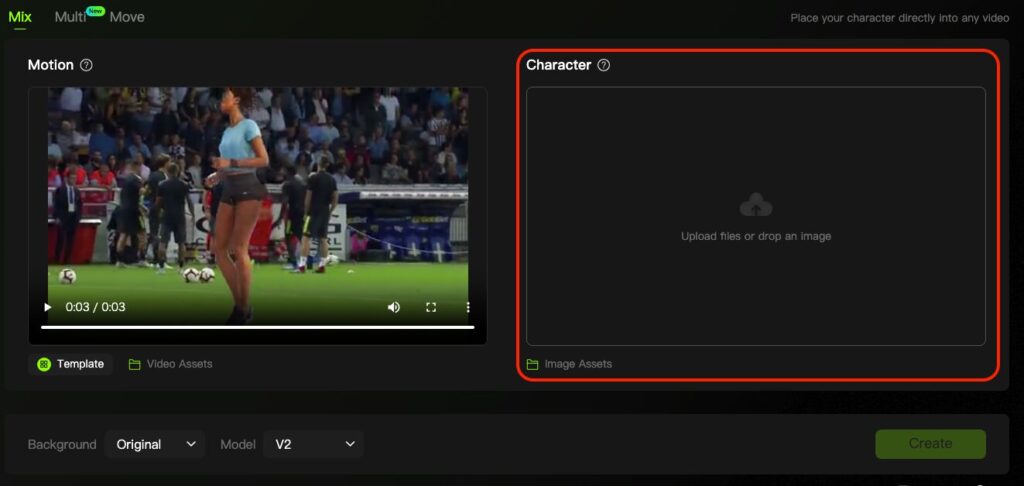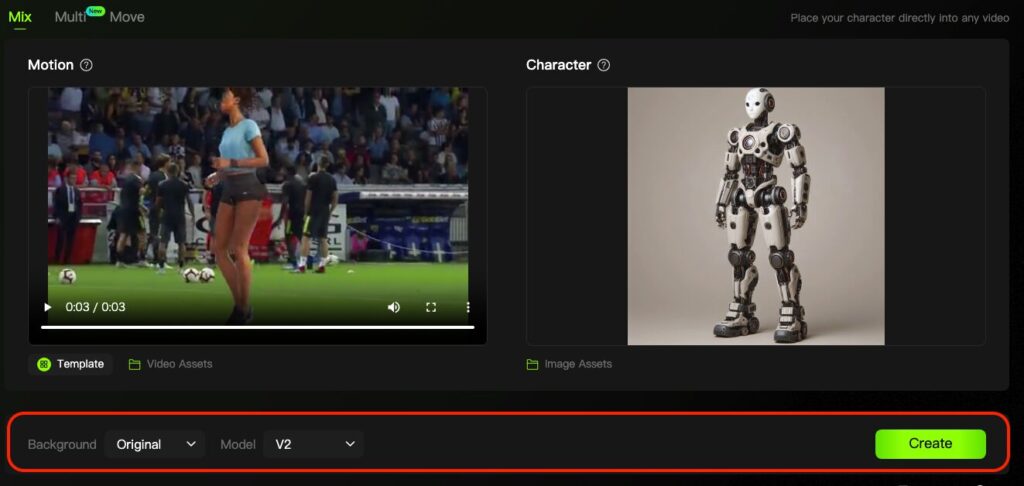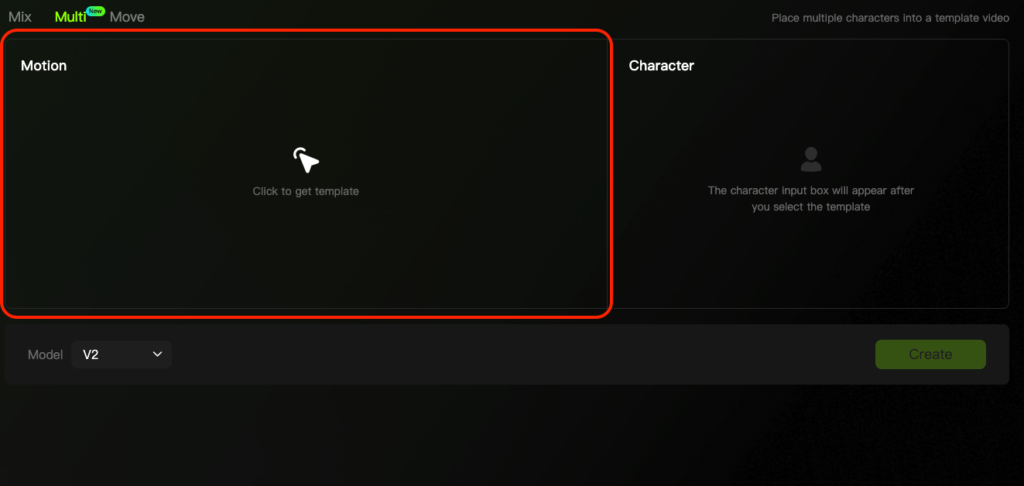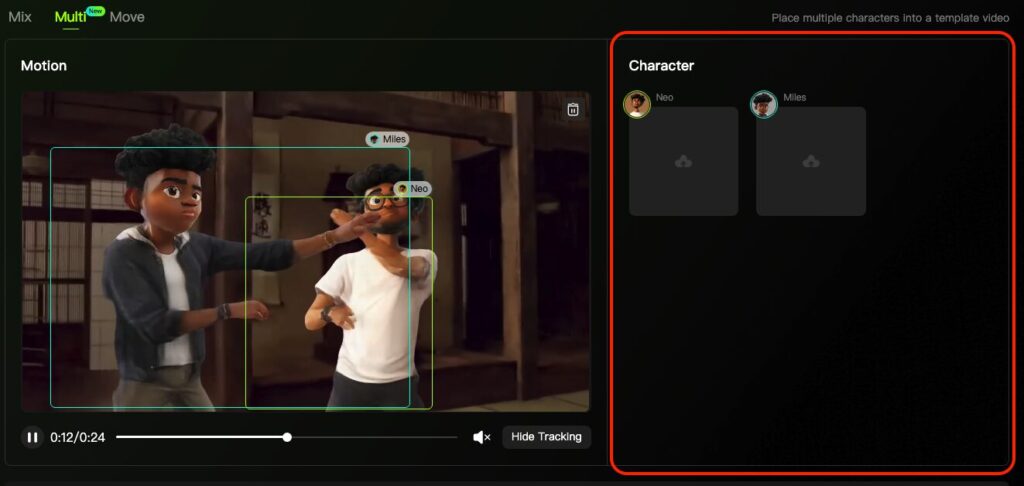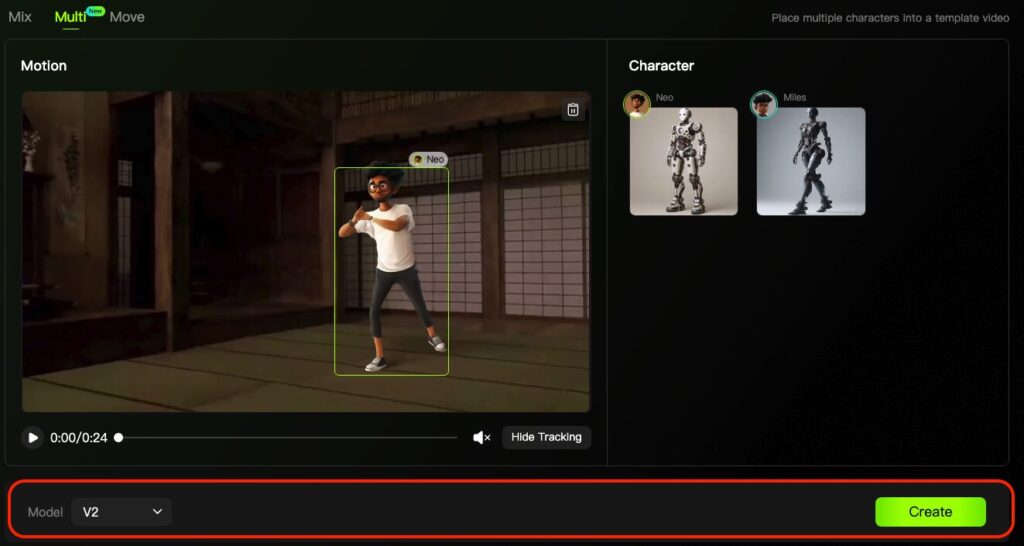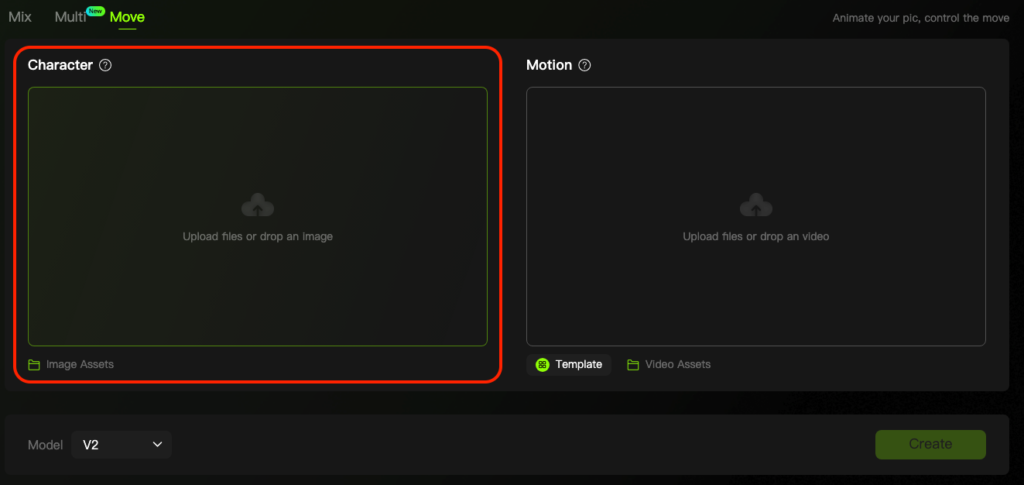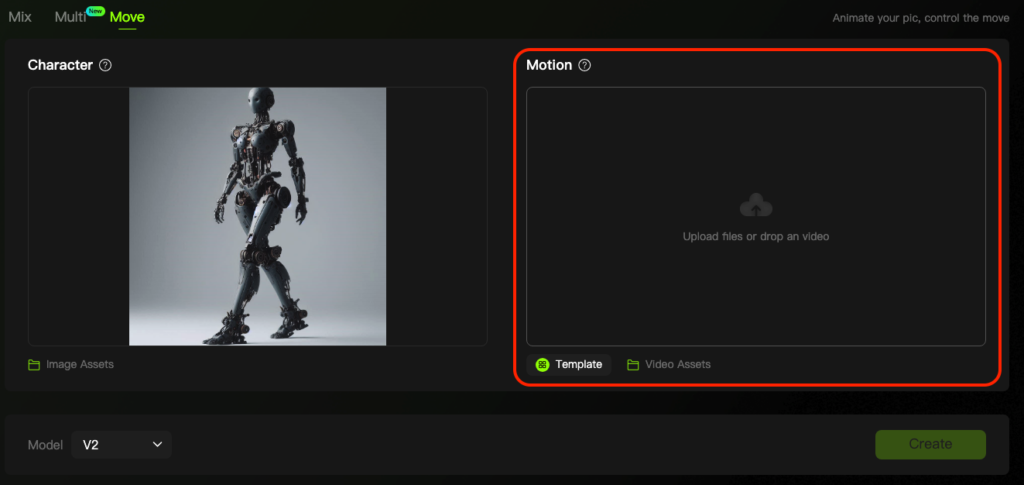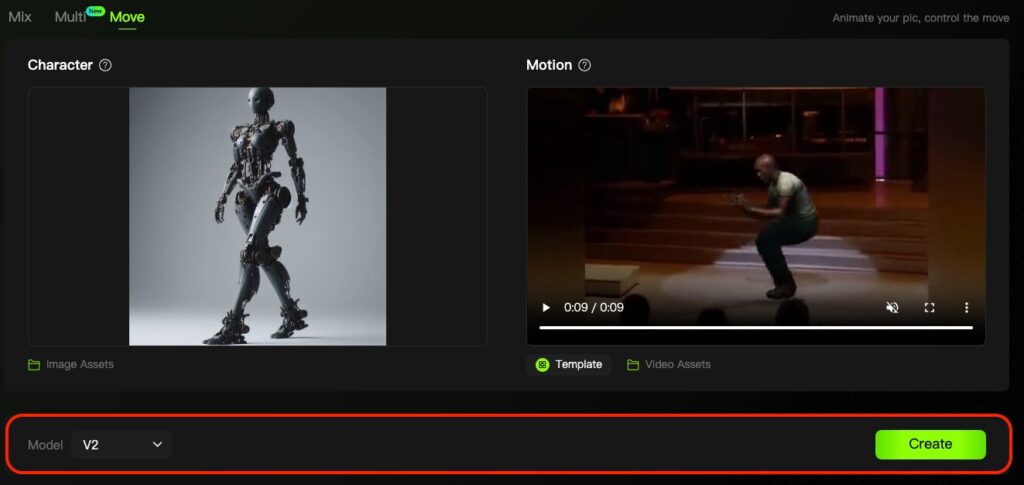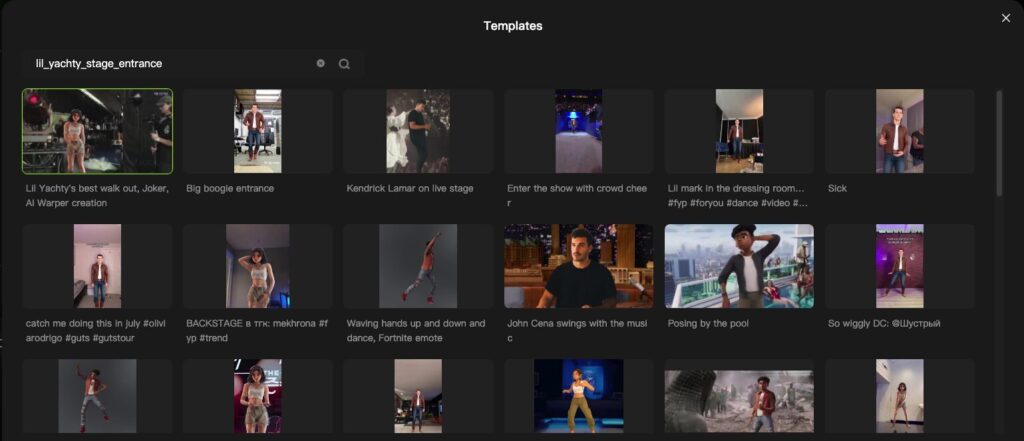Viggle(ビグル)はWebブラウザやDiscordで利用可能な動画生成・編集サービスです。
既存の動画に写っている人物を手持ちの人物画像と差し替えることが出来る…といったもので、フェイススワップならぬフルスワップが可能なサービスとして俄に注目を浴びています。
2024年8月時点においては無料で利用可能で且つ生成方法も簡単であるため、動画生成に興味があるなら試しに触ってみるのも良いでしょう。
運営組織について
Viggleは2022年にカナダ・オンタリオ州トロントにて設立されたViggle社によって運営されているサービスです。
Viggle AIは実際の物理法則を解して処理を行う3Dビデオモデル「JST-1」を搭載しているとのことで、特に動画生成におけるキャラクターの一貫性やリアルタイム処理に強みがあるようです。
今後の活躍にも期待が持てますね。
アクセス&アカウント登録方法
Viggleの利用にはアカウントの登録が必須です。
以下、Webブラウザ版の利用方法についてサイトへのアクセス方法から順に説明していきましょう。
1. 任意のWebブラウザからViggleにアクセスする
ブラウザからhttps://viggle.ai/にアクセスし「Try on Web」をクリックします。
2. ログイン方式を選択する
ログイン画面が表示されたら任意のログイン方式を選択します。
2024年8月時点で選択可能なログイン方式は以下のとおりです。
- Googleアカウント連携
- Eメールアドレス&パスワード認証
3. ログインできていることを確認する
以下のような編集画面に遷移していればログインは正常に完了しています。
利用料金について
無料でもViggleの機能を利用することは出来ますが生成可能数が24時間で10回までに制限されていたりロゴの透かしが入っていたりするため、それらの制限を無くしたい場合はサブスクリプション登録を検討してもよいでしょう。
メインページ上部の「Upgrade」をクリックすると以下のウィンドウが表示され、そのまま登録が可能です。
サブスクリプション登録により解禁される項目は以下の通り。
- 毎月80クレジットを獲得(クレジット消費で動画を高速で生成可能)
- 生成の優先順位増加
- 一度に10個のジョブを実行可能
- 透かしの削除
- 動画生成数の上限なし
- クレジットの追加購入可能
Viggleの使い方
2024年8月現在、Viggleには3種類の生成パターンがあるのでそれぞれ紹介していきます。
動画内の人物を差し替える(Mix)
1. Motionを選択する
メインメニューから「Mix」を選択し、画面左側の「Motion」をテンプレートから選ぶか手持ちの動画をアップロードします。
動画をアップロードする場合のガイドラインは以下の通り。
- 明確に動いているキャラクター(人物)が一人だけ登場していること
- キャラクターを障害物等で邪魔していないこと
- 適切な明るさがあること
- 30秒以内であること
2. Characterをアップロードする
画面右側の「Character」を選択し、人物の写った画像をアップロードします。
人物画像のガイドラインは以下の通り。
- 任意のサイズの画像をアップロード可能
- 背景がシンプルなほうが望ましい
- ファイルサイズが10MB以内であること
そういうわけで人物画像をImageCreatorで作ったので、以降は以下の画像をサンプルとして使用してみます。
3. パラメータを調整し「Create」をクリックする
MotionとCharacterの入力が完了したら、画面下部からパラメータを選択して「Create」をクリックします。
設定可能な項目は以下の通り。
| 項目 | 説明 |
|---|---|
| Background | 動画の背景。 白、緑、オリジナル(元動画のまま)から選択できるほか、手持ちの背景画像をアップロードすることも可能 |
| Model | 動画生成のモデル。 キャラクターのデザインを極力再現したV2と、最速で生成可能なV2-Turboから選択可能 |
それでは、Modelを変えて生成した動画をそれぞれ確認していきましょう。
最終的には好みで選ぶと良いかと思います。
動画内の複数の人物を差し替える(Multi)
1. Motionを選択する
メインメニューから「Multi」を選択し、画面左側の「Motion」をテンプレートから選択します。
Mixと異なり動画のアップロードは出来ません。
2. Characterをアップロードする
画面右側の「Character」を選択し、人物の写った画像を複数アップロードします。
人物画像のガイドラインは特に明記されていませんが、MIxと同じ下記内容を踏襲したほうが無難な気はします。
- 任意のサイズの画像をアップロード可能
- 背景がシンプルなほうが望ましい
- ファイルサイズが10MB以内であること
そういうわけでImageCreatorで生成した以下2体のロボットをサンプルとして使用してみます。
3. モデルを選択し「Create」をクリックする
MotionとCharacterの入力が完了したら、画面下部からモデルを選択して「Create」をクリックします。
設定可能な項目は以下の通り。
| 項目 | 説明 |
|---|---|
| Model | 動画生成のモデル。 キャラクターのデザインを極力再現したV2と、最速で生成可能なV2-Turboから選択可能 |
それでは、モデルV2で生成された動画を確認してみましょう。
たしかに合成はされていますが、若干クオリティは低い気がします。線が多いデザインが良くないのかもしれません。
画像を動かす(Move)
1. Characterを選択する
メインメニューから「Move」を選択し、画面左側の「Character」から手持ちの人物画像をアップロードします。
人物画像のガイドラインはMixと同じで以下の通り。
- 任意のサイズの画像をアップロード可能
- 背景がシンプルなほうが望ましい
- ファイルサイズが10MB以内であること
2. Motionを選択する
画面右側の「Motion」から、テンプレートを選択するか手持ちの動画をアップロードします。
アップロードする動画のガイドラインもMixと同じく以下の通りです。
- 明確に動いているキャラクター(人物)が一人だけ登場していること
- キャラクターを障害物等で邪魔していないこと
- 適切な明るさがあること
- 30秒以内であること
3. パラメータを調整し「Create」をクリックする
CharacterとMotionの入力が完了したら、画面下部からパラメータを選択して「Create」をクリックします。
設定可能な項目は「Multi」と同じくModelのみです。
| 項目 | 説明 |
|---|---|
| Model | 動画生成のモデル。 キャラクターのデザインを極力再現したV2と、最速で生成可能なV2-Turboから選択可能 |
上記の設定内容で生成された動画が以下。
MixやMultiと異なり、動画内に人物画像を合成するのではなく動画の動きを人物画像の方に取り込んでいることがわかるかと思います。
使用した感想
簡単な操作でユニークな動画を生成できることの価値は高いです。
一昔前(2024年5月頃)には「フェスを沸かす◯◯」シリーズがSNSで俄に流行っていたこともあり、AIに興味がなくとも知らず知らずのうちにViggleを見聞きしている人も多い気がしました。
余談ですが、フェス沸かし動画を生成したい場合はMotionのTemplate選択時に「lil_yachty_stage_entrance」と検索すると出てきます。