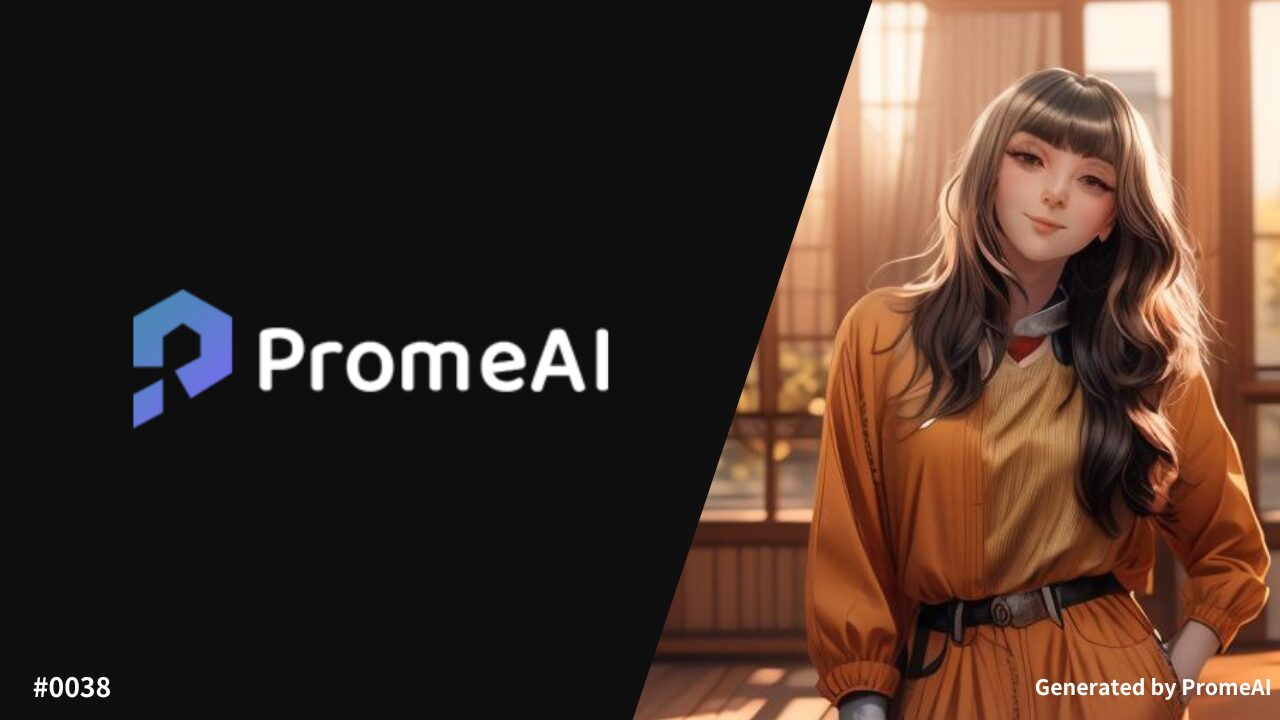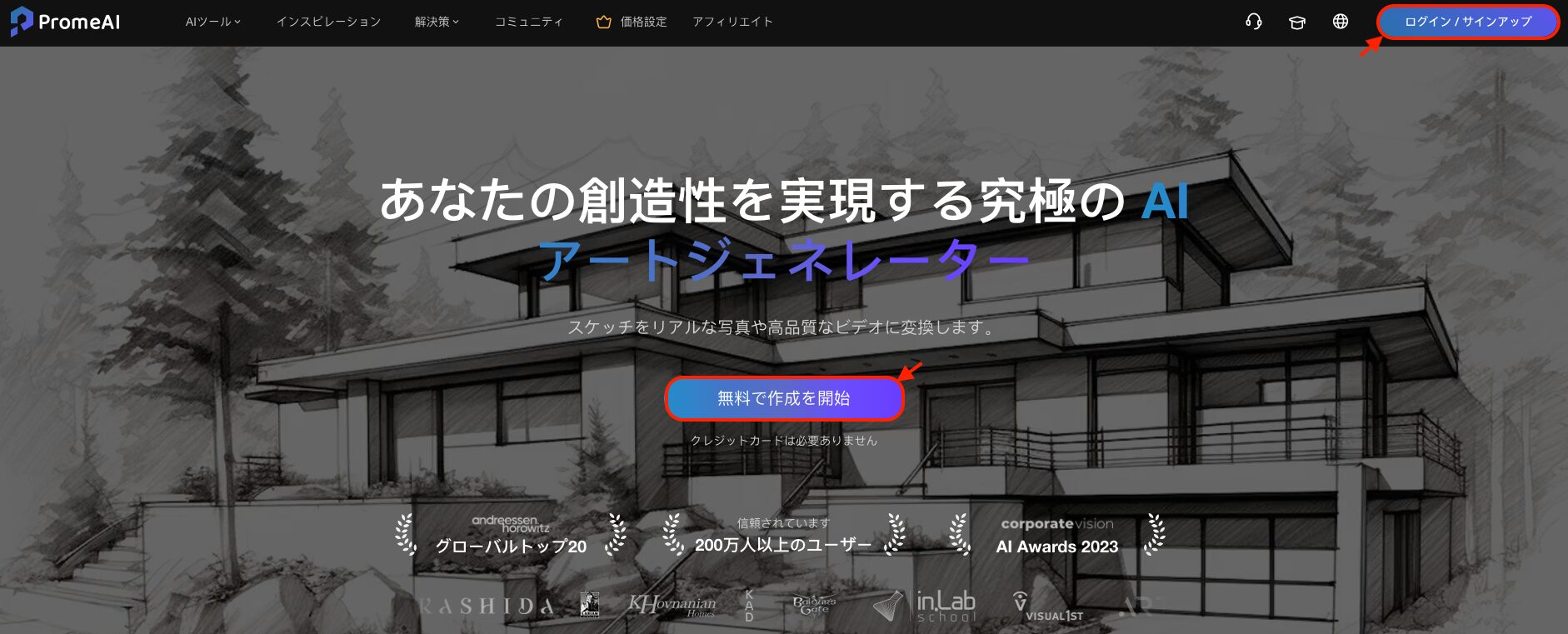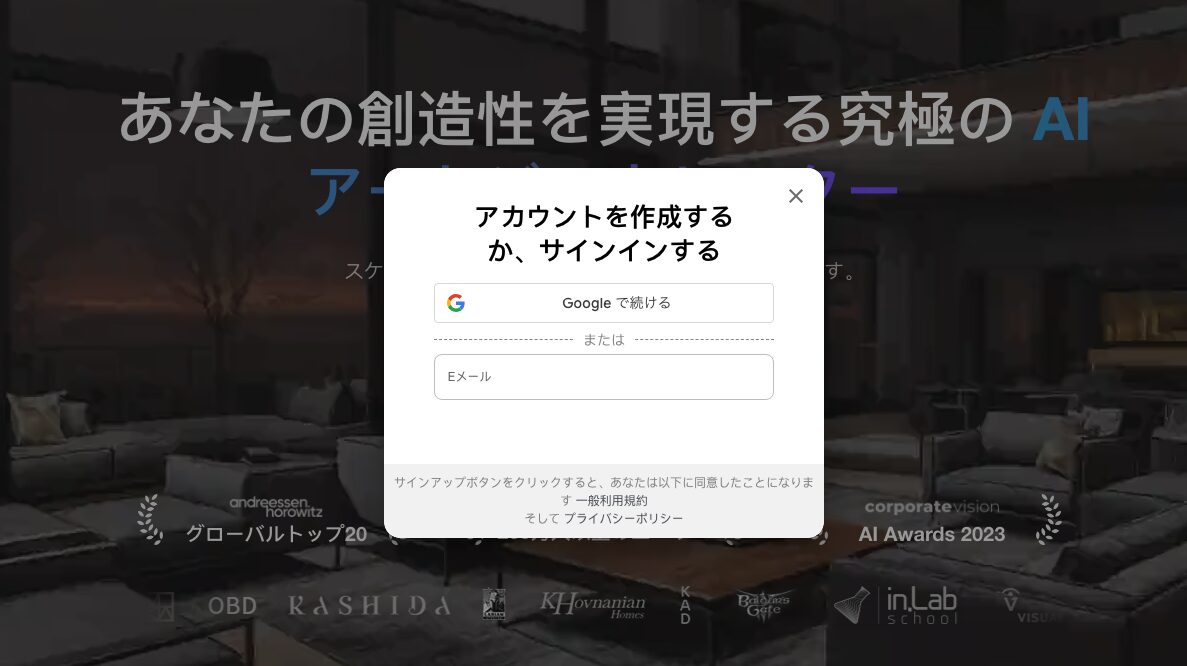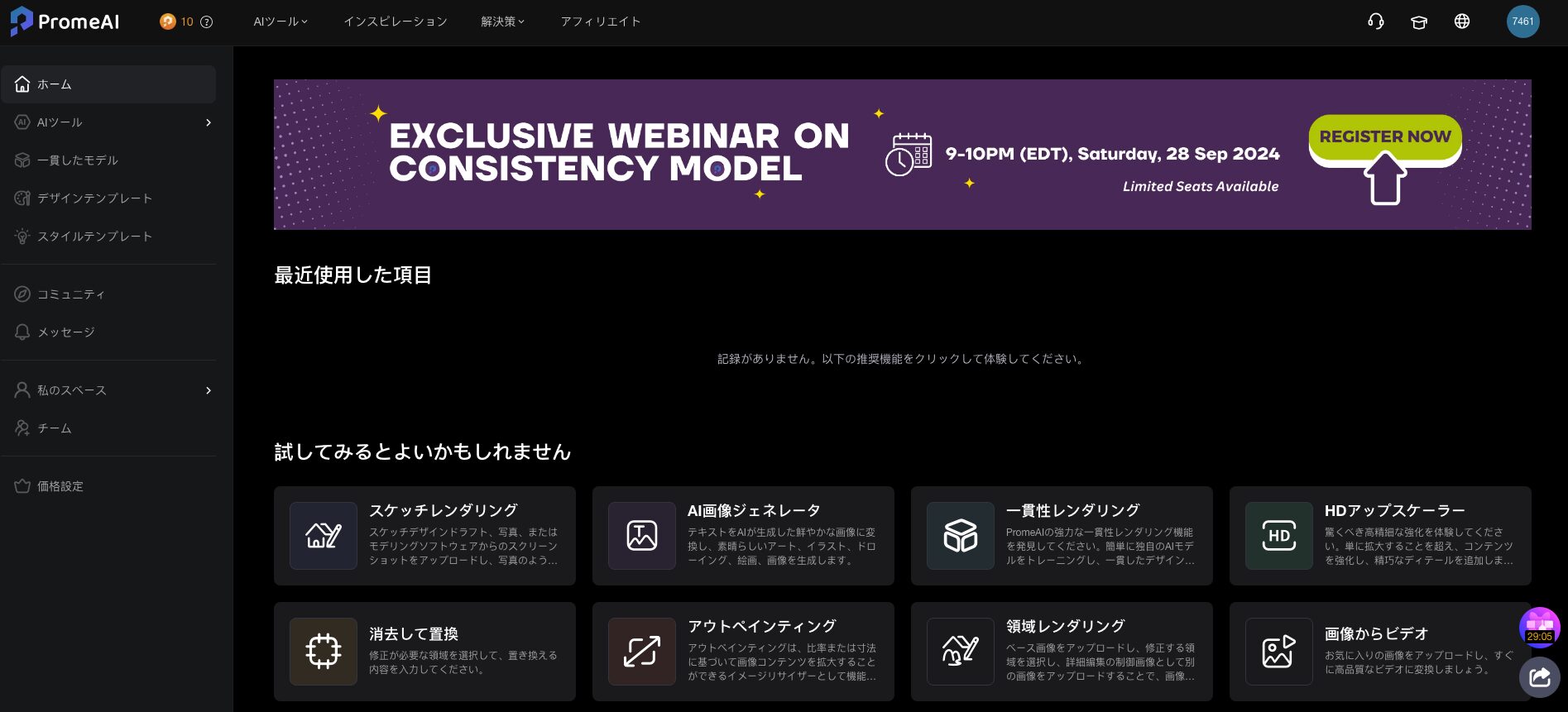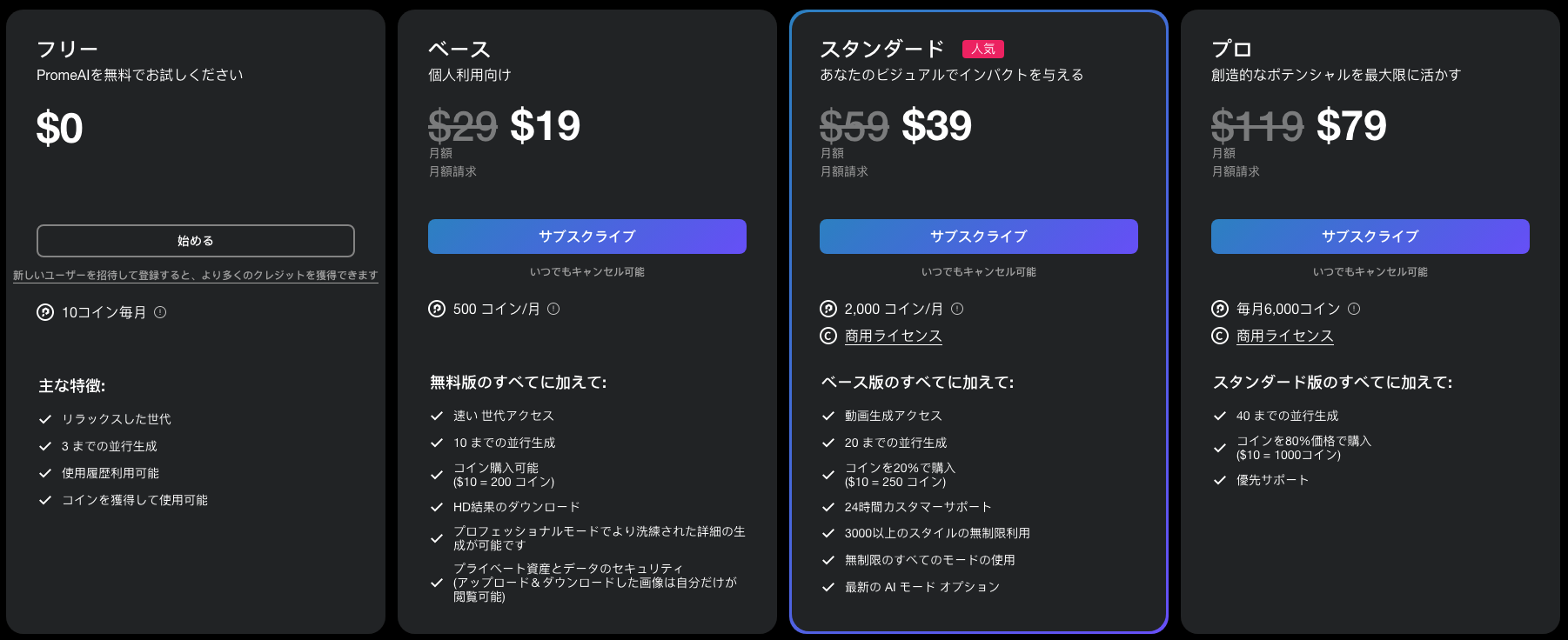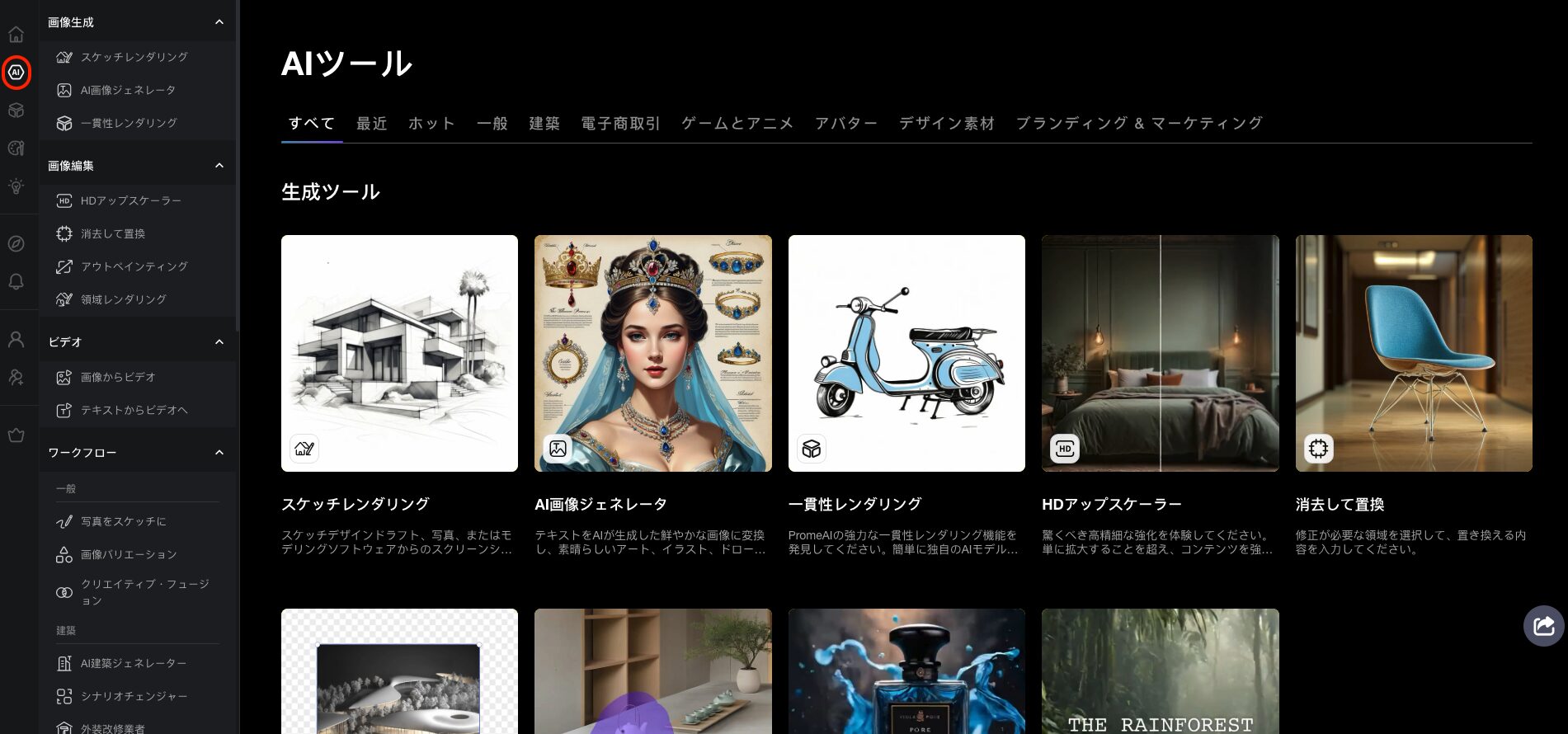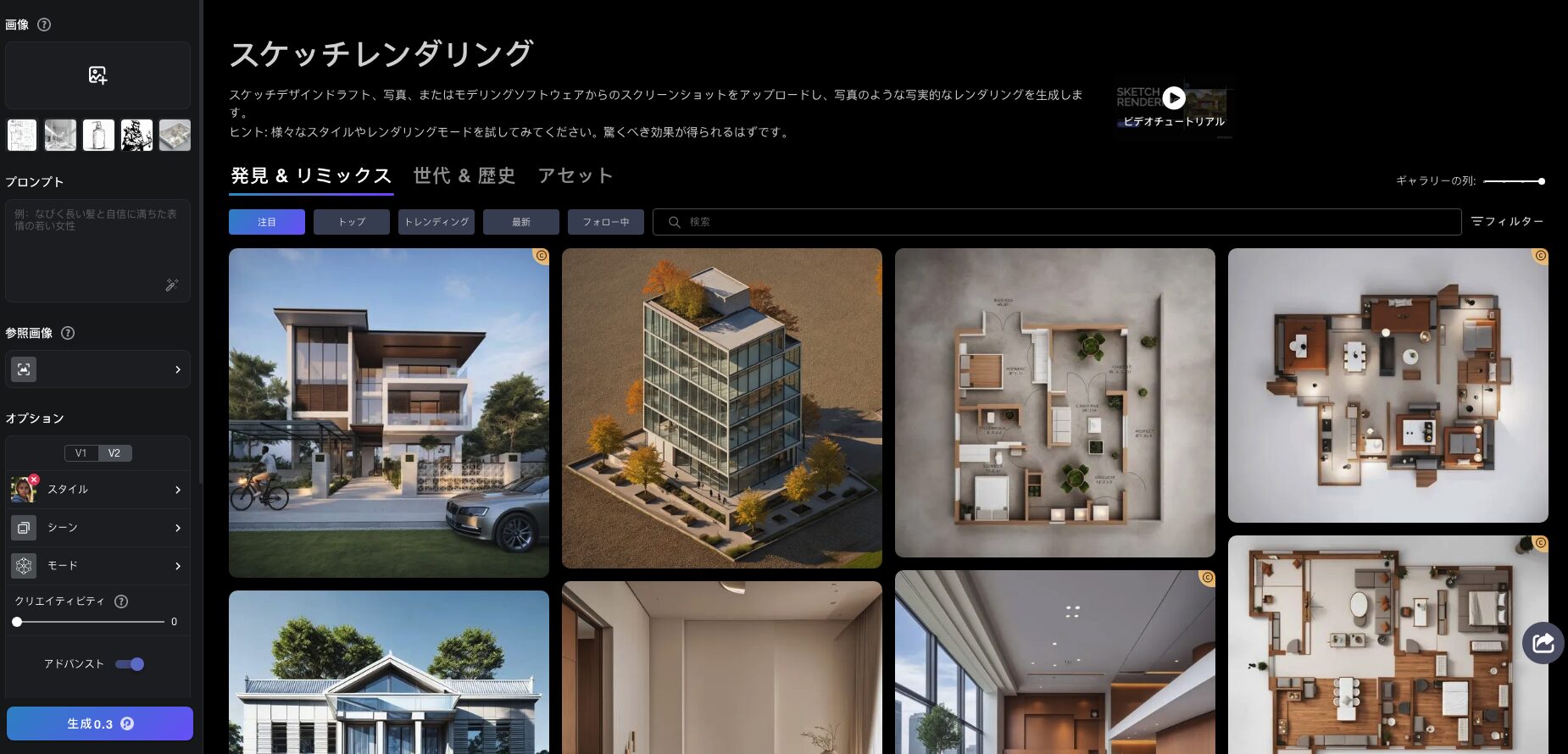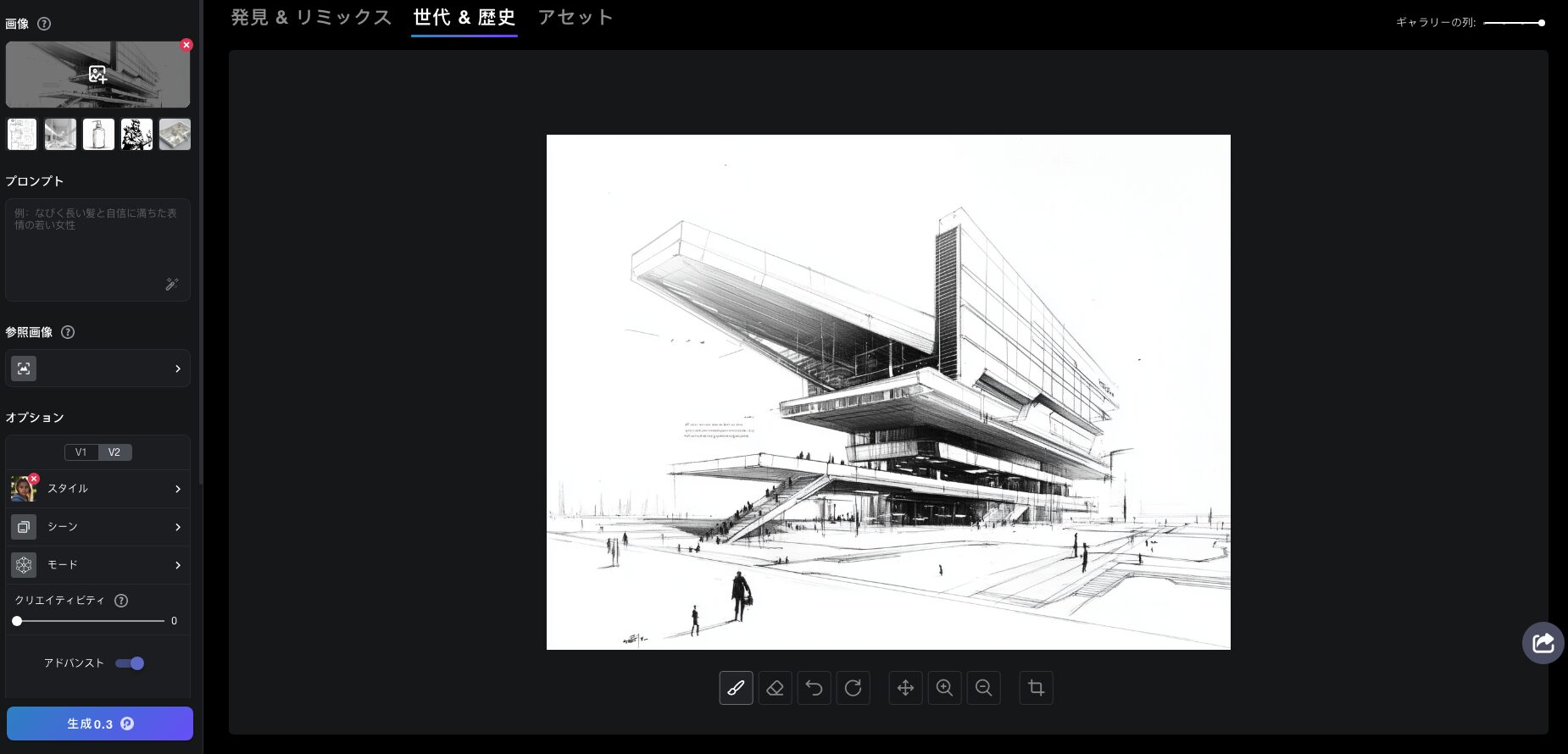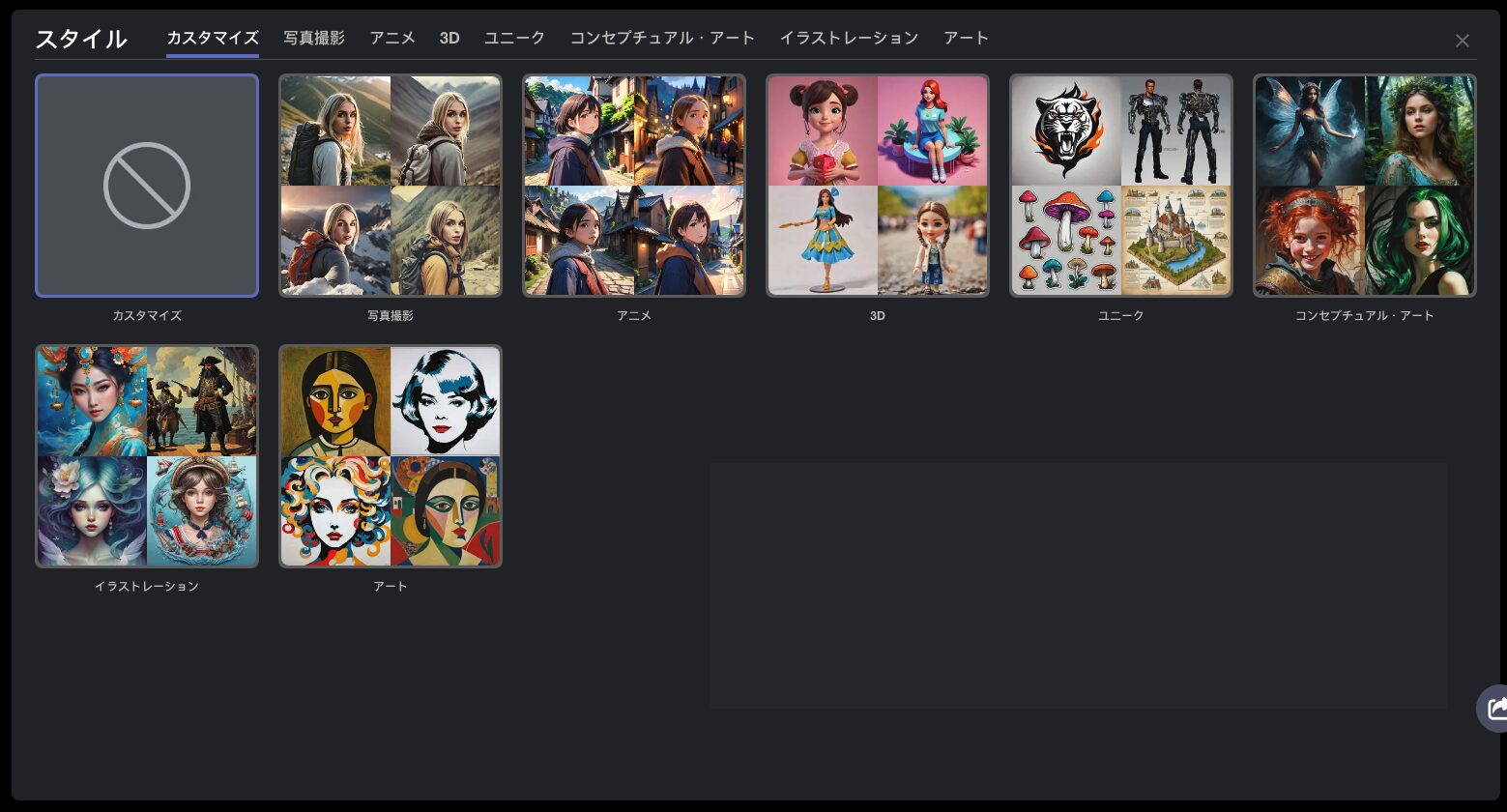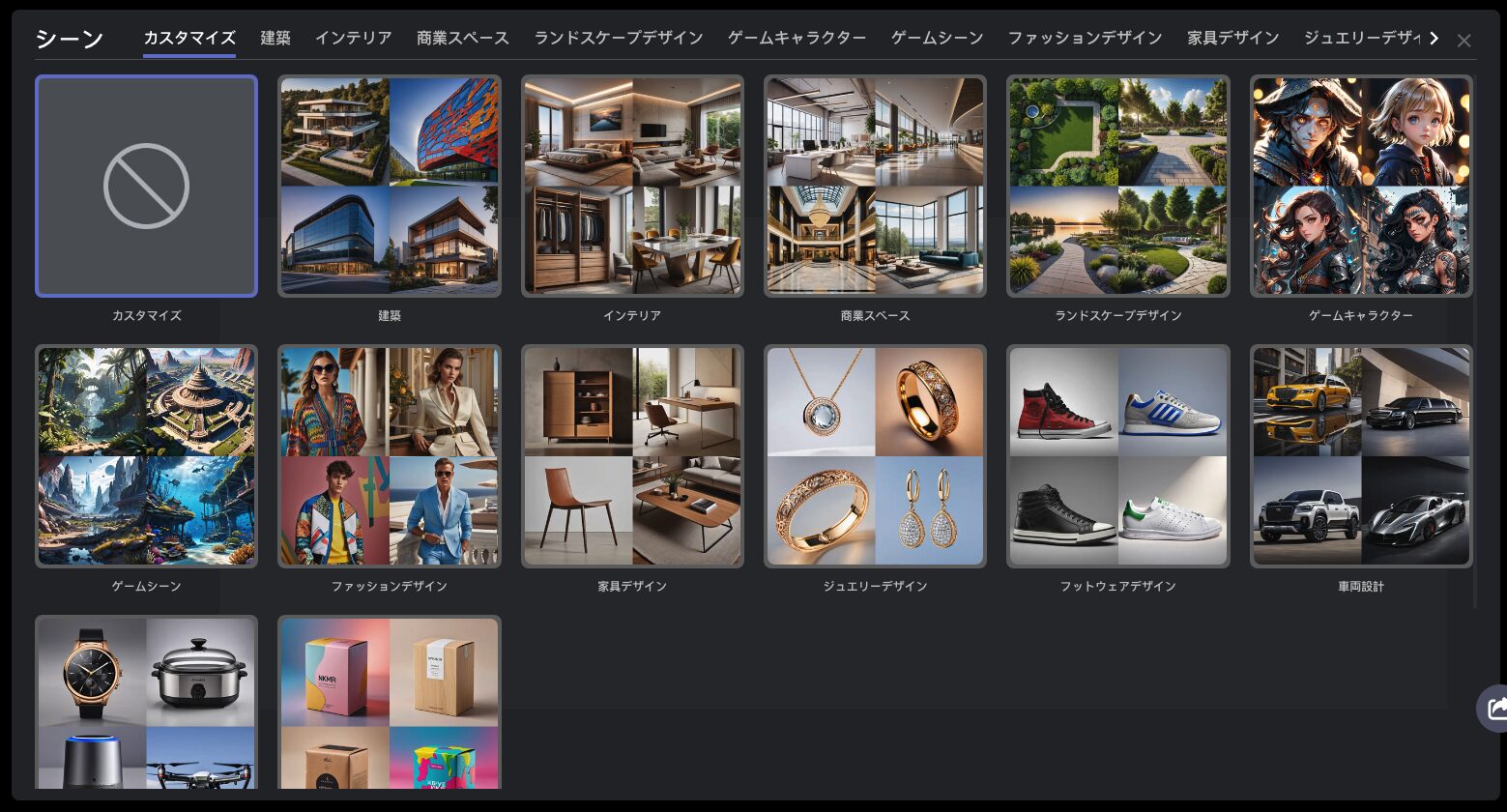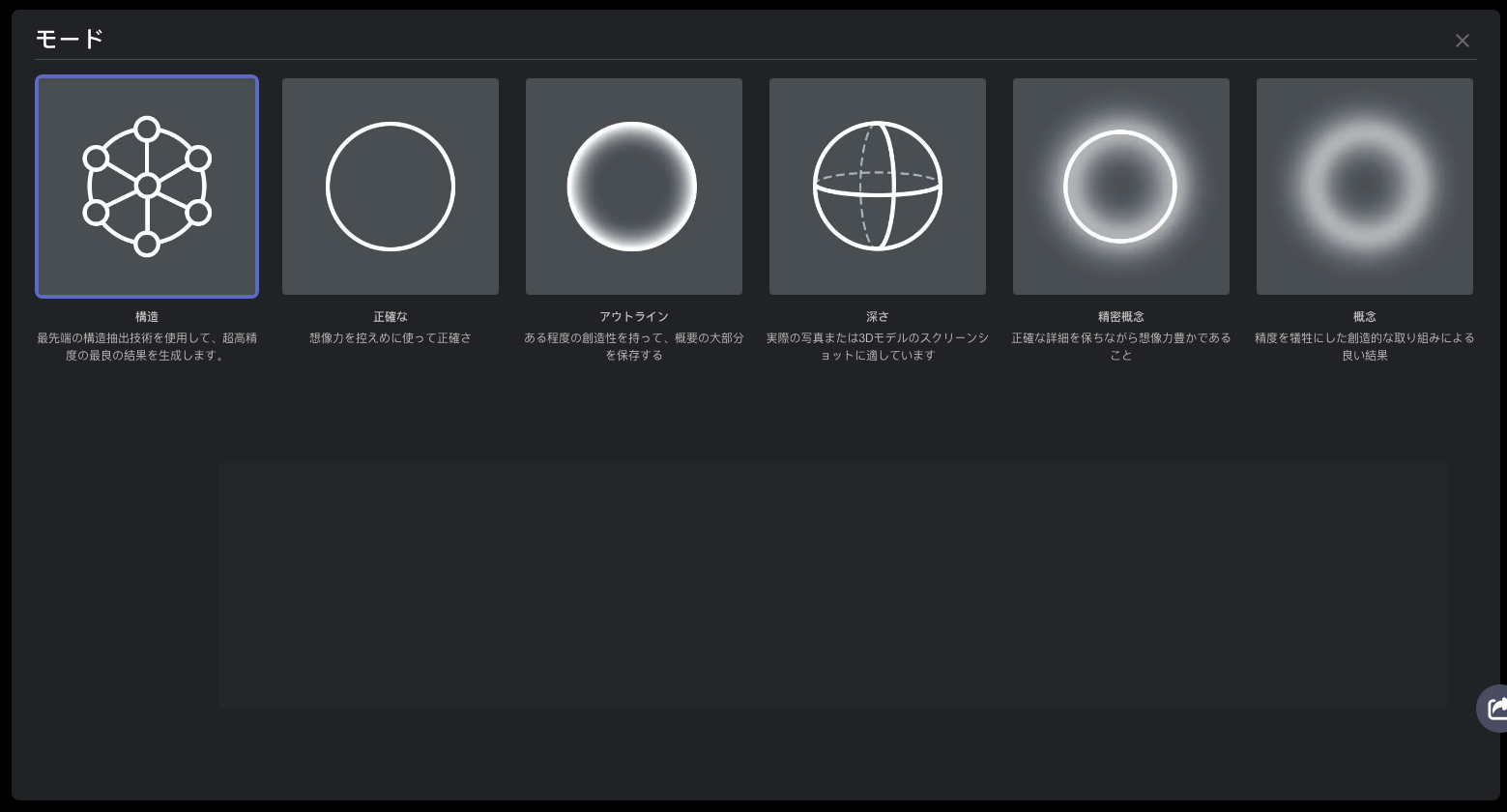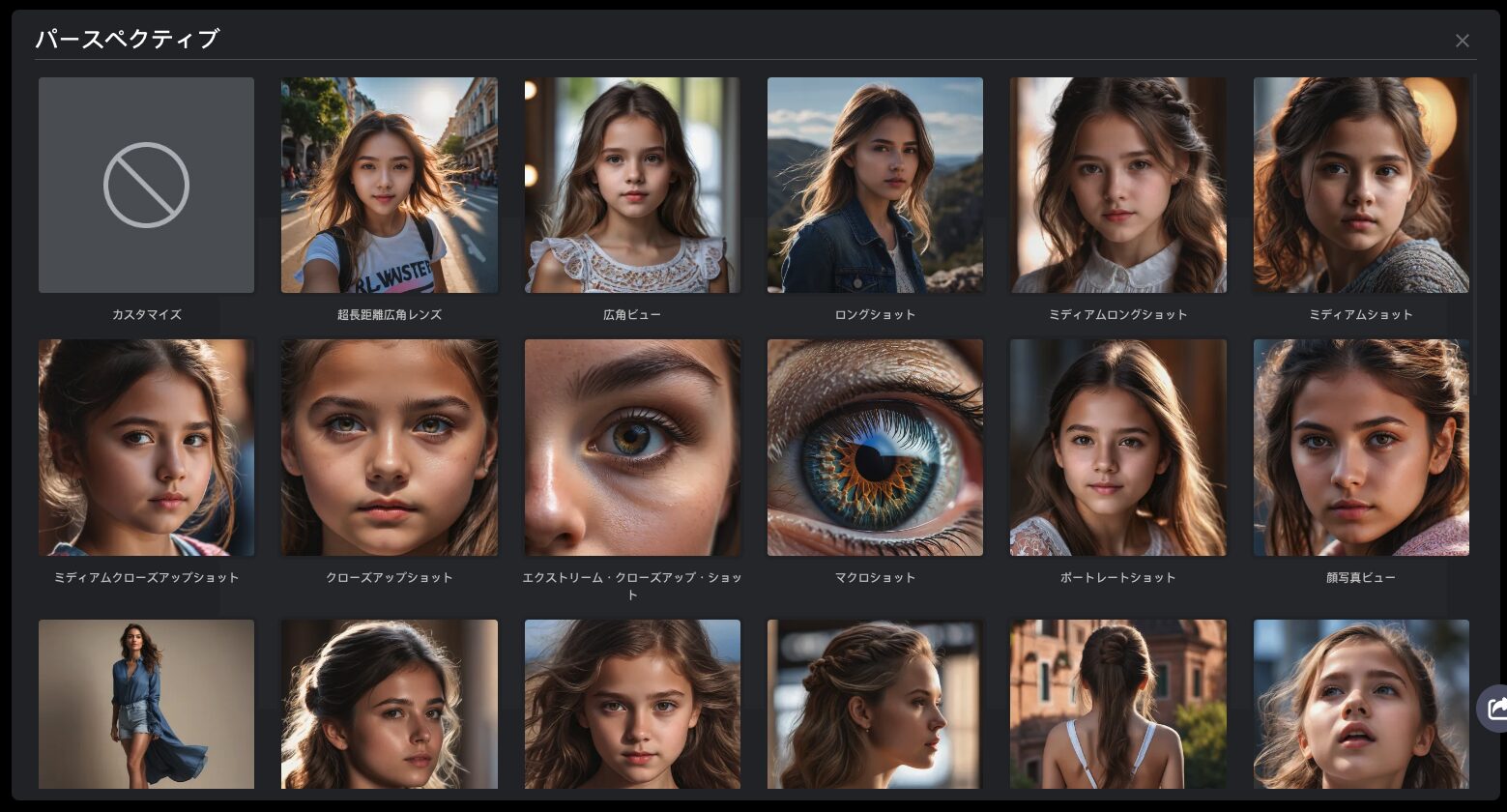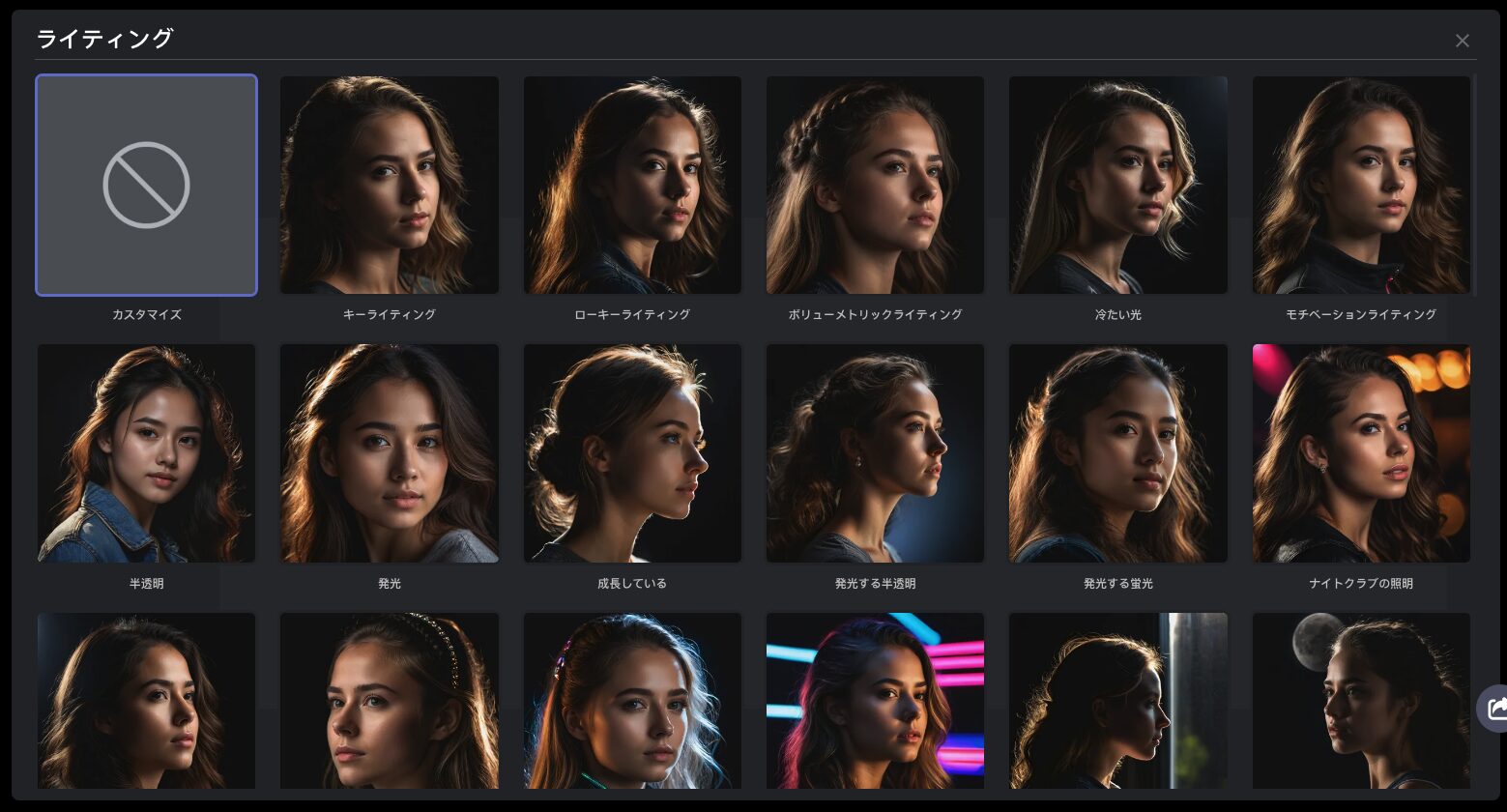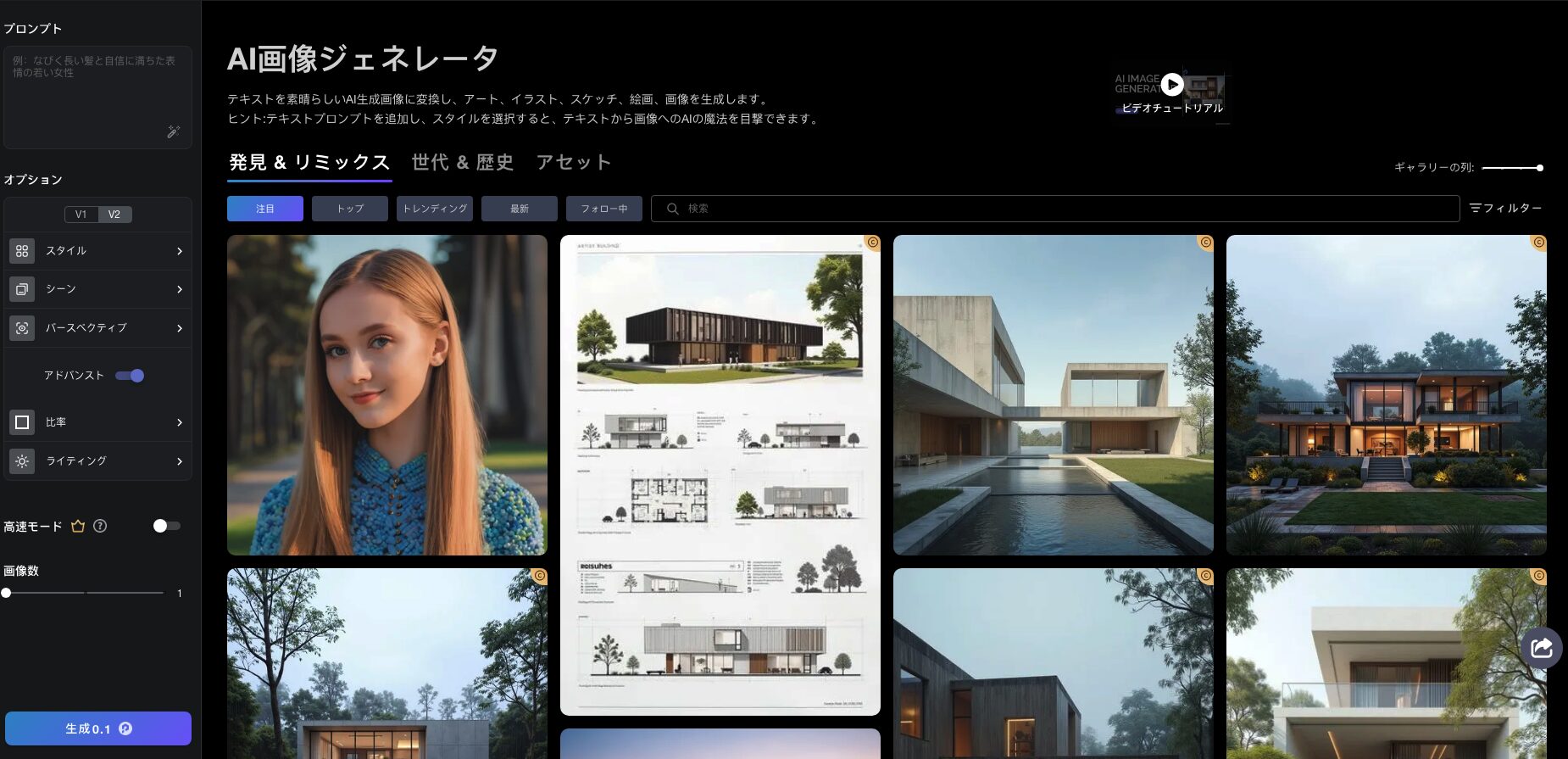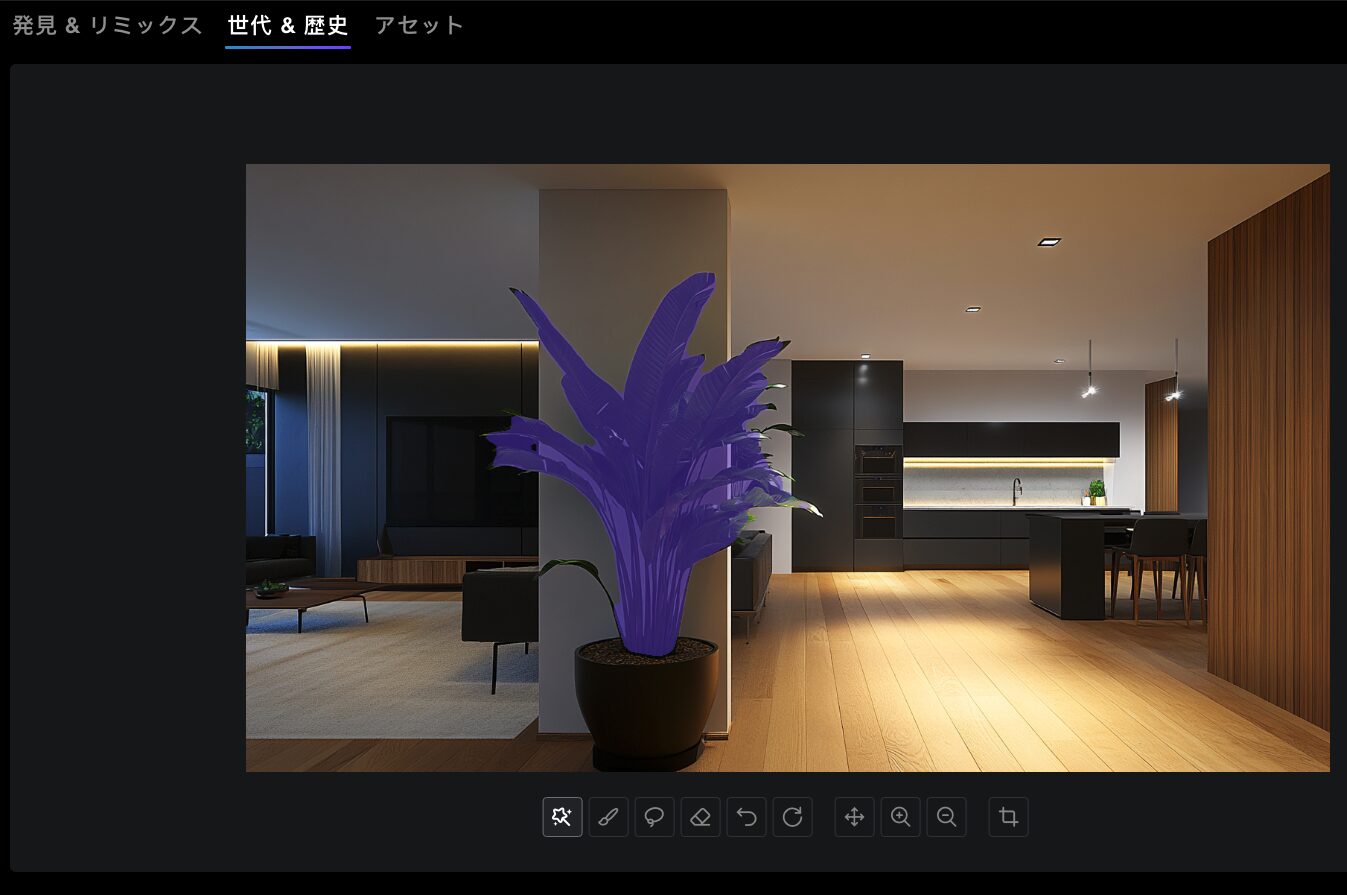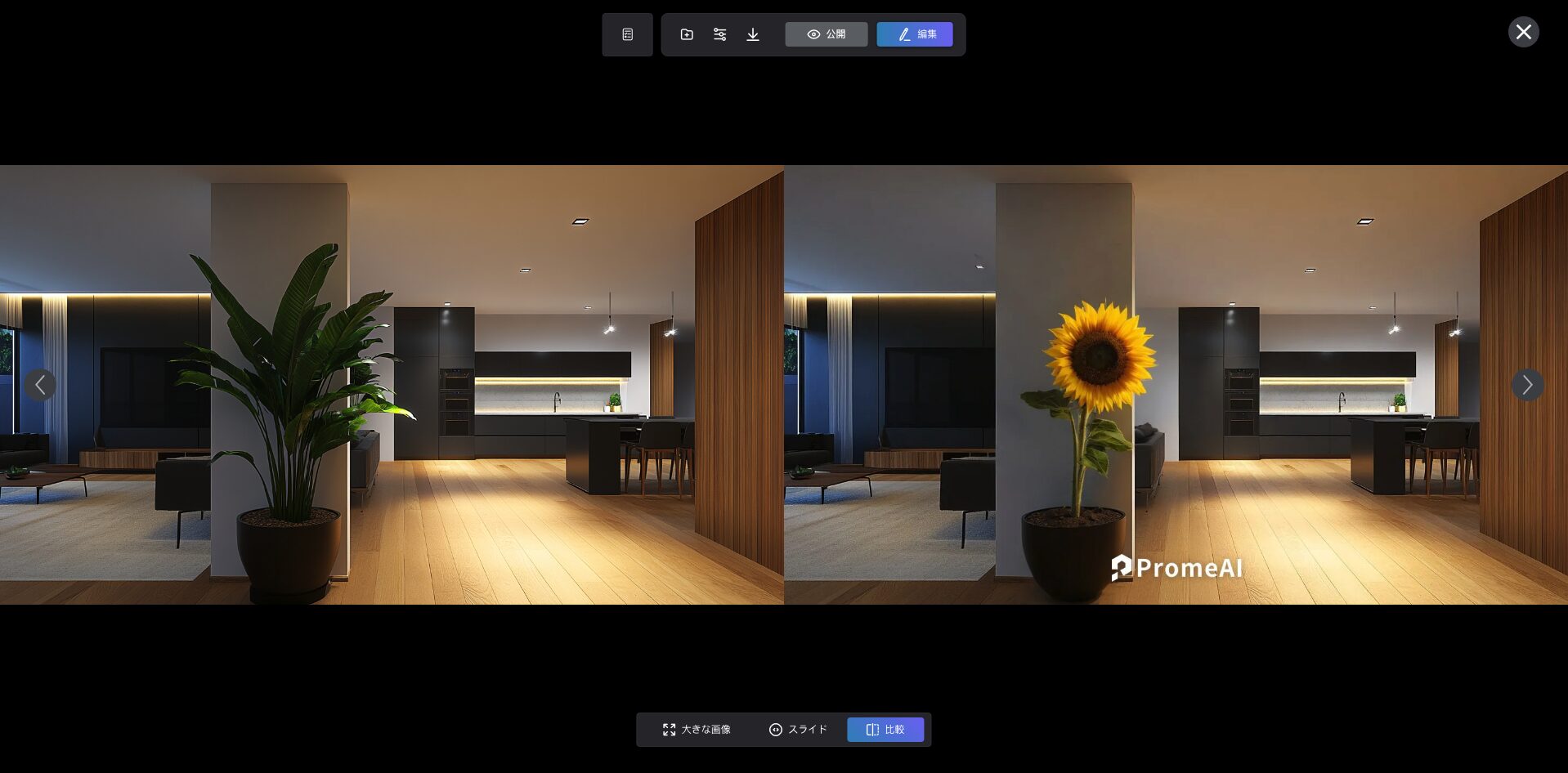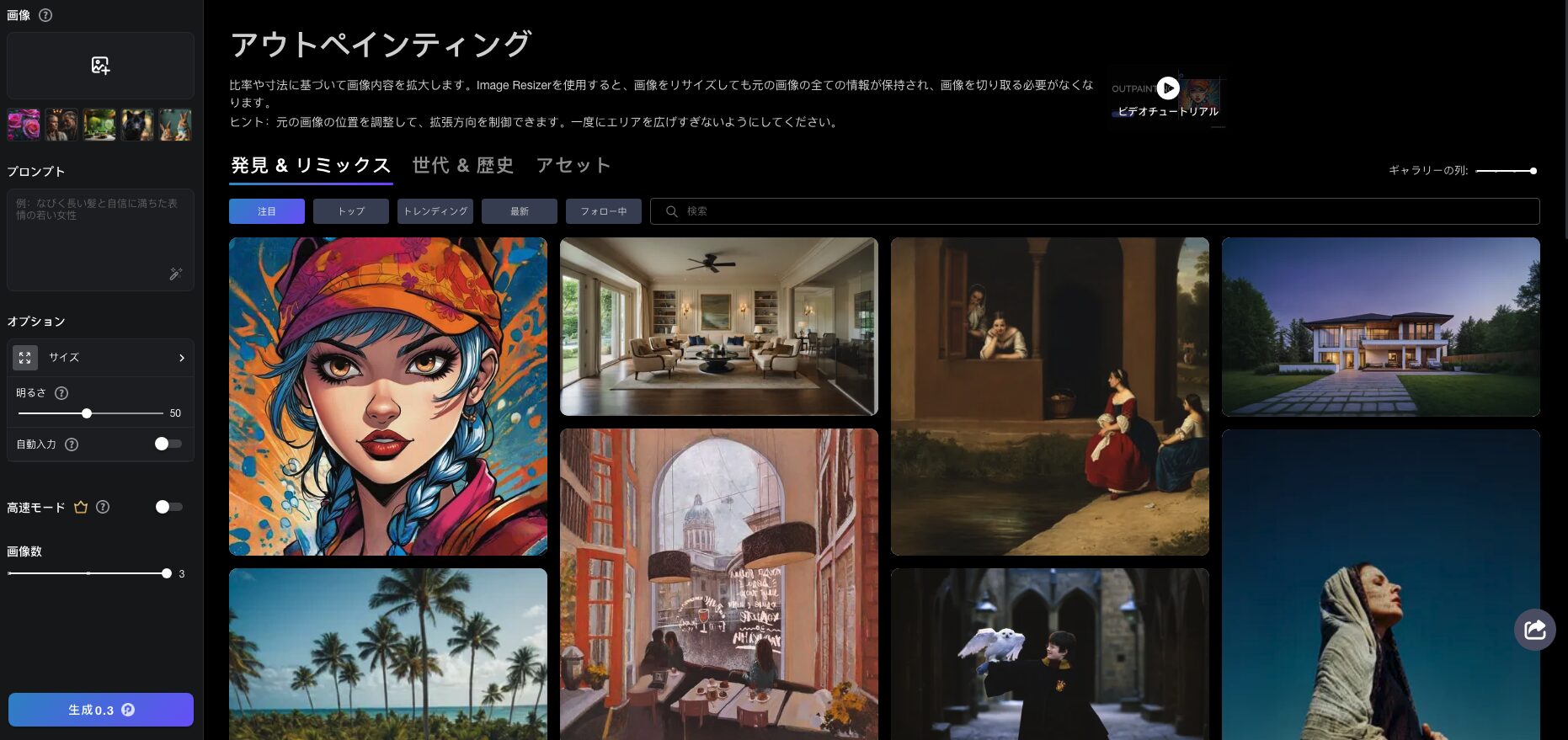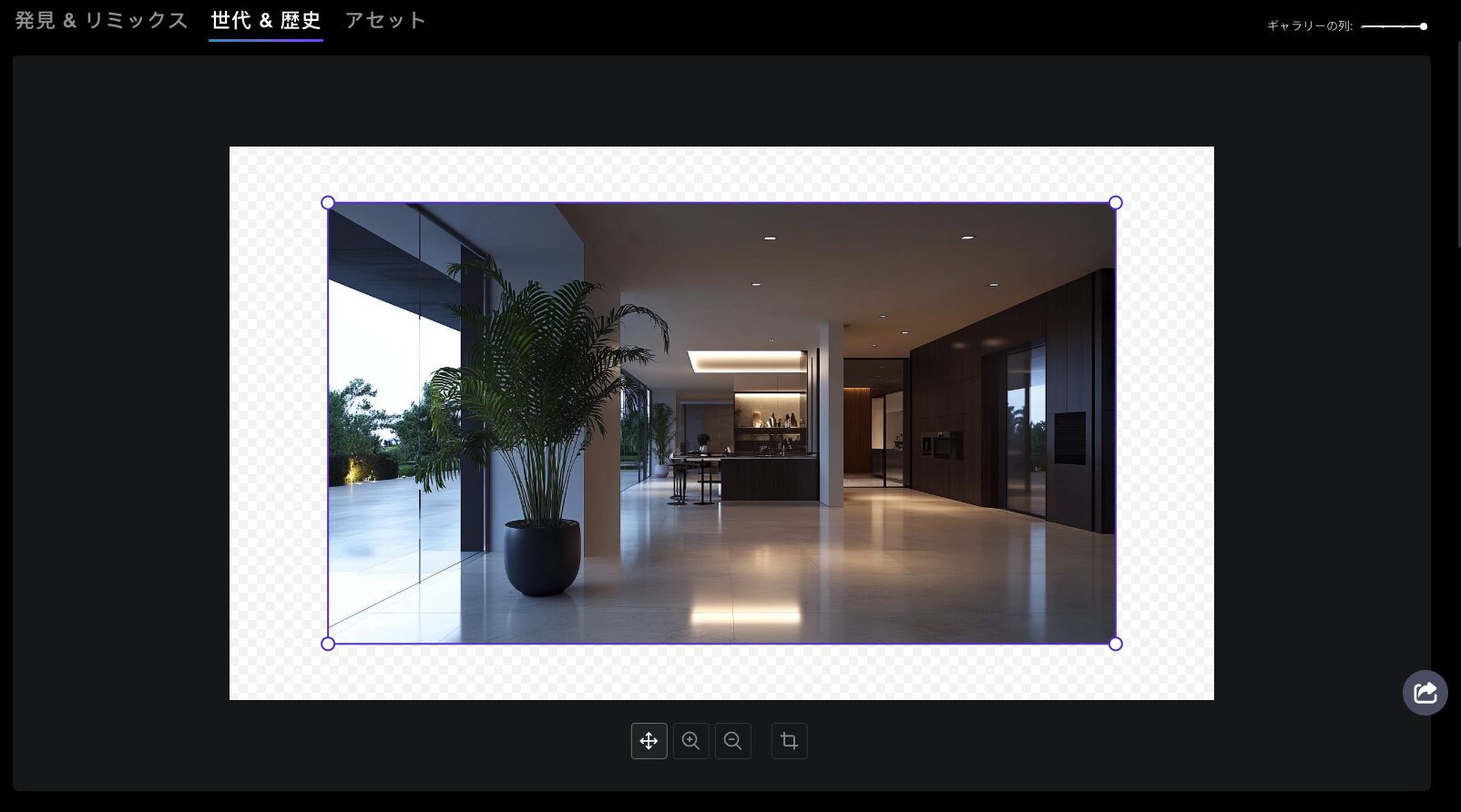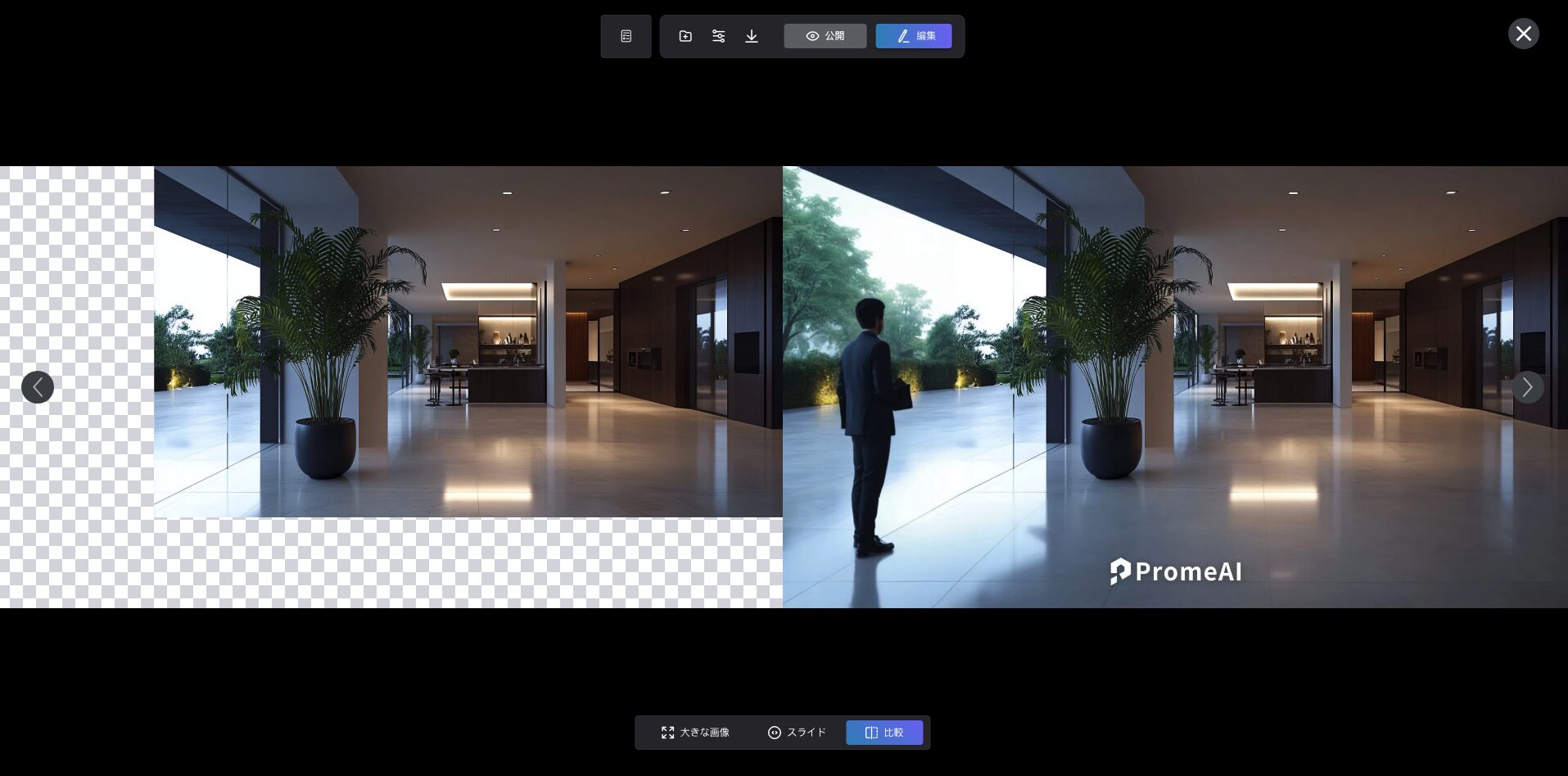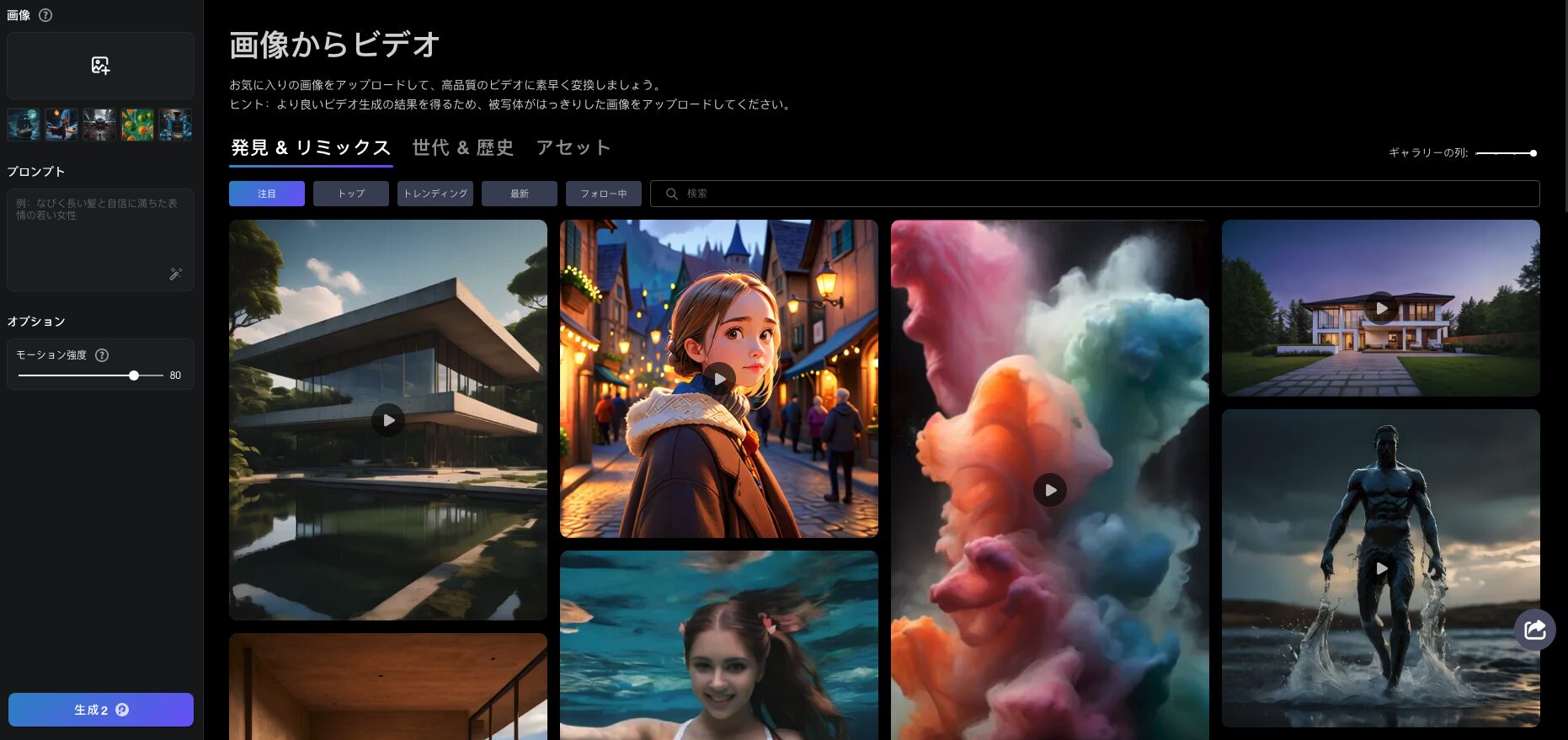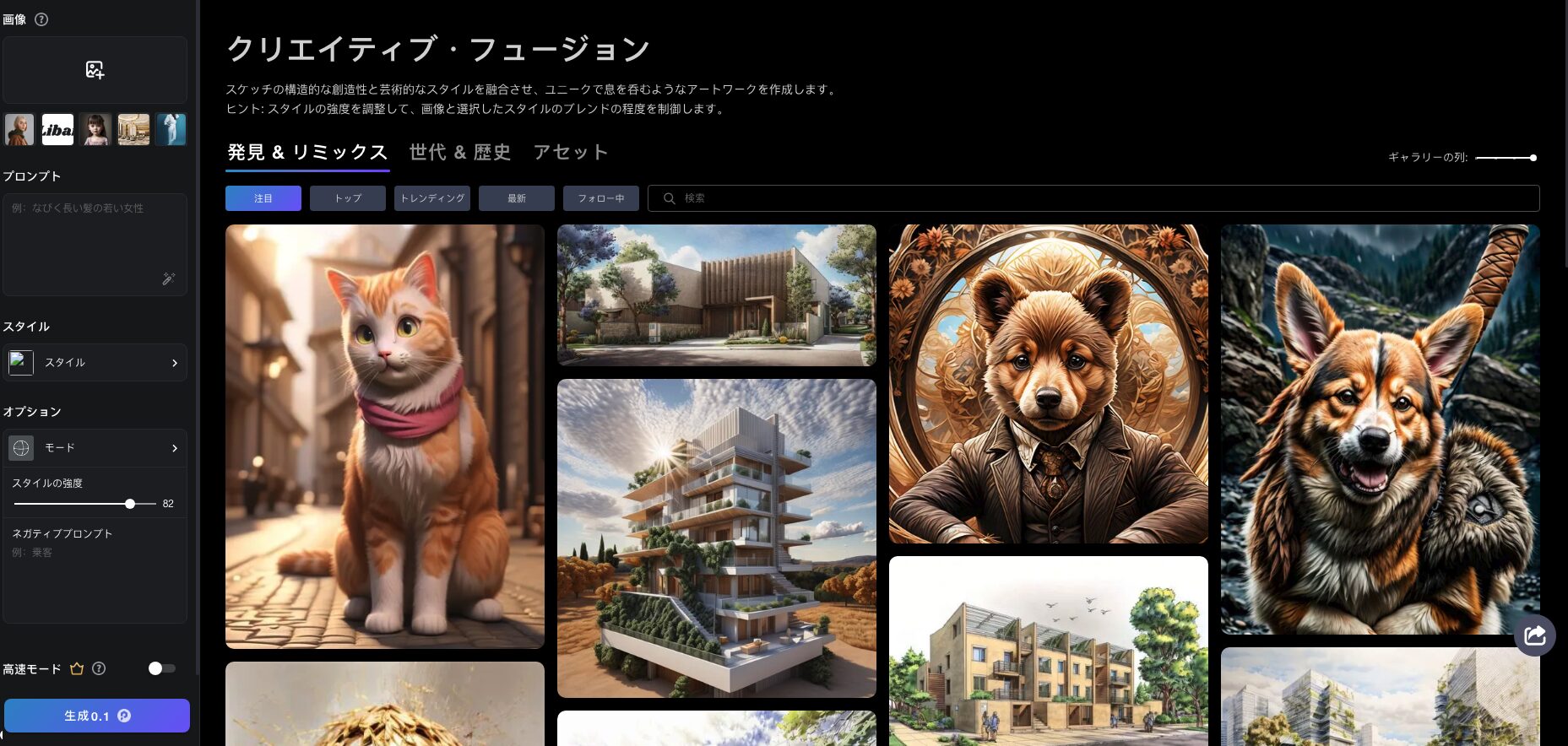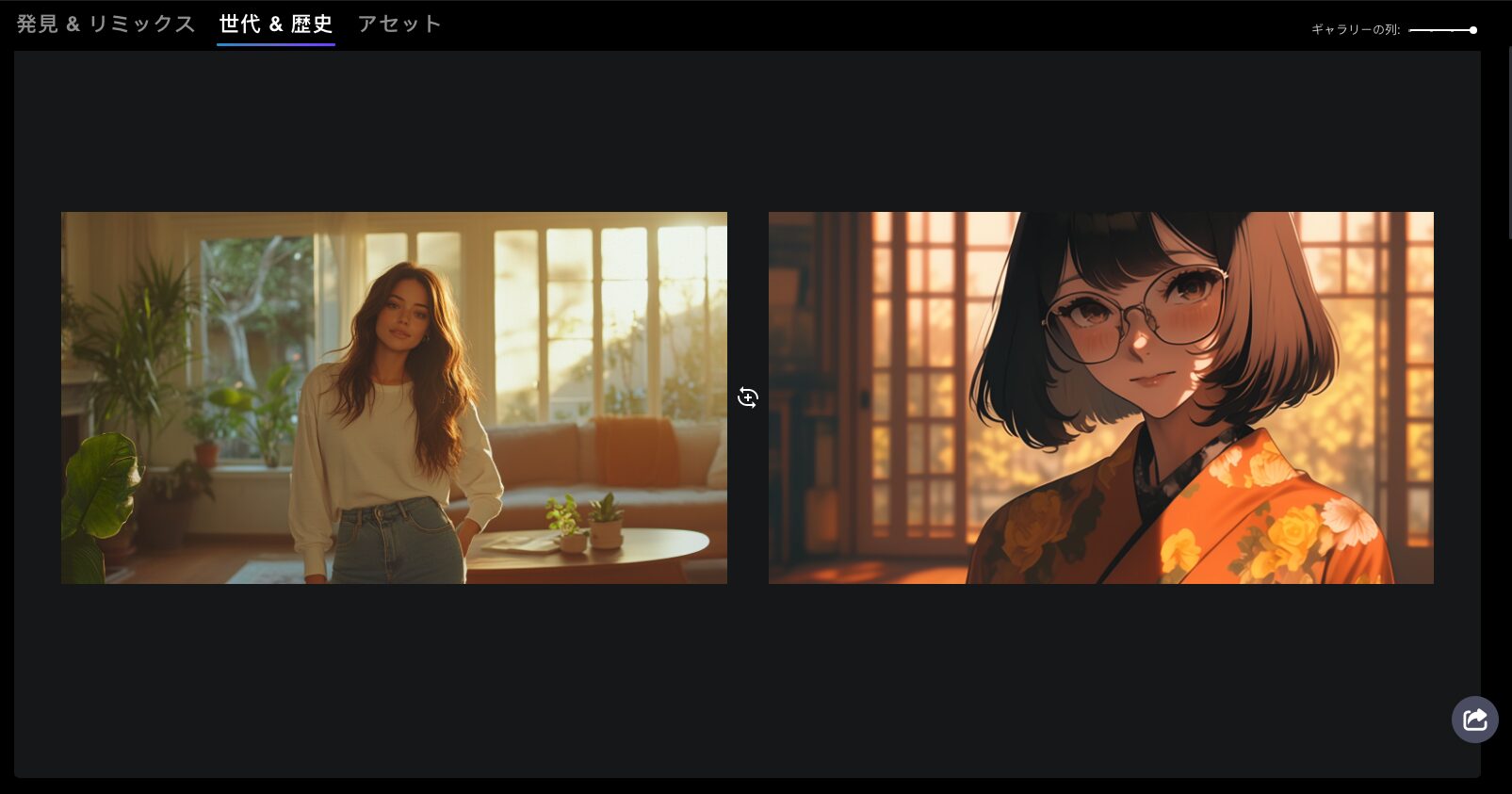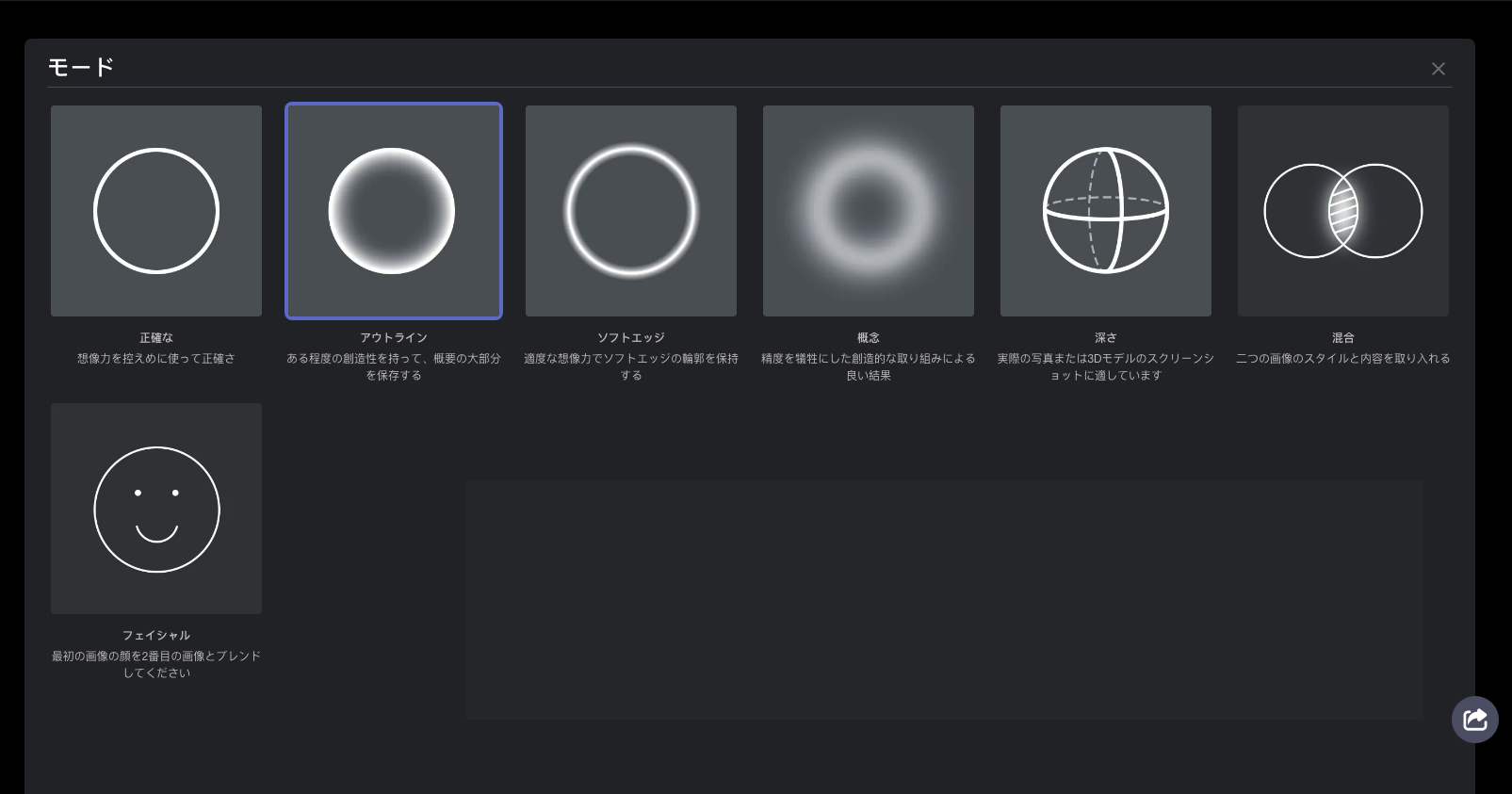PromeAI(プロム エーアイ)はWebブラウザ上で利用可能な画像・動画生成AIサービスです。
現在、様々な画像・動画の生成AIサービスが一般市場へ台頭していますがPromeAIは特に建築やインテリアデザインの画像生成にフォーカスを当てており、ある意味ニッチな需要を獲得しているサービスと言えます。
ある程度の機能は無料でも利用できるため、興味があるのであればまずはアクセスしてみると良いでしょう。
運営組織について
PromeAIは2018-2019年頃に香港で設立された企業ないしは研究開発機関である「LibAI Lab」によって運営されています。
LibAI Labは2024年9月時点においてはPromeAIのほかに「cutout.pro」という画像・動画の編集機能に重きを置いたAIプラットフォームの運営にも携わっており、今後の活躍にも期待が見込める組織といえます。
アカウント登録方法
PromeAIの利用にはアカウント登録が必須です。Webサイトへのアクセス方法から順に説明していきましょう。
- 1/3WebブラウザからPromeAIにアクセスする
任意のブラウザからPromAIにアクセスし、画面中央の「無料で作成を開始」か、右上の「ログイン/サインアップ」をクリックします。
- 2/3
- FINISH
利用料金について
無料プランでもある程度の機能は利用可能であり、各種生成に必要となるコインも毎月配布はされます…が、より多くの機能を利用したい場合や生成数を増やしたい場合にはサブスクリプション登録を検討してもよいでしょう。
画面左メニュー下部の「価格設定」をクリックすると以下のようなラインナップが表示され、そのまま登録が可能です。
サブスクリプション登録により解禁される項目は上図の通りですが、特に注目したいのはベースから解禁される「HD結果のダウンロード」とスタンダードから解禁される「商用ライセンス」でしょうか。
特に「HD結果のダウンロード」が無いと折角生成した成果物の解像度(≒画像サイズ)が低く取り回しも悪いため、継続利用するのであればベース以上のプランへの登録を推奨します。
PromeAIの使い方
左メニューの「AIツール」をクリックすると実際に利用可能な生成ツールの一覧が表示されます……が、全てを紹介しようとすると本が一冊書けそうなぐらいのボリュームがあるため、ここではよく扱われそうなツールに絞って紹介していきます。
なお、いずれの機能においても生成された画像・動画は30日間は「世代&歴史」タブに保存されており、そこからダウンロードや比較などを行うことが出来ます。
スケッチから画像を生成する
画像生成から「スケッチレンダリング」を選択することで、手持ちのスケッチ画像をAIがいい感じに解釈して清書してくれます。
実際の使い方は以下の通りです。
- 1/3
- 2/3各種情報を入力する
画像だけで生成してもAIがなんとなく補正してくれますが、作りたいもののイメージが頭の中にあるならば適宜情報を入力した方がより良い結果が得られます。
各入力項目の詳細は以下のとおりです。
プロンプト
画像を説明・補足する文章。建物の清書であれば色合いやシーンの説明を入れるのが妥当でしょう。日本語と英語が対応していますが英語のほうが精度が高いように思えます。
なお「プロンプトを向上させる」アイコンをクリックするとPromeAI側で入力内容を加筆してくれますが、とんでもなくオーバーな表現になる点には注意が必要です。
参照画像
参考としたい画像がある場合に追加します。プロンプトでは説明しきれない場合に使うのがオススメ。
スタイル
好みのスタイル・タッチを指定します。
シーン
生成画像に適したシーンを選択します。
モード
AIに生成させる際の方針を指定します。
クリエイティビティ
生成AIの創造(想像)力の度合いを指定します。数値が高いほど独創的な画像が生成されるようになりますが、元のスケッチ画像からは乖離していきます。
ネガティブプロンプト
画像に含めたくない内容を入力します。
アーティストリー
生成AIの芸術性の度合いを指定します。数値が高いほど元の画像にアレンジを加える傾向が強くなりますが、クリエイティビティほどの影響はありません。
パースペクティブ
カメラの位置を指定します。
ライティング
光の位置を指定します。
- FINISH
テキストから画像を生成する
画像生成の項目にある「AI画像ジェネレータ」から、任意のテキスト(プロンプト)から画像を生成することが出来ます。
実際の使い方は以下の通りです。
- 1/3プロンプトを入力する
生成したい画像の内容をテキストで入力します。
使い方はスケッチレンダリングと同様であり、テキスト入力後に「プロンプトを向上させる」ボタンをクリックすると非常に過剰な表現となる点も同様です。
- 2/3オプションを設定する
スタイルやシーンなどを任意で設定します。
設定内容はスケッチレンダリングとほぼ同様ですが、設定可能な項目数がスケッチレンダリングよりもやや少なめになっています。
- FINISH
画像の一部を書き換える
画像編集の項目にある「消去して置換」から、手持ちの画像における任意の箇所を自由に置換(書き換える)ことが出来ます。
使い方は以下の通りです。
- 1/3
- 2/3編集内容を指定する
「エリアに対応する」の項目から実施したい編集内容を選択します。選択できる項目は以下の通り。
項目 説明 Replace 選択した範囲を入力したプロンプトで置換する Remove 選択した範囲を削除する Retouch 選択した範囲を元の画像に沿って再描画する
解像度が低かったり細部がなんかワチャワチャしているような不明瞭な箇所に対して有効かと思われるRecolor 選択した範囲を入力したプロンプトで着色する - FINISH
画像の描画領域を拡大する
画像編集の項目にある「アウトペインティング」から、画像の描画領域を拡大することが出来ます。
使い方は以下の通りです。
- 1/4
- 2/4プロンプトを入力する
追加で生成したい画像の内容をテキストで入力します。
使い方はスケッチレンダリングなどと同様であり、テキスト入力後に「プロンプトを向上させる」ボタンをクリックすると有り得ないほどに過剰な表現となる点も同様です。
- 3/4オプションを設定する
最終的に生成される画像のサイズや追加描画箇所の明るさなどを指定します。
明るさについてはデフォルト値(50)で基本的には問題ありませんが、あえて追加部分を区別したい場合は極端に暗くor明るくしても良いでしょう。
- FINISH
画像から動画を生成する
ビデオの項目にある「画像からビデオ」から、手持ちの画像を動画化することが出来ます。
使い方は以下の通りです。
- 1/4画像をアップロードする
動画化させたい画像をアップロードします。
- 2/4プロンプトを入力する
生成したい動画の内容をテキストで入力します。
使い方はスケッチレンダリングなどと同様であり、テキスト入力後に「プロンプトを向上させる」ボタンをクリックすると意味不明なほど過剰な表現となる点も同様です。
- 3/4モーション強度を設定する
動画の程度を表すモーション強度を0〜100の範囲で設定します。
数値が高いほど動きのある動画が生成されますが元の画像から崩れやすくもなるため、最初は低強度から始めると良いでしょう。
- FINISH
画像を融合する
ワークフローの項目にある「クリエイティブ・フュージョン」から、2つの画像を融合し新たなアート(?)を創造することが出来ます。
使い方は以下の通りです。
- 1/4
- 2/4プロンプトを入力する
生成したい画像について補足がある場合はテキストで入力します。
使い方はスケッチレンダリングなどと同様であり、テキスト入力後に「プロンプトを向上させる」ボタンをクリックすると元の文章をガン無視しているかの如く過剰な表現となる点も同様です。
- 3/4
- FINISH
使用した感想
ここで紹介したもの以外にも多種多様な機能があり、いずれもユニークな内容となっているため単純に長く楽しめそうなサービスと言えます。
また、そもそも生成される画像のクオリティが全体的に高く、AIにありがちな破綻がほぼ無いのは素晴らしいと思います。
ただ、動画に関しては専門のサービスと比較するとやや微妙と言ったところです。