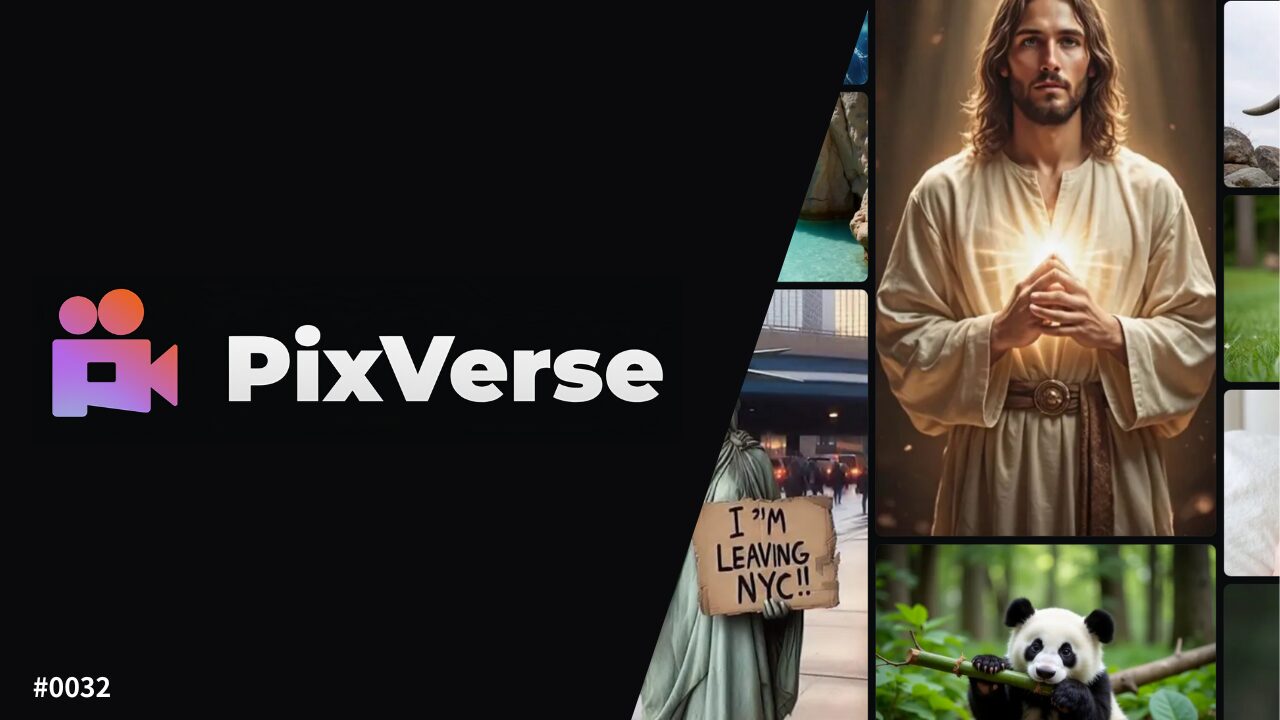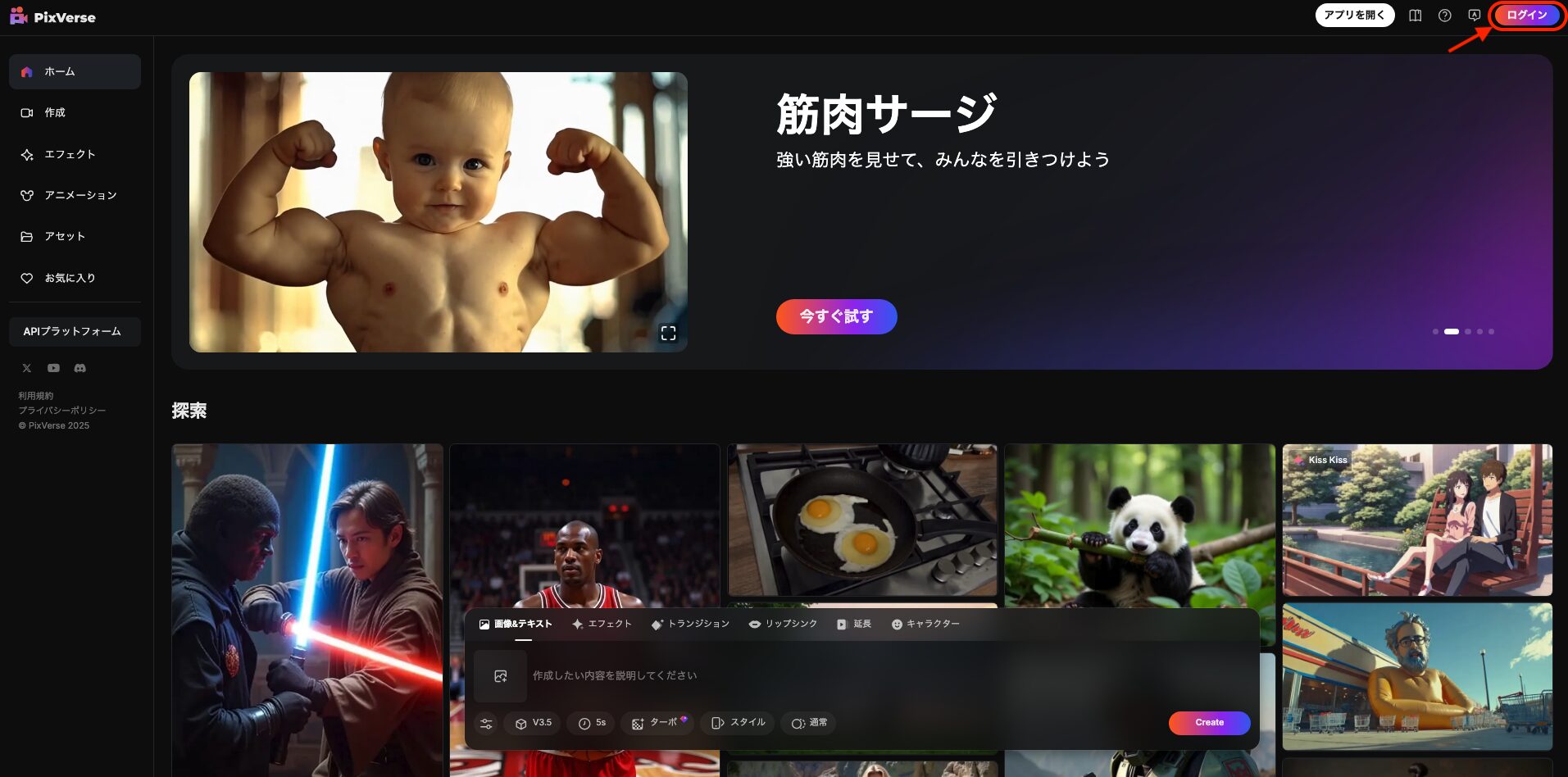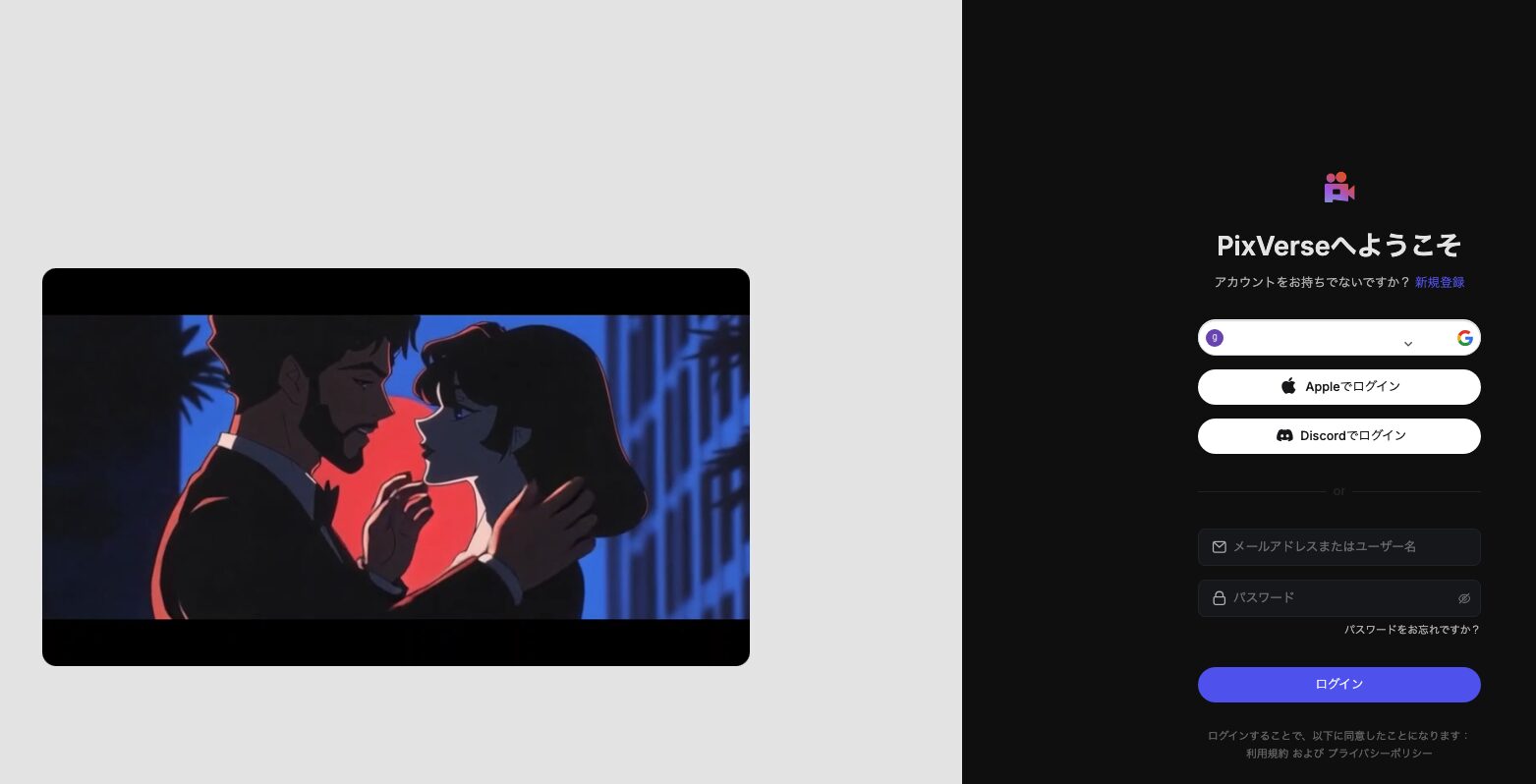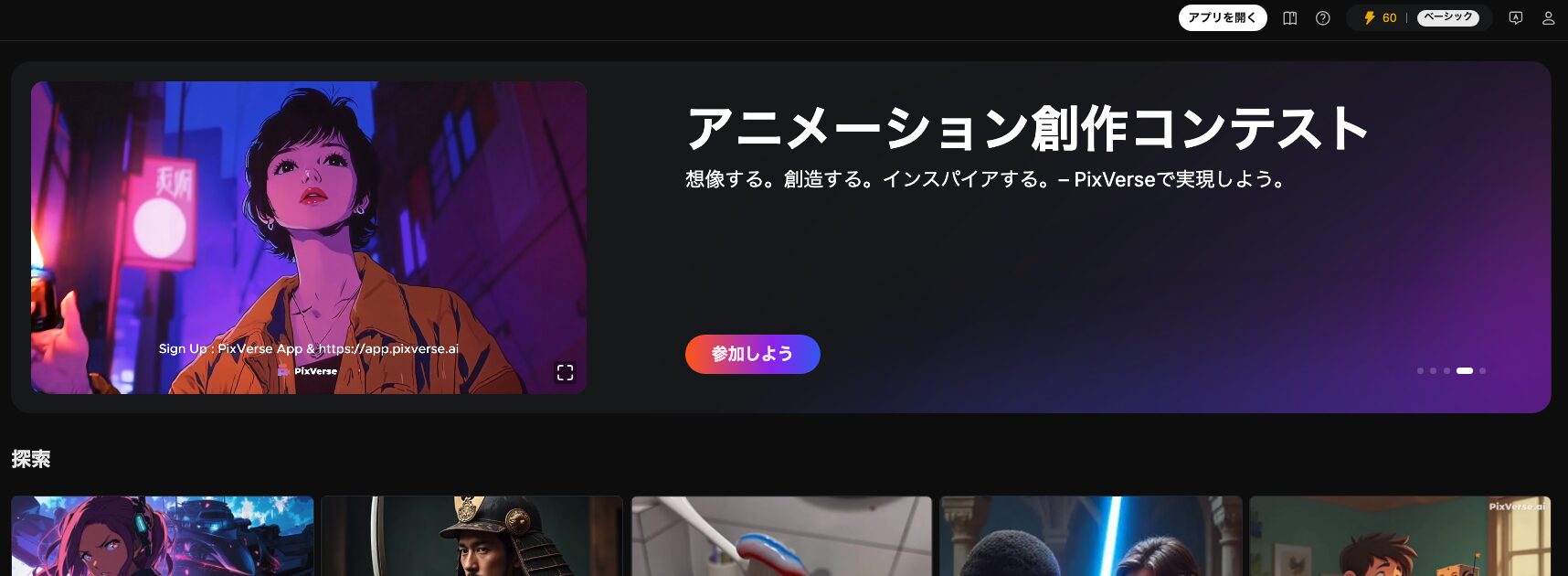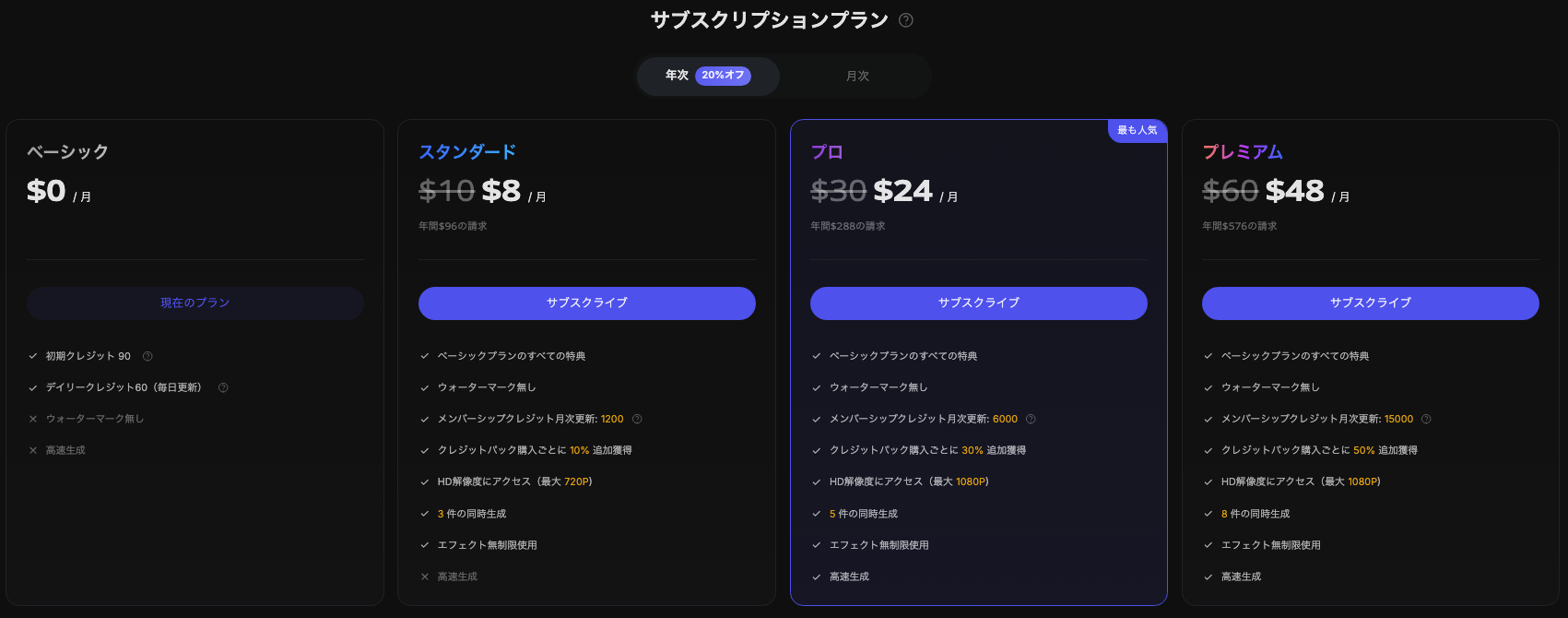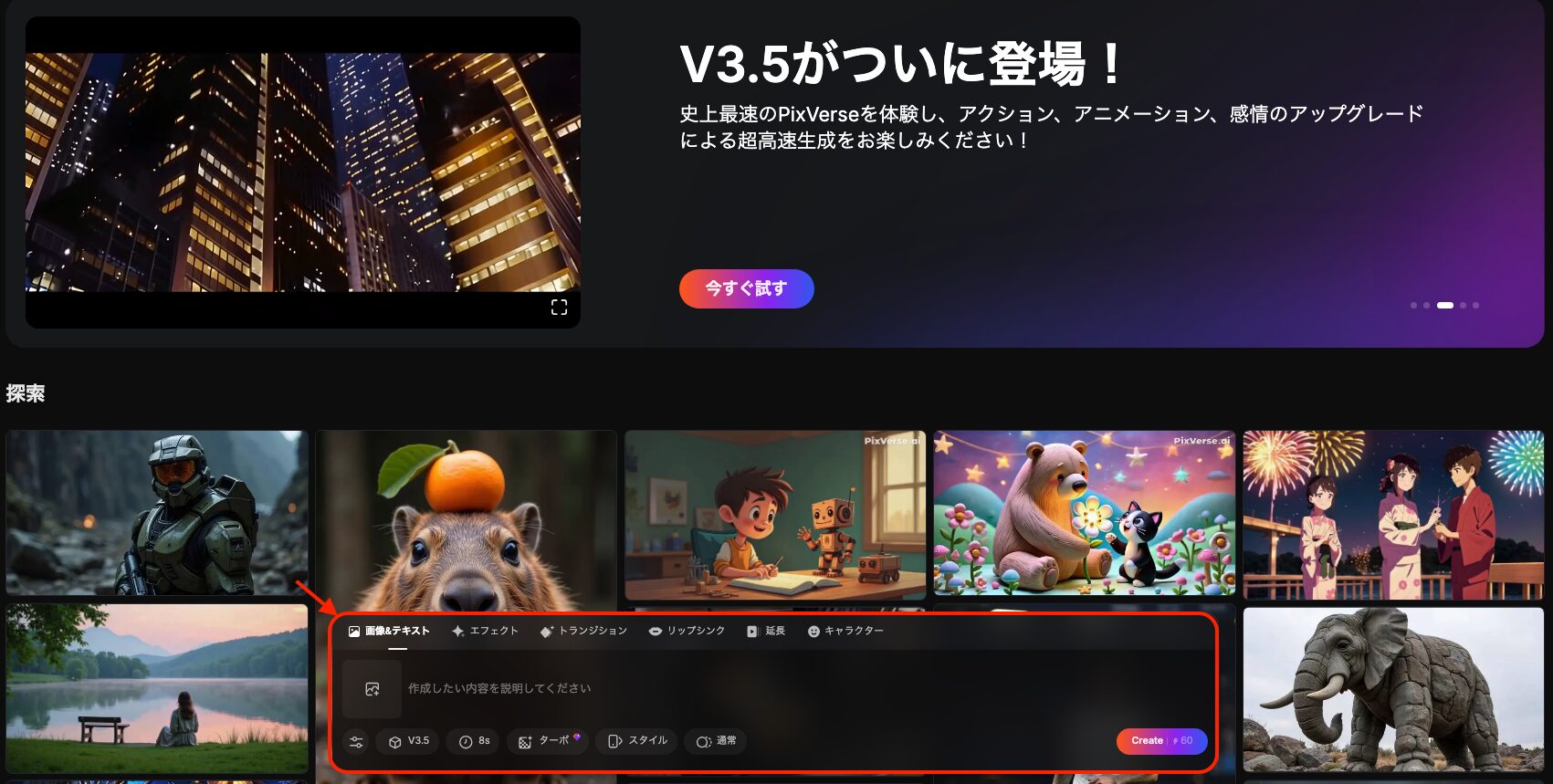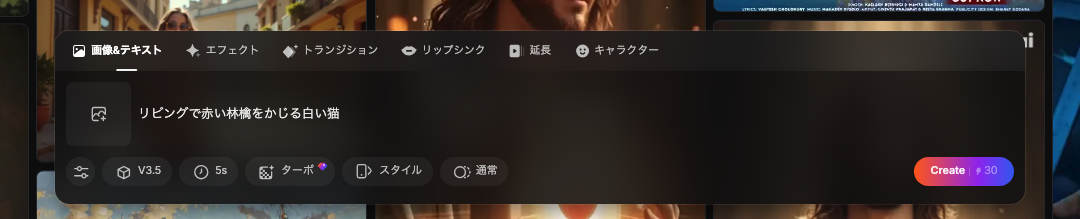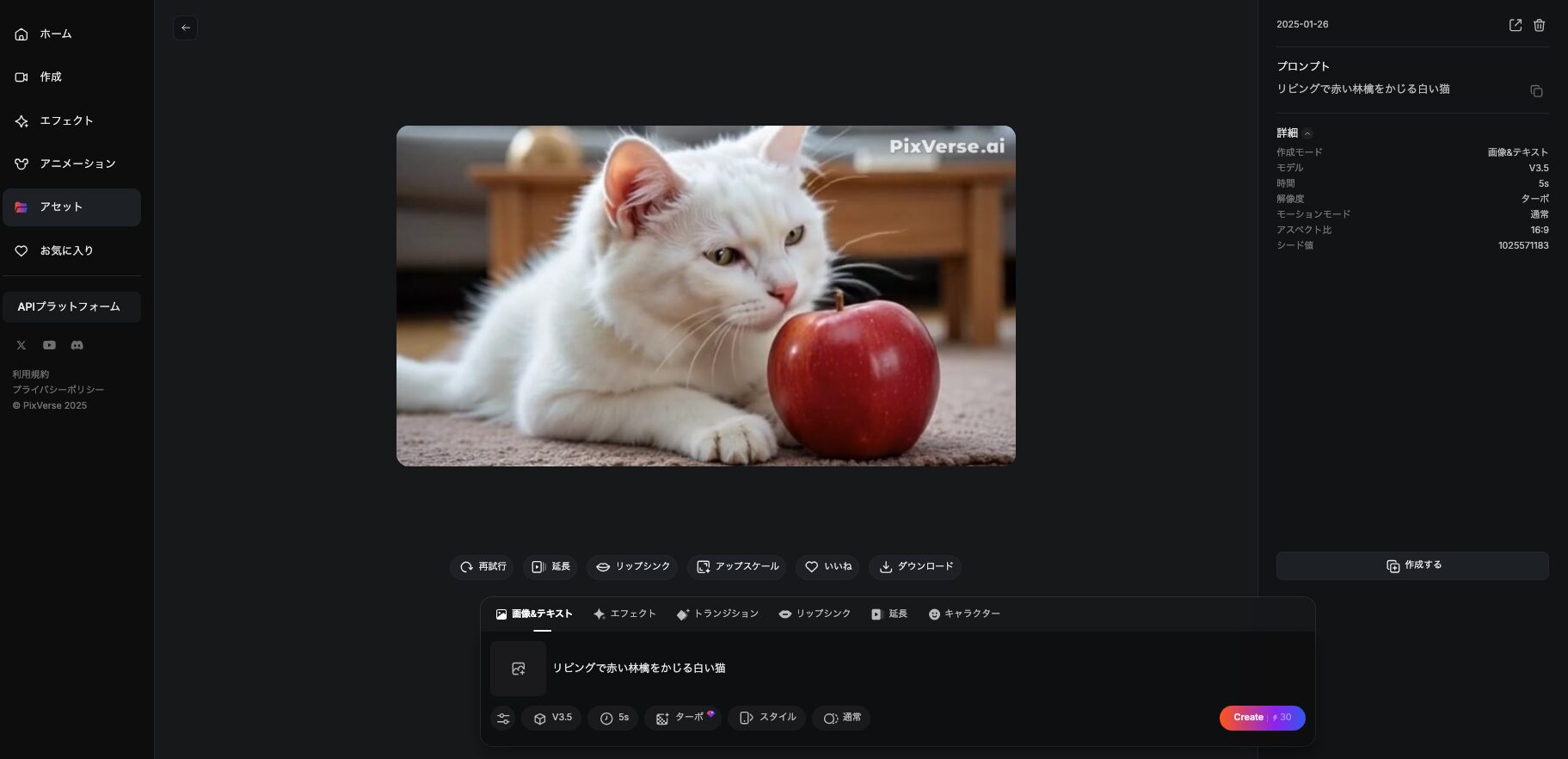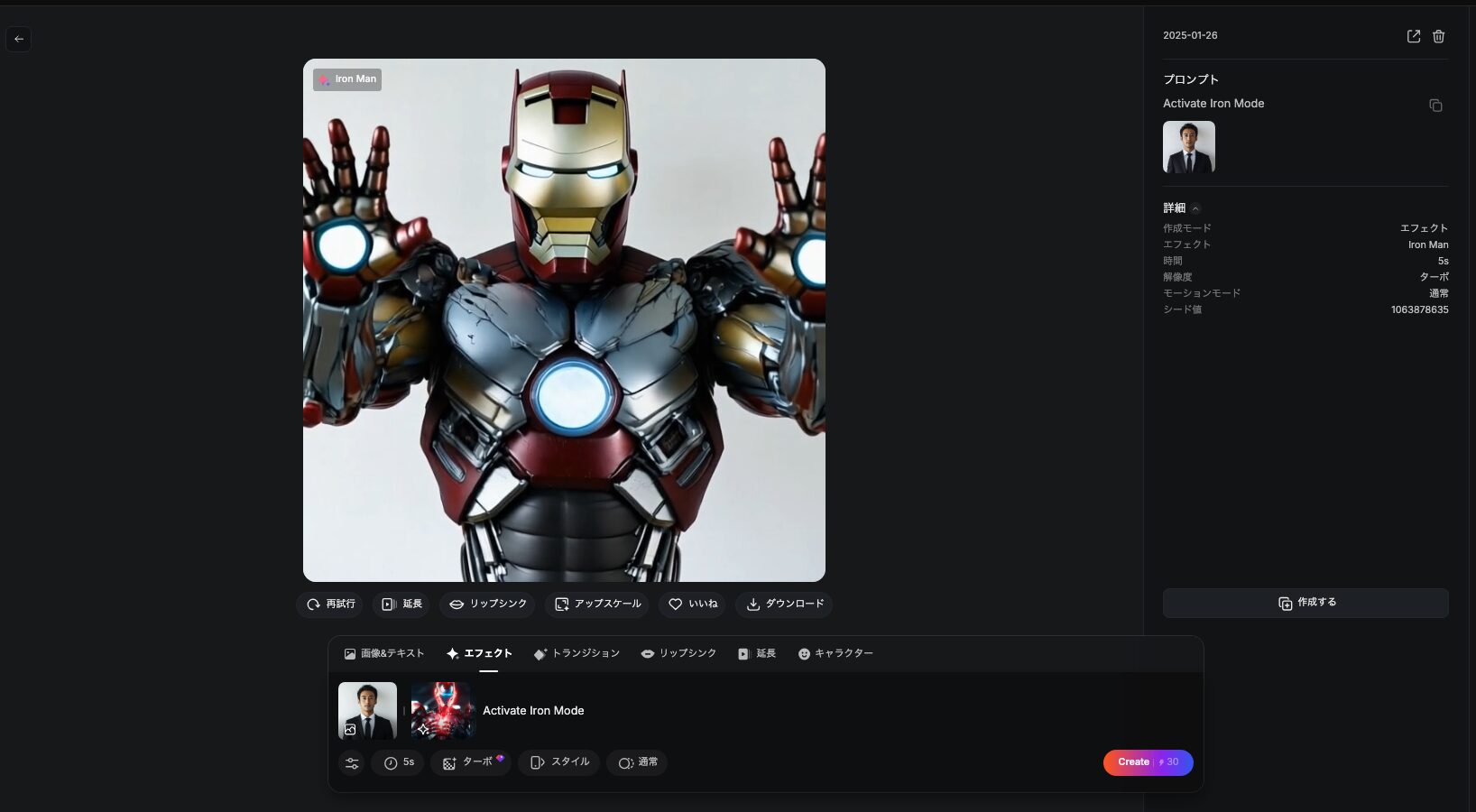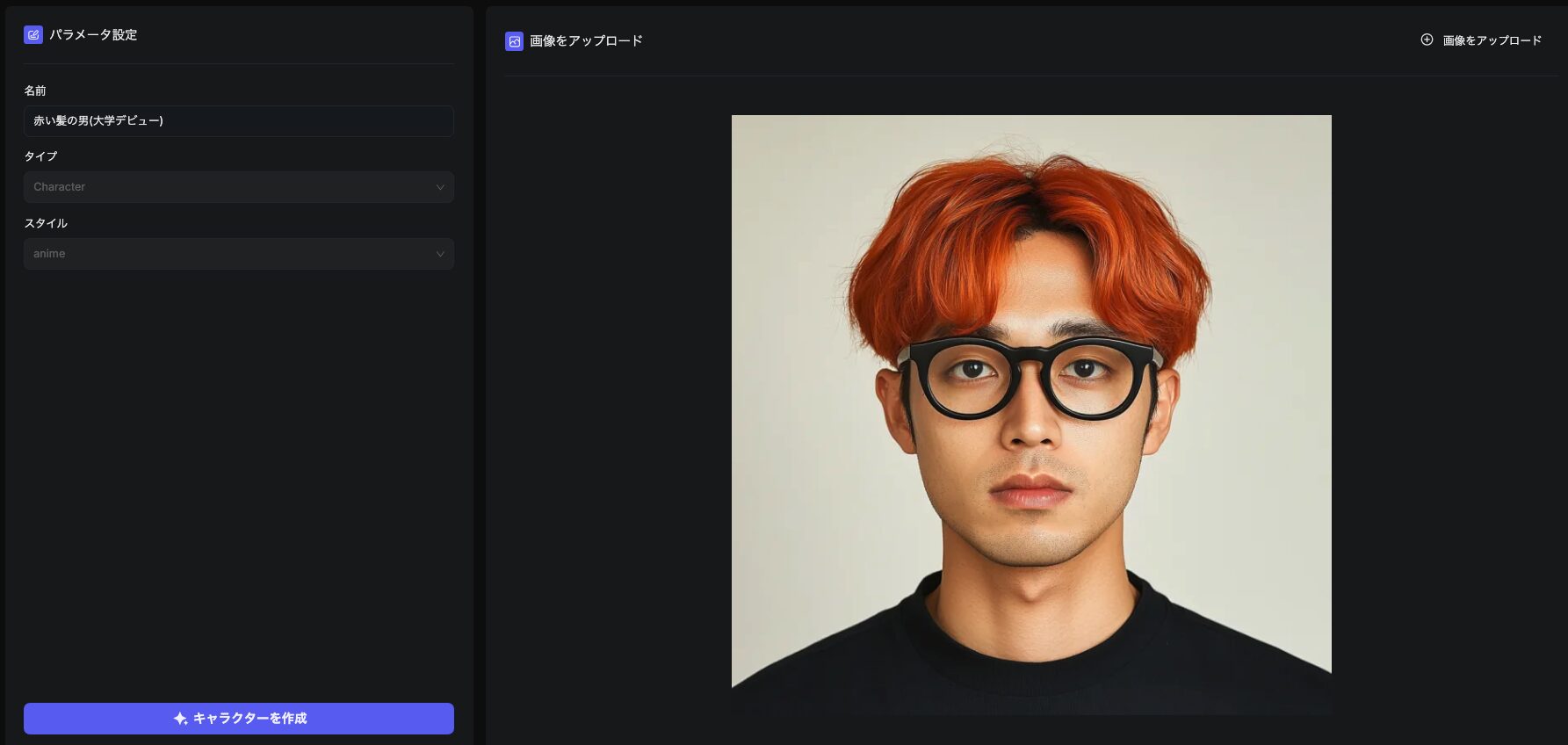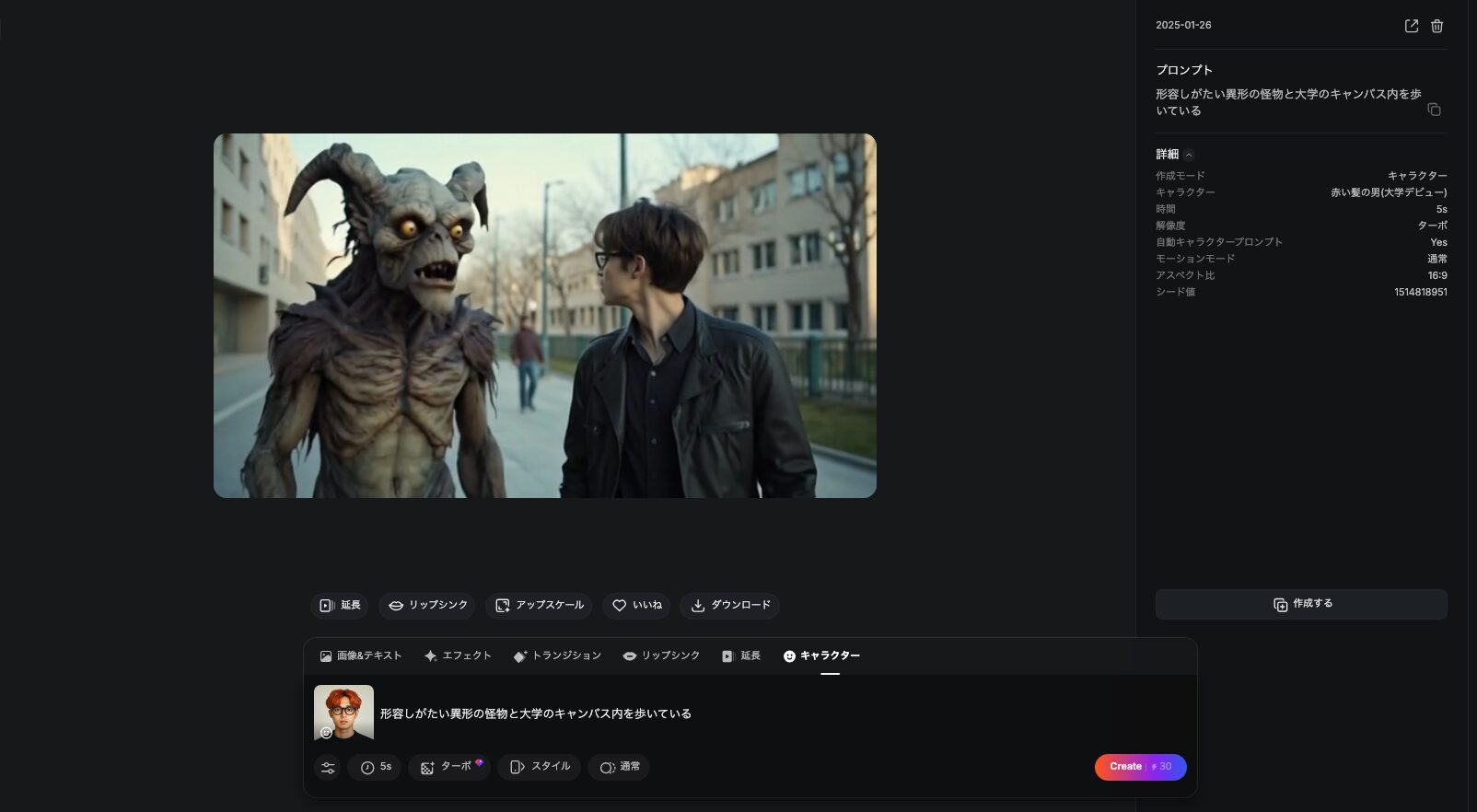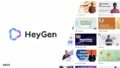PixVerse(ピックスバース)はWebブラウザやDiscord上で利用可能な動画生成AIサービスです。
使い勝手の良いUIをしており、動画生成AIに初めて触る方にもオススメできるものとなっています。
運営組織について
PixVerseは2024年にシンガポールにて設立された「MOTIVAI PRIVATE LIMITED」により運営されているサービスです。
公開情報によれば同社は主に災害復旧サービスなどの情報技術を手掛けているようですが、それがなぜ動画生成AIサービスの開発に至ったのかは割と謎です。
…が、件の生成AIサービスであるPixVerse自体はよく出来ているので、今後はAI関連事業が同社の主力サービスになるのかもしれませんね。
アカウント登録方法
PixVerseの利用にはアカウントの登録が必須となっています。以下、Webブラウザ版の利用方法について順に説明していきます。
① WebブラウザからPixVerseのメインページにアクセスする
https://app.pixverse.ai/onboardにアクセスし画面右上の「ログイン」をクリックします。
② ログイン方式を選択する
任意のログイン方式を選択します。
2025年1月時点で選択できるのは以下の通り。
- Googleアカウント連携
- Appleアカウント連携
- Discordアカウント連携
- Eメールアドレス&パスワード認証
③ ログインできていることを確認する
メインページが表示され、画面右上の「ログイン」ボタンが消えていればログインは正常に完了しています。
なお、初回ログイン直後は「ベーシック」プランに属しており、デイリークレジットとして毎日使い切りの「60クレジット」が支給されます(およそ動画2本分)
利用料金について
PixVerseでは動画生成時にサイト内通貨である「クレジット」を消費します。
無料(ベーシック)プランだと毎日使い切りの60クレジットが支給されますが、短時間により多くの動画を生成したい場合は有料サブスクリプションの登録を検討してもよいでしょう。
メインページ上部のプラン名をクリックすると以下のようなラインナップが表示され、そのまま登録が可能です。
サブスクリプション登録による恩恵はクレジット以外にも多く存在しますが、特に有用なのはスタンダードプラン以上で解禁される「ウォーターマーク(動画内の透かし文字)無し」と、プロプラン以上で解禁される「1080pでの動画生成可能」でしょうか。
PixVerseの使い方
PixVerseの生成機能はメインページ下部に集約されており、各機能の説明も記載されているため直感的に操作出来るかと思われます。
とはいえ実例が無いとピンとこない部分もあるかと思いますので、いくつか実際に作ってみましょう。
テキストから動画を生成する
- 1/3
- 2/3オプションを選択する
テキストボックス下部のアイコンをそれぞれクリックし、以下の項目から任意のオプションを選択します。
項目名 説明 アスペクト比 画像のアスペクト比率を指定 ネガティブプロンプト 動画に含めたくない項目を記載 シード値 生成結果にランダムに割り振られる値
同じシード値を使い回すことで構図などを固定することが出来るモデル(1) 動画生成に使用されるモデルの選択。基本的に最新版を選択すると良い 時間 動画の秒数の指定。5秒(30クレジット消費)または8秒(60クレジット消費)から選択可能 動画品質モード 解像度の指定。高解像度にすると生成速度は落ちる スタイル 動画のタッチの指定。アニメ調やサイバーパンク調などの指定が可能 モデル(2) 動画のパフォーマンスの指定
「通常」と「パフォーマンス(消費クレジット2倍)」から選択可能 - 3/3
エフェクトを使用して動画を生成する
- 1/4
- 2/4
- 3/4オプションを選択する
テキストボックス下部のアイコンをそれぞれクリックし、以下の項目から任意のオプションを選択します。
項目名 説明 ネガティブプロンプト 動画に含めたくない項目を記載 シード値 生成結果にランダムに割り振られる値
同じシード値を使い回すことで構図などを固定することが出来るモデル(1) 動画生成に使用されるモデルの選択。基本的に最新版を選択すると良い 時間 動画の秒数の指定。5秒(30クレジット消費)または8秒(60クレジット消費)から選択可能 動画品質モード 解像度の指定。高解像度にすると生成速度は落ちる スタイル 動画のタッチの指定。アニメ調やサイバーパンク調などの指定が可能 モデル(2) 動画のパフォーマンスの指定
「通常」と「パフォーマンス(消費クレジット2倍)」から選択可能 - 4/4
キャラクターを参照して動画を生成する
- 1/4
- 2/4
- 3/4オプションを選択する
テキストボックス下部のアイコンをそれぞれクリックし、以下の項目から任意のオプションを選択します。
項目名 説明 アスペクト比 画像のアスペクト比率を指定 ネガティブプロンプト 動画に含めたくない項目を記載 シード値 生成結果にランダムに割り振られる値
同じシード値を使い回すことで構図などを固定することが出来る時間 動画の秒数の指定。5秒(30クレジット消費)または8秒(60クレジット消費)から選択可能 動画品質モード 解像度の指定。高解像度にすると生成速度は落ちる スタイル 動画のタッチの指定。アニメ調やサイバーパンク調などの指定が可能 モデル(2) 動画のパフォーマンスの指定
「通常」と「パフォーマンス(消費クレジット2倍)」から選択可能 - 4/4
使用した感想
生成される動画の質は非常に高いうえプロンプトが日本語でも入力可能といった点、さらに無料でもそれなりに遊べる点から動画生成AIビギナーにもオススメできるサービスです。
また、「キャラクター」を参照させて動画を生成する機能は2025年1月時点ではまだ目新しいものであり、現時点ではPixVerseは技術的にも上位に位置しているように思われました。