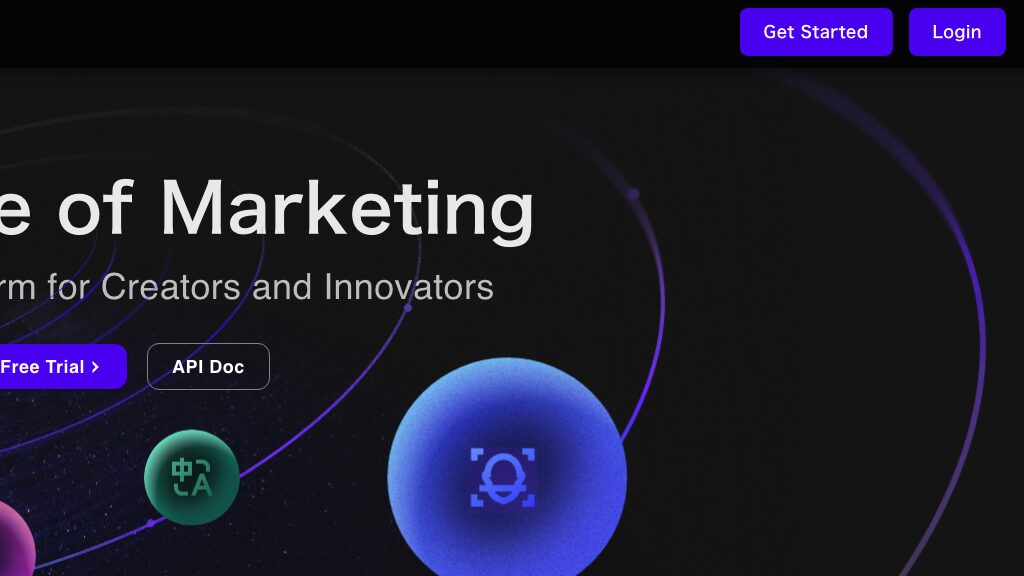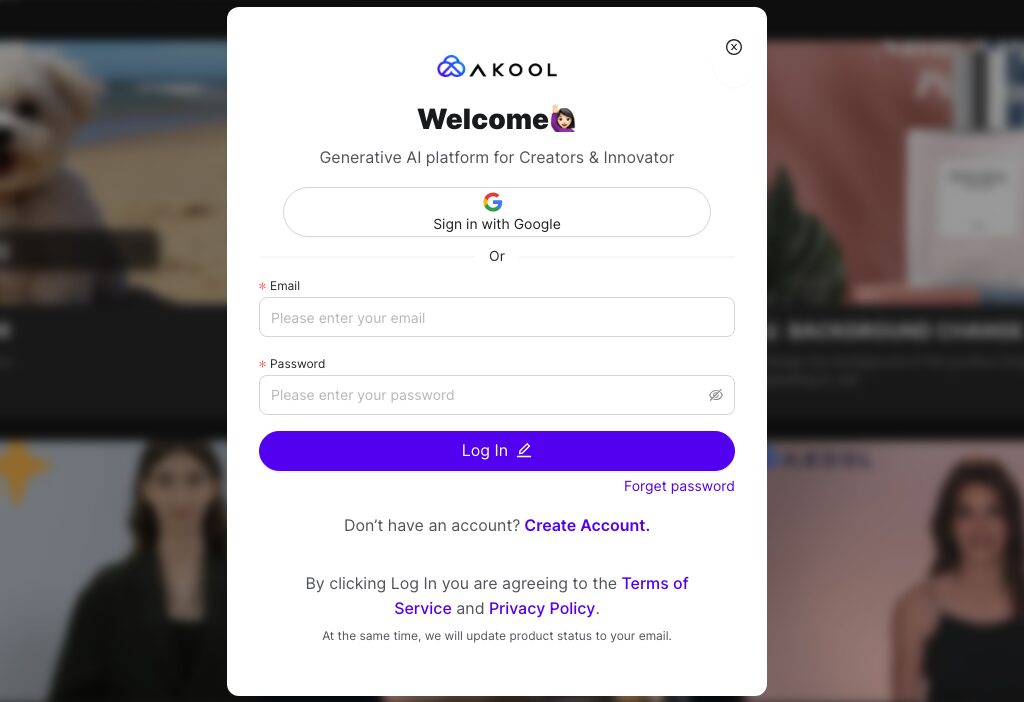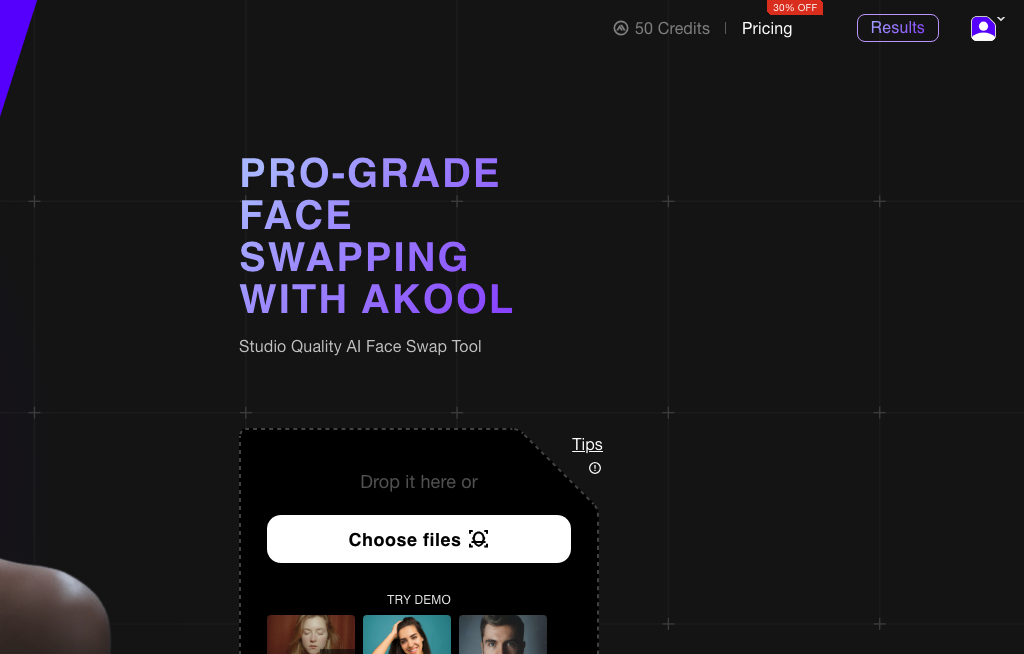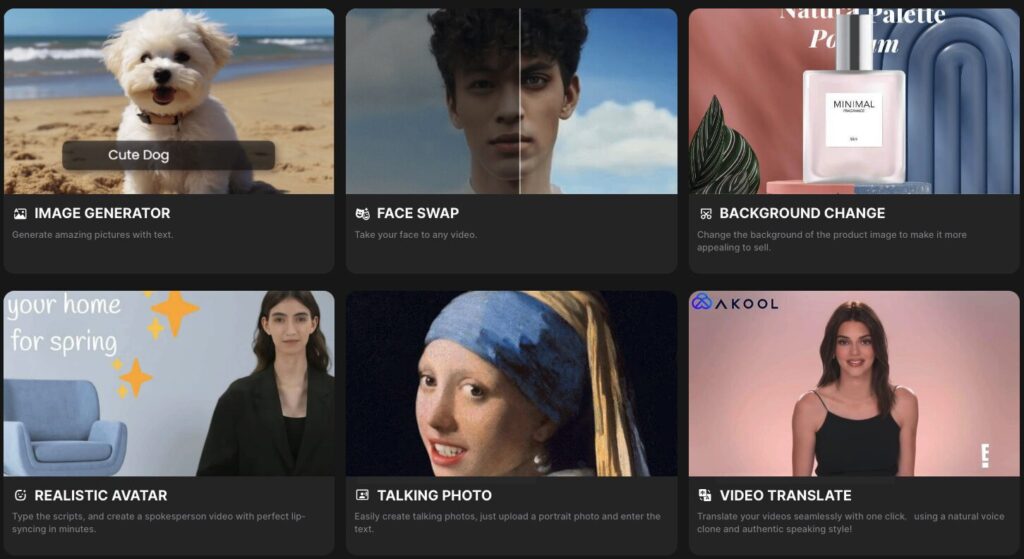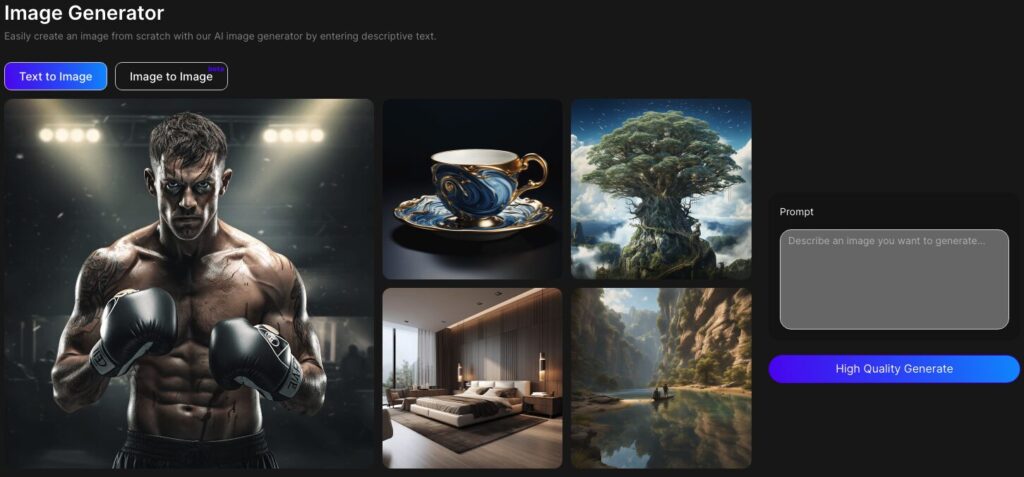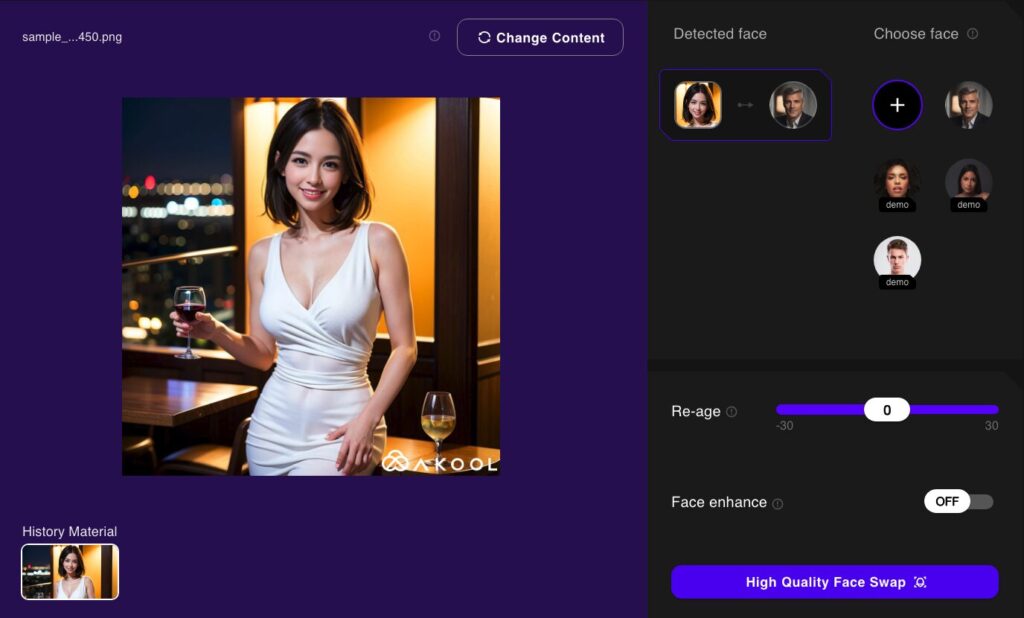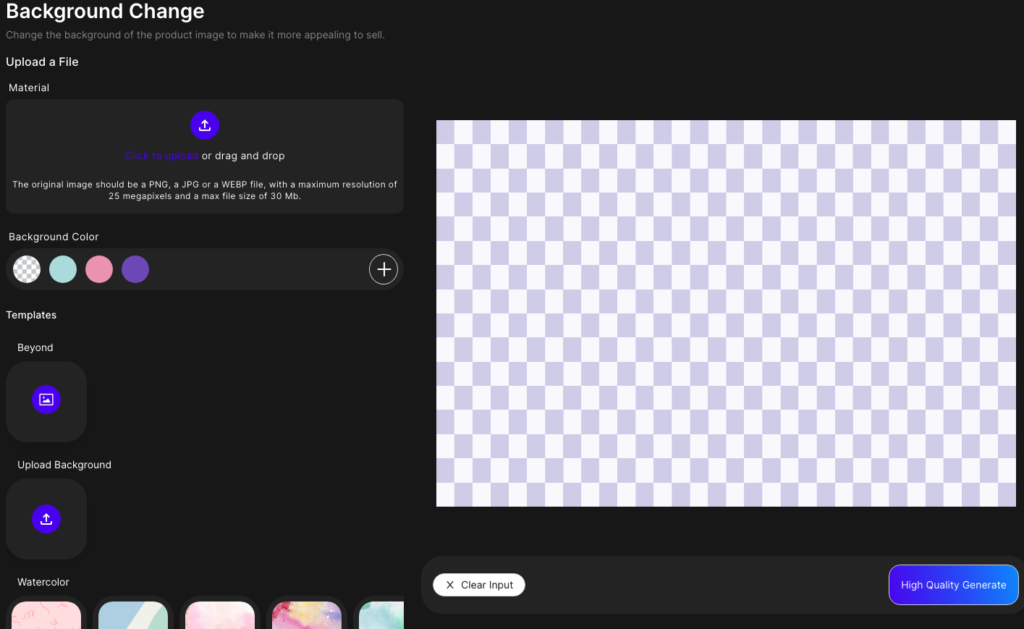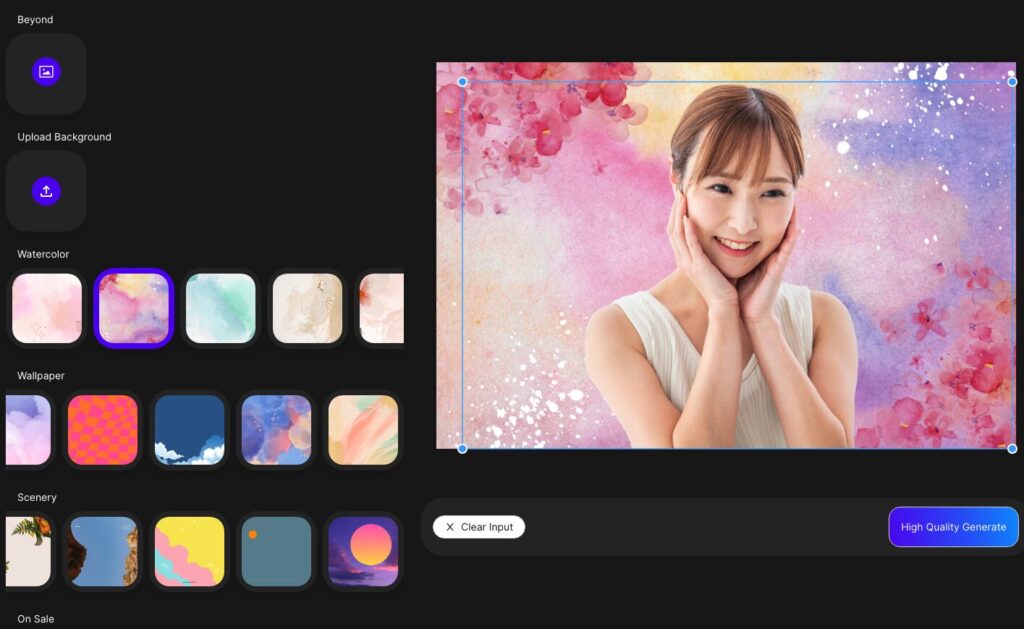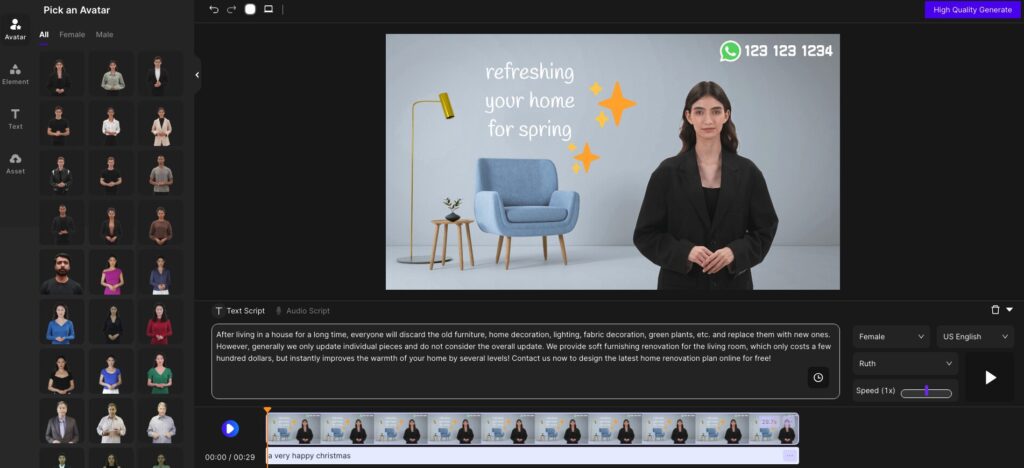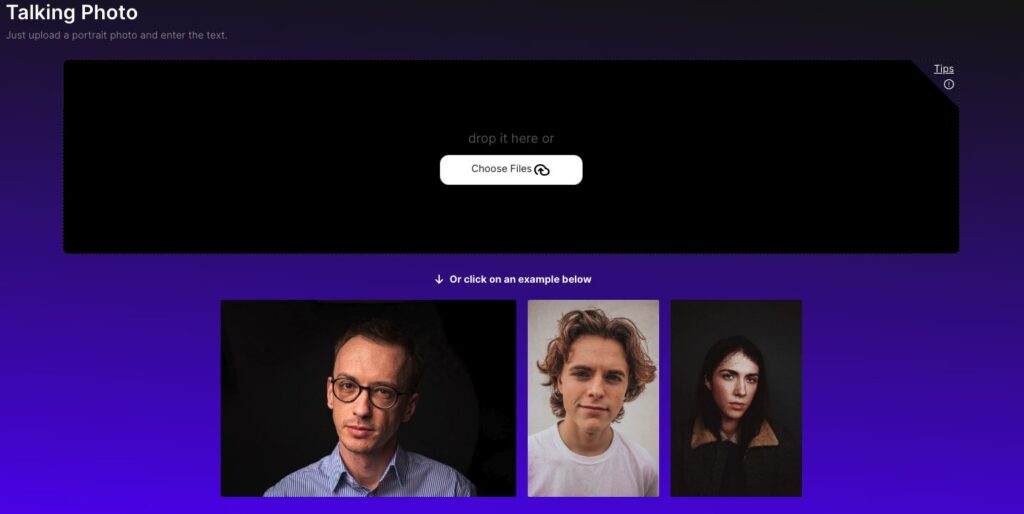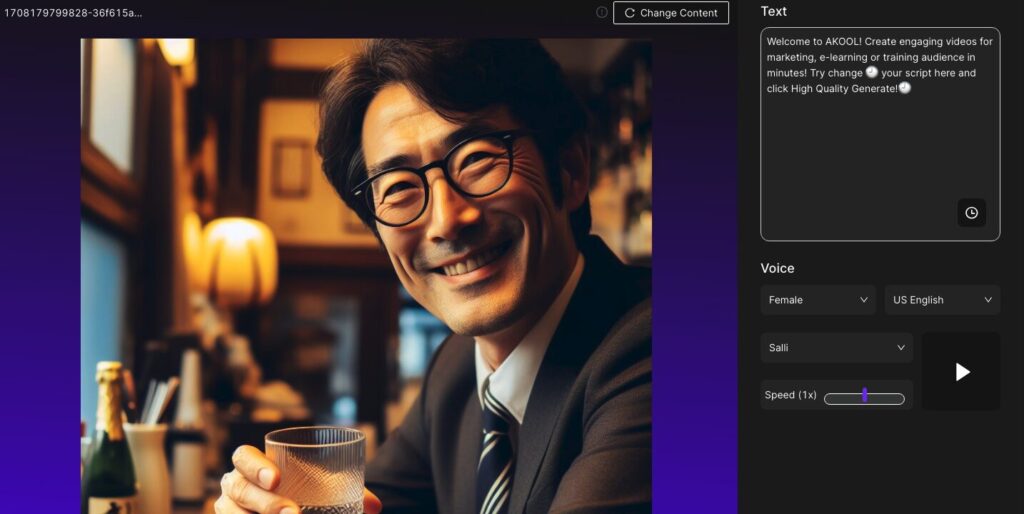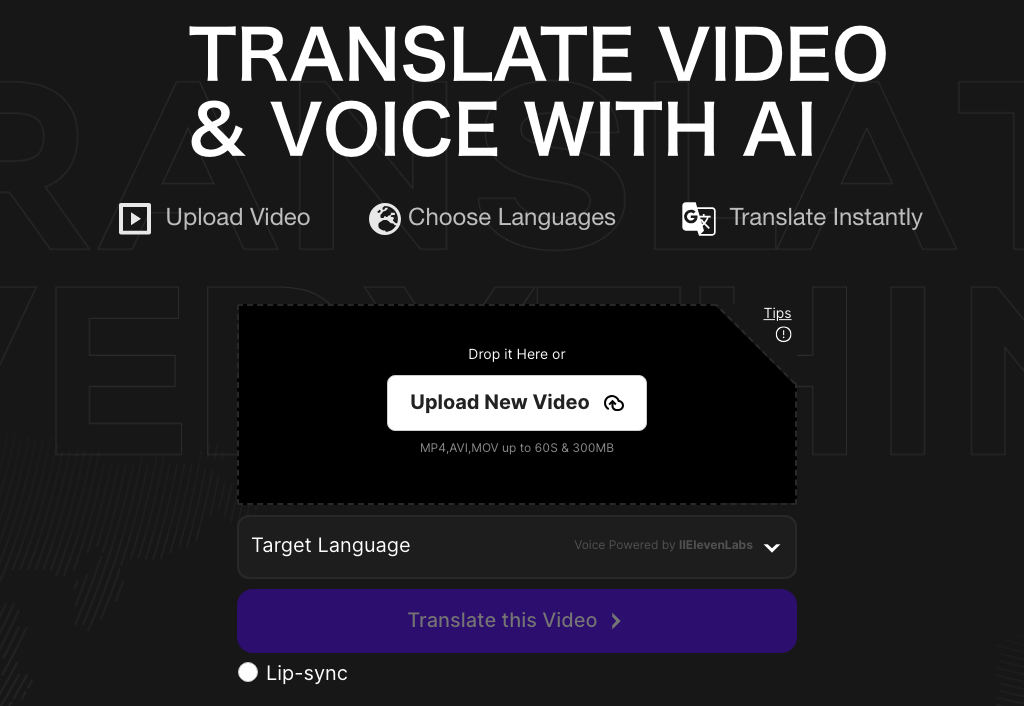Akool(アクール)はWebブラウザ上で利用可能な画像/動画の加工サービスであり、2022年頃にアメリカで設立されたAkool, Incによって運営されています。
世のインフルエンサーがフェイススワップツールとして紹介していることが多いのですが、他の機能も充実しておりクオリティも決して低くはありません。
アクセス&アカウント登録方法
Akoolの利用にはアカウント登録が必須です。
1. WebブラウザからAkoolにアクセスする
ブラウザからhttps://akool.com/にアクセスし、画面右上の「Login」をクリックします。
2. ログイン方式を選択する
任意のログイン方式を選択します。
2024年2月時点で選択可能なログイン方式は以下の通り。
- Googleアカウント連携
- Eメールアドレス&パスワード認証
3. ログインできていることを確認する
画面右上に生成履歴のリンクである「Results」が表示されており、初回ログインボーナスの「50 Credit」が付与されていればログインは正常に完了しています。
利用料金について
初回ログイン時に獲得できるクレジットは使い切りのものであり追加はされないため、継続利用するのであればサブスクリプション登録は必須です。
メニュー右上の「Pricing」をクリックすることで以下のようなラインナップが表示され、登録が可能です。
サブスクリプション登録により解禁される項目は以下の通り。
- 毎月のクレジット獲得
- すべての機能(動画翻訳など)が利用可能
- 透かし文字の削除
- 生成速度の増加
- 高画質化(Studioプランのみ)
Akoolで出来ること
画像生成やフェイススワップなど様々な機能がAKOOLで利用出来ます。
なお、各機能で生成した物はいずれもResultsに保存され、任意のタイミングでダウンロードが可能です。
画像を生成する
ツールページ、または画面上部の「Platform」から「Image Generator」を選択することで利用できる機能で、テキストなどから画像を生成することが可能です。
1. 生成方式を選択する
まず画像生成の方式を「Text to Image」と「Image to Image」の2つから選択します。
2. プロンプトを入力して生成する
生成方式を選択後、Promptに生成したい画像の説明を英語で入力し「High Quality Generate」をクリックすると画像が生成されます。
試しにText to Imageにて「Astronauts skiing」と入力したところ、以下のような画像が生成されました。
4種のパターンをあわせて1枚の画像として生成されます。手動で分割を行うのが手間ではありますが、右下の画像を除けば結果的に無料プランでも透かし無しの画像が生成出来るということです。
なお1度の生成につき4クレジットを消費します。
画像や動画に映っている人物の顔を置き換える(フェイススワップ)
ツールページ、または画面上部の「Platform」から「Face Swap」を選択することで利用できる機能で、画像や動画に登場する人物の顔を別の人物と置き換える事が可能です。
1. 画像または動画をアップロードする
「Choose files」をクリックするか、ドラッグ&ドロップで直接画像または動画をアップロードします。
2. 置き換える顔をアップロードする
以下のような生成画面が表示されたら、置き換える画像をアップロードして各種設定を行います。
設定可能な項目は以下の通り。
| Re-age | 差し替えた顔の反映度合い 数値を上げるほど差し替え先の見た目が反映される |
| Face enhance | 品質に影響を与える ONに設定すると品質が良くなる…気がする |
3. 画像/動画を生成する
「High Quality Face Swap」をクリックするとフェイススワップ後の画像/動画が生成されます。
置き換えの精度は高く、合成・加工の違和感はほぼありません。
消費クレジットは画像のフェイススワップであれば一律4クレジット。動画のフェイススワップは10クレジット以上を消費。
画像の背景を置き換える
ツールページ、または画面上部の「Platform」から「Background Change」を選択することで利用できる機能で、アップロードされた画像から背景部分を自動抽出し、任意の背景画像と置き換えることが可能です。
1. メイン画像をアップロードする
「Click to upload」をクリックするか、あるいは直接ドラッグ&ドロップで手持ちの画像をアップロードします。
2. 背景画像を選択する
キャンバスに画像が表示されたらサイズや位置を調整し、背景画像を追加で選択します。
背景画像については事前に用意されているものから選択することが出来るほか、手持ちの画像をアップロードしたりあるいはAKOOLの画像生成機能で直接生成することも可能です。
3. 画像を生成する
各種設定の完了後、画面下部の「High Quality Generate」ボタンをクリックすると画像が生成されます。
1度の生成につき4クレジットを消費しますが、画像の切り抜き精度は高いように思われます。
アバター付きのプレゼン動画を生成する
ツールページ、または画面上部の「Platform」から「Realistic Avatar」を選択することで利用できる機能で、事前に用意された各種画像と任意の音声・音楽を組み合わせて一つの動画を生成することが可能です。
要はHeygenと同じなので割愛。
画像内の人物を喋らせる
ツールページ、または画面上部の「Platform」から「Talking Photo」を選択することで利用できる機能で、画像の人物を好きに喋らせることが可能です。
1. 人物の顔が写った画像をアップロードする
まず、「Choose Files」をクリックして手持ちの画像をアップロードします。
2. 台詞や声の設定を行う
画像をアップロードすると以下のような編集画面が表示されるので、喋らせたい台詞の入力および声に関する各種設定を行います。
設定可能な項目の詳細は以下の通り。
| Text | 喋らせる台詞 多言語に対応しており日本語ももちろん入力可能 また、0.5秒単位でウェイトを入れることも出来る |
| Voice | 声の設定 性別、言語、声質(選択できないパターンもあり)、速度の設定が可能 |
3. 動画を生成する
各種項目を入力後、画面下部の「High Quality Generate」ボタンをクリックすると動画が生成されます。
ちなみにボタンの横には消費クレジットの記載もあり、テキスト量に比例して10〜90クレジットが消費されます。
ということで実際に生成してみた動画が以下。違和感はあるものの台詞にあわせて口が動いている様子が確認できます。
動画を翻訳する
ツールページ、または画面上部の「Platform」から「Video Translate」を選択することで利用できる機能で、動画内の音声を翻訳することが可能です。
手持ちの動画を翻訳後の音声に変換するだけでなくリップシンクまで合わせることが出来る高性能な機能ですが、利用にはサブスクリプションの登録が必要です。
使用した感想
無料プランだとクレジットが物足りず一部機能も利用できませんが、試した限りだとどの機能も高いクオリティで仕上がっているように思えました。
サブスクリプションの費用がやや高く、どちらかといえば企業や商用の利用に向けたサービスであるように思われます。