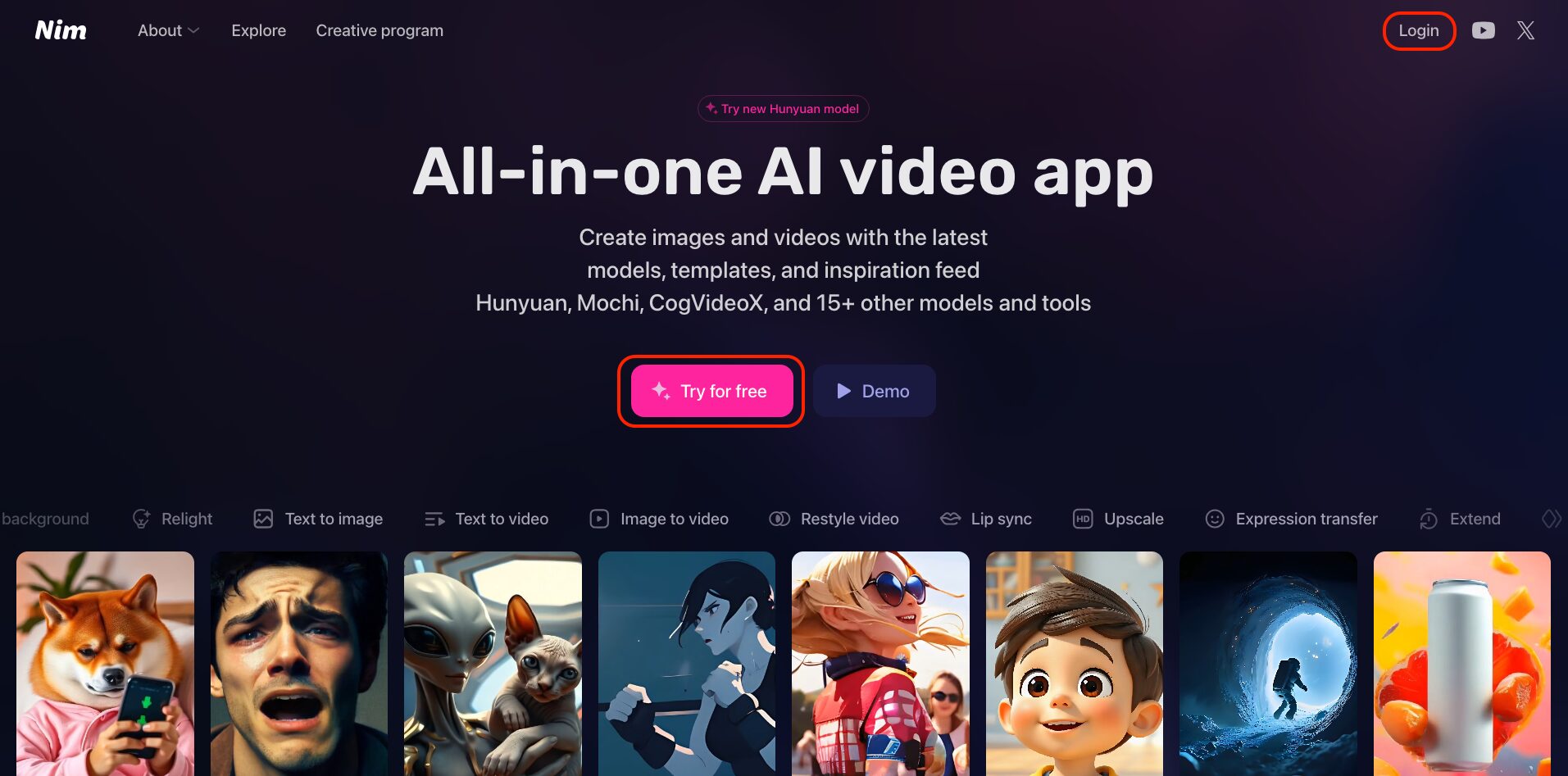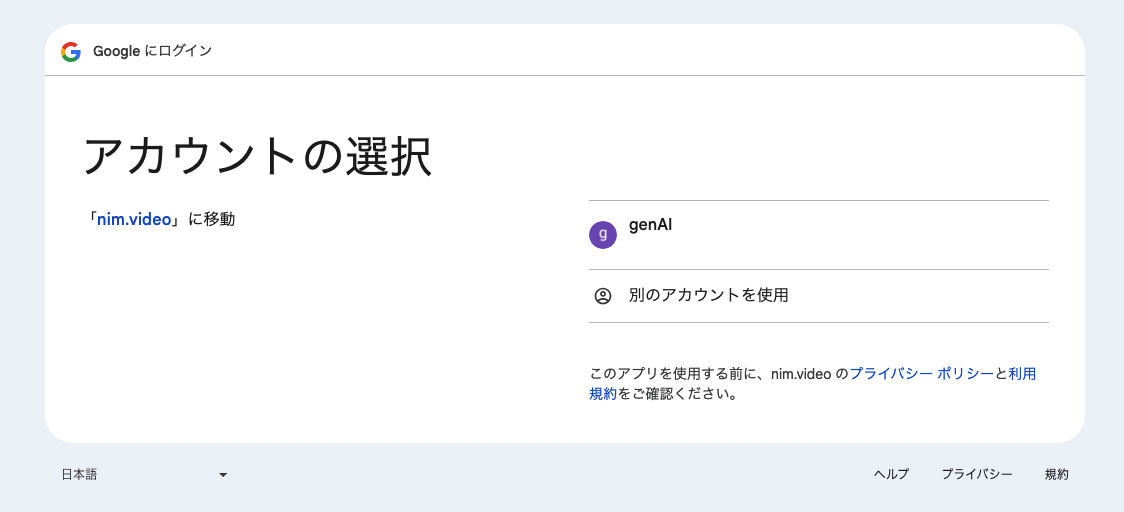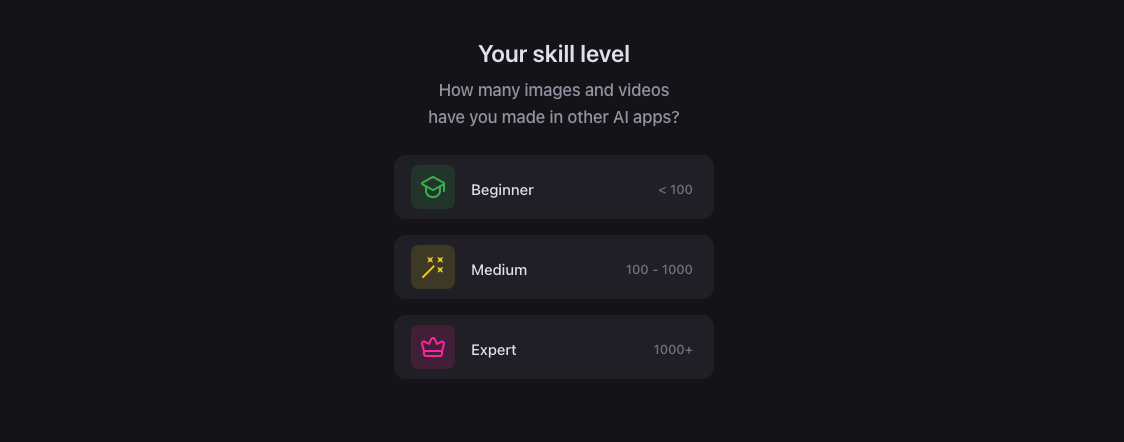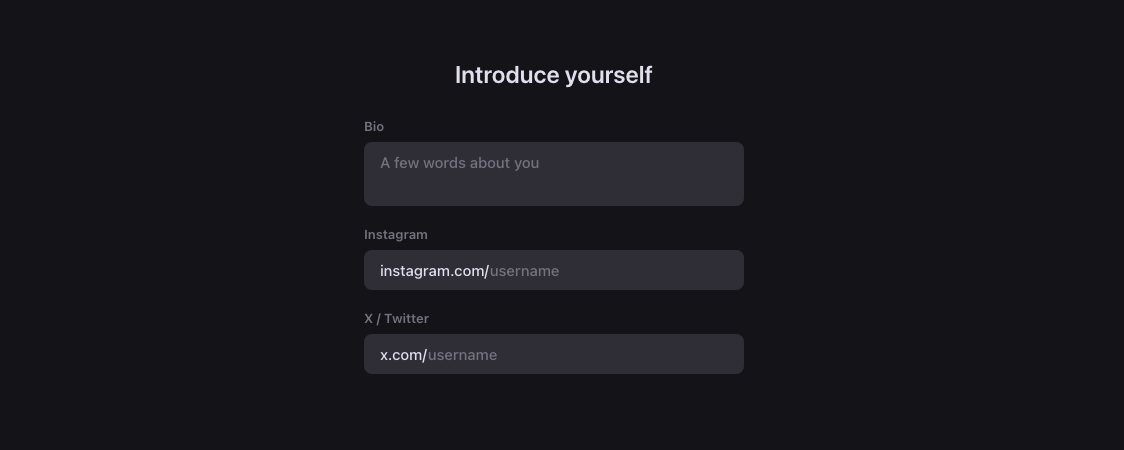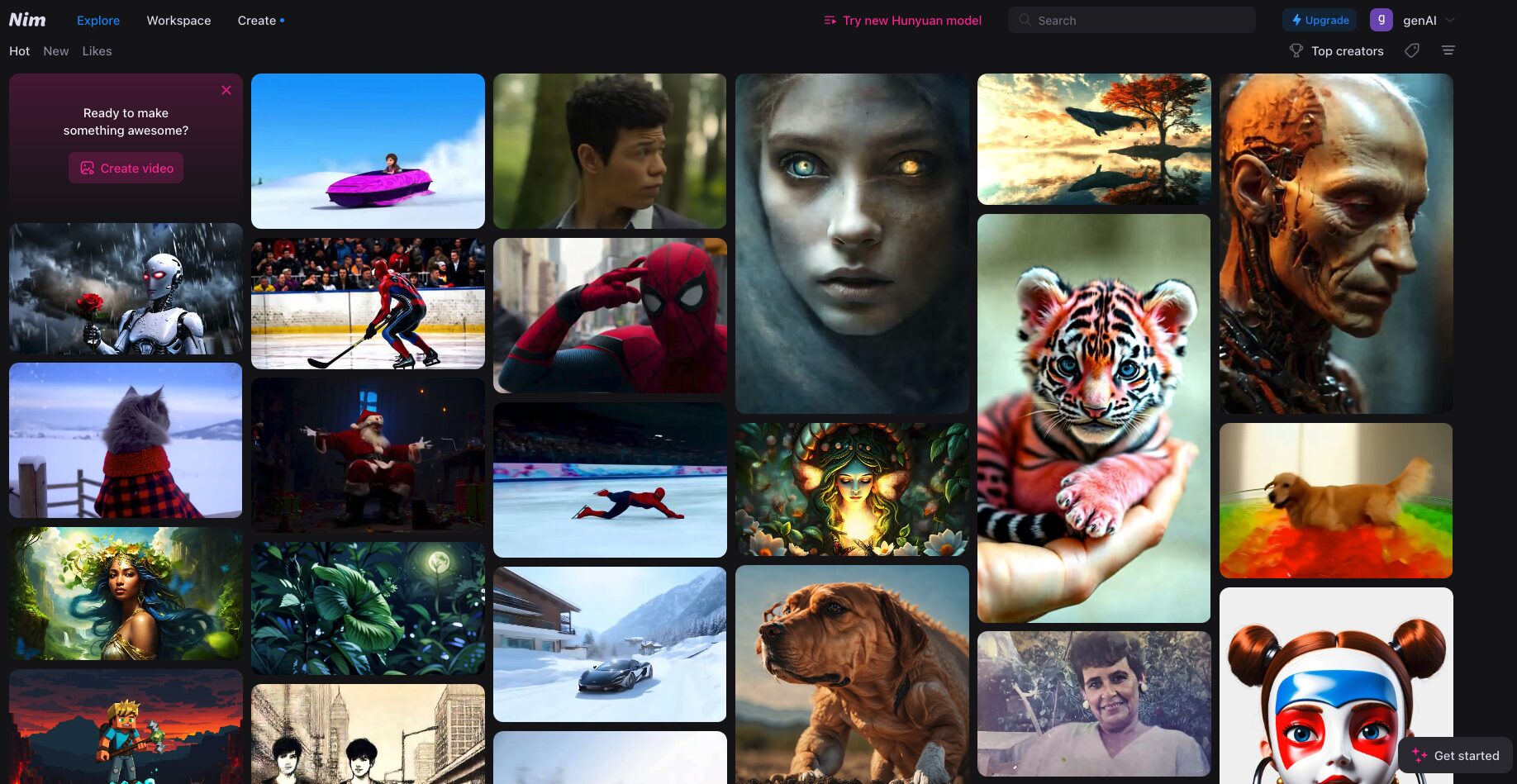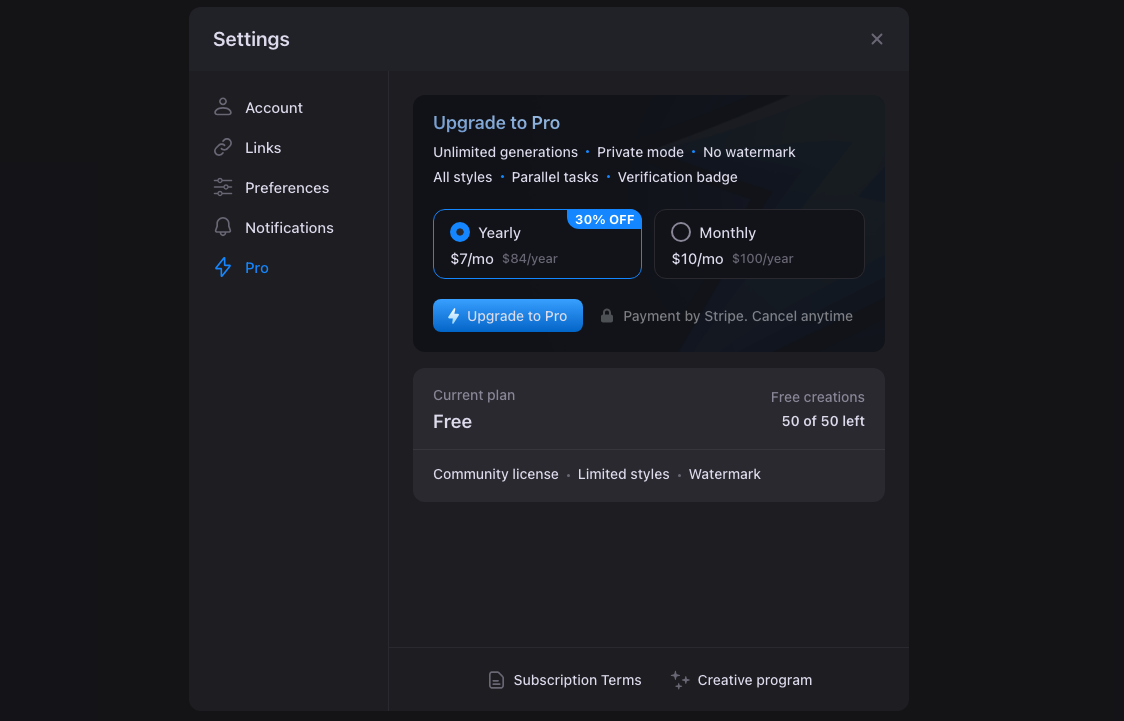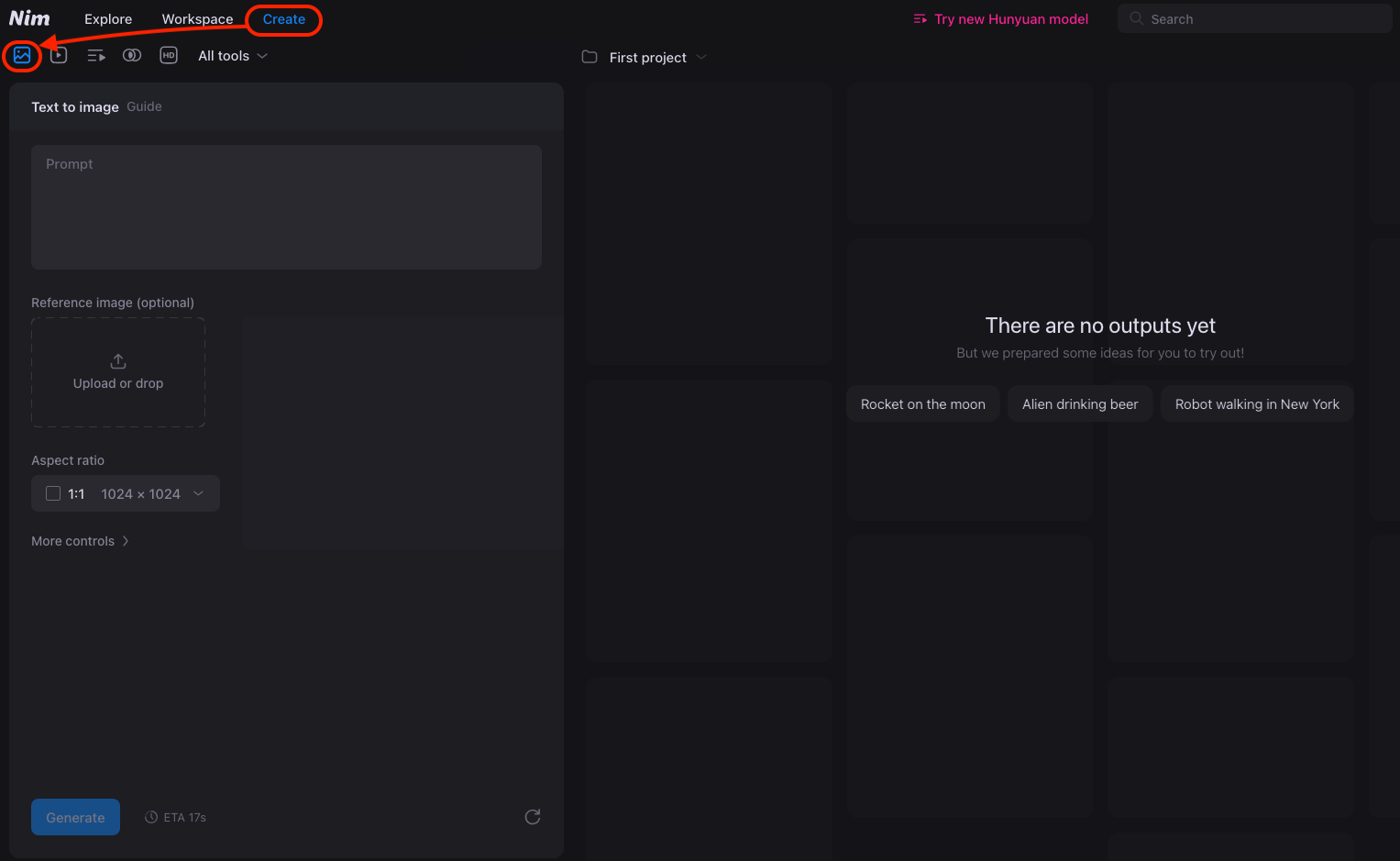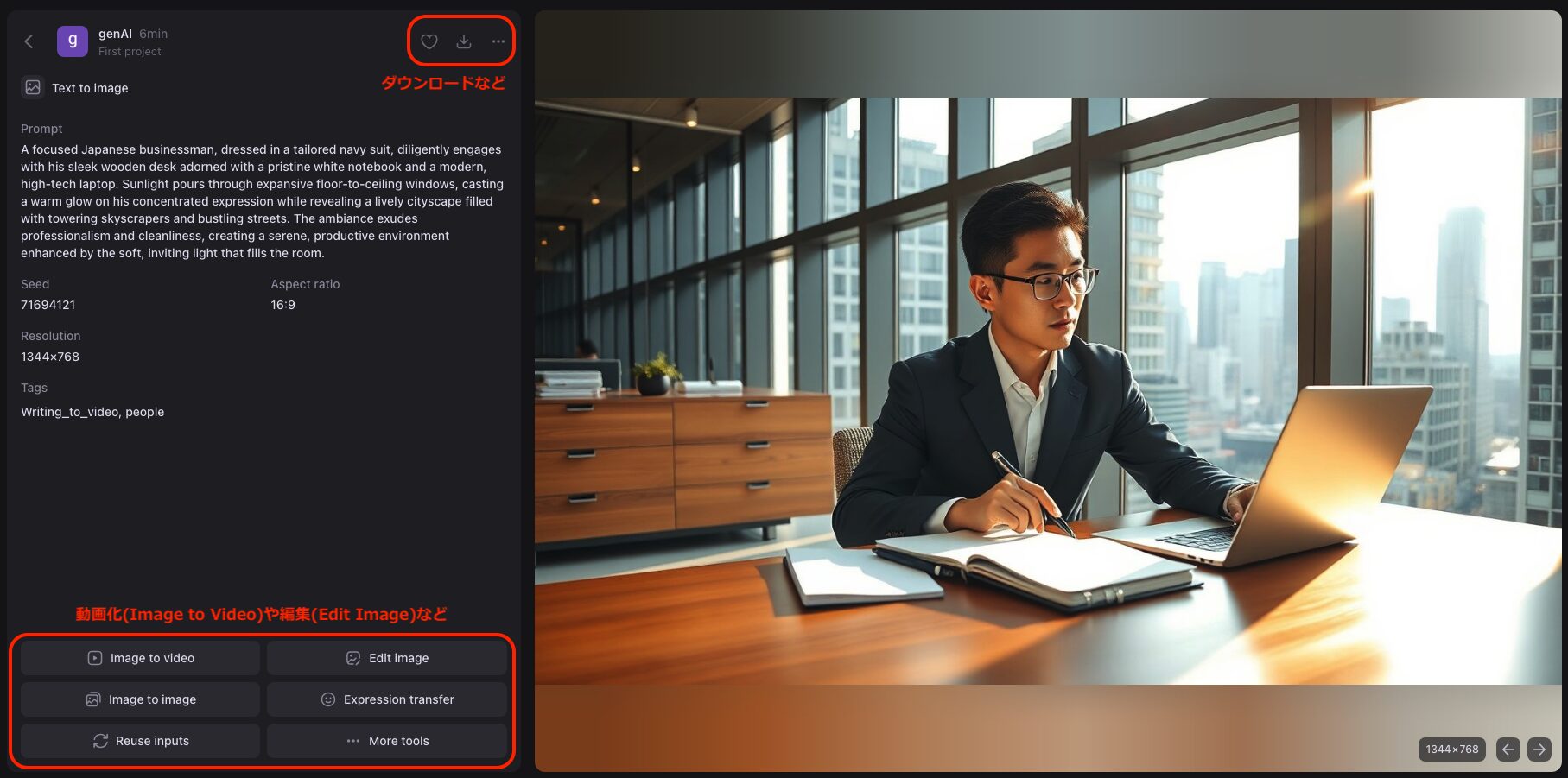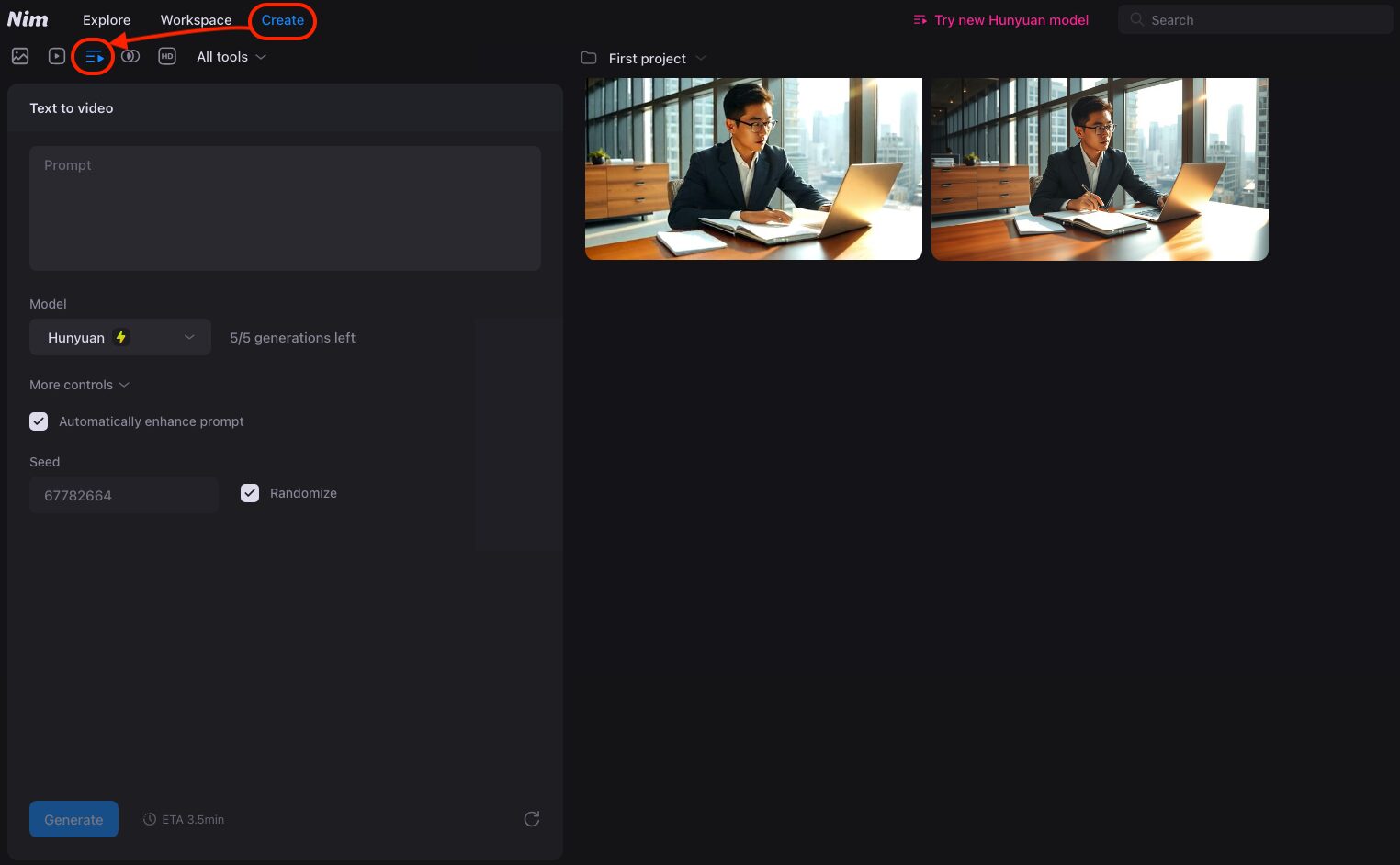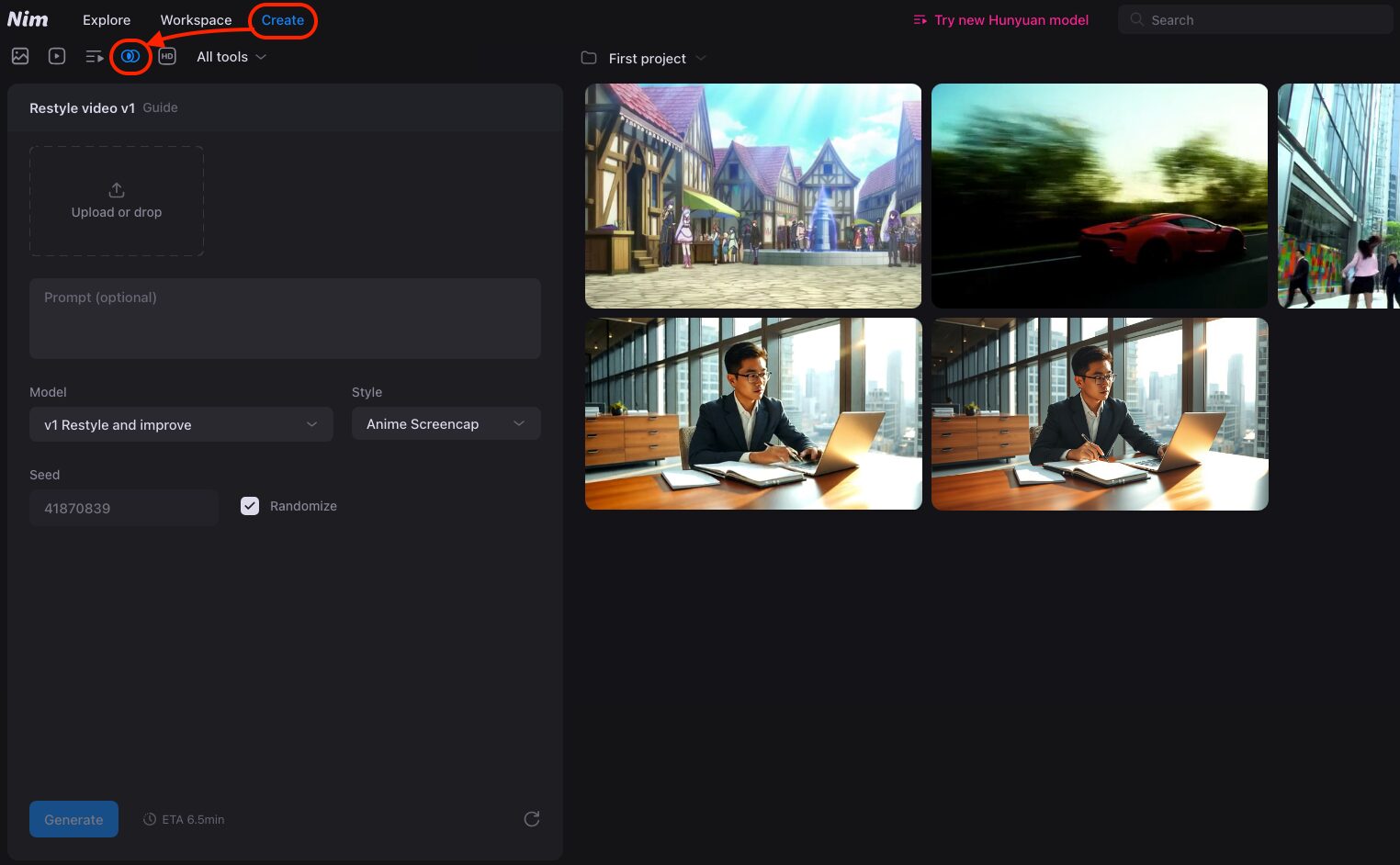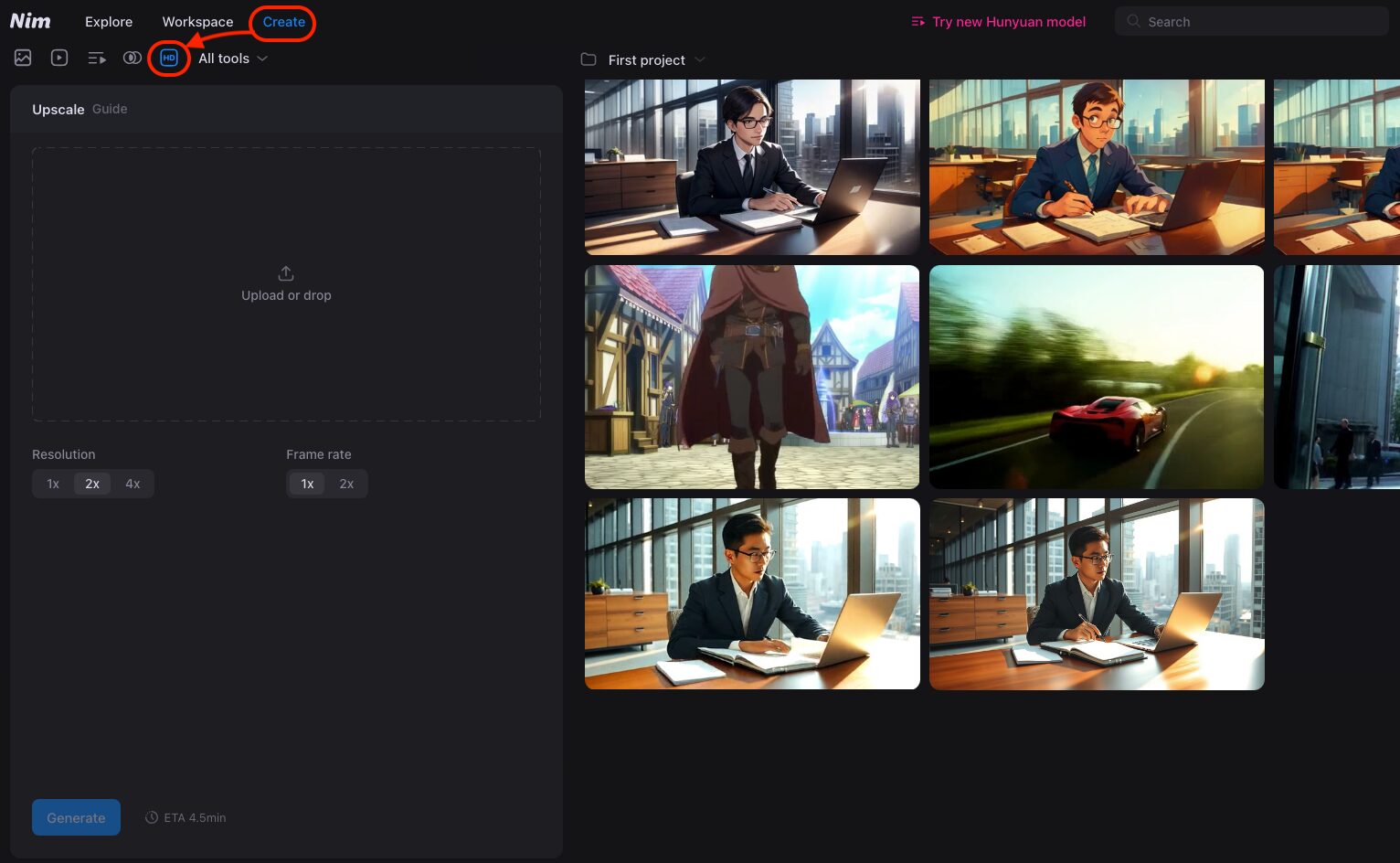Nim(ニム)はWebブラウザ上で利用可能な動画生成を含むオールインワンAIサービスです。
画像、動画の生成はもとよりスタイル変換やリップシンクやアップスケールなど多種多様な機能が揃っており、AIを利用したサービスを一通り使うにはうってつけのサービスと言えます。
無料でもある程度は利用可能であることから、生成AIに興味があるならアクセスしてみると良いでしょう。
運営組織について
Nimは2024年にアメリカ・コロラド州にて設立された「Nim AI Inc.」によって運営されているサービスです。
この記事を書いている段階でまだ設立から1年も経っていない企業ですがSNSを中心に広告活動を続けており、現時点では生成AI界隈である程度の知名度を得られているように思われます。
企業としては若いですがサービスの質は高く、今後の活躍にも期待が見込めます。
アカウント登録方法
Nimの利用にはアカウントの登録が必須です。Webサイトへのアクセス方法から順に説明していきましょう。
① Nimにアクセスする
任意のWebブラウザからhttps://nim.video/にアクセスし、画面中央の「Try for free」か右上の「Login」をクリックします。
② ログイン方式を選択する
任意のログイン方式(1種類)選択します。
2024年12月時点で選択可能なログイン方式はGoogleアカウント連携のみとなっているため、利用する際は事前にGoogleアカウントを作成しておきましょう。
③ アンケートに回答する
ログインアカウントの選択後、アンケートへの回答を促されるので適当に回答します。
④ ログイン確認
アンケート回答後、メインページが表示されていればログインは正常に完了しています。
利用料金について
初回ログイン直後は無料プランに属しており合計で50回まで生成を行うことが可能ですが、それ以上の生成を行う場合は有料サブスクリプション登録が必要となります。
もし継続利用する場合はメインページ右上の「Upgrade」ボタンをクリックすると料金プランが表示され、そのまま登録が可能です。
あらためて、サブスクリプション登録により解禁される要素は以下の通り。
- 無限に生成可能
- プライベートモード(非公開)利用可能
- 透かしの削除
- すべての機能を利用可能
- 複数タスクの同時実行可能
Nimの使い方
Nimの生成機能はすべて画面左上の「Create」に集約されているので、まずはCreateをクリックして生成画面を開き、そこから実施したい内容を選択して生成してきましょう。
ここでは代表的と思われる機能に絞って紹介していきます。
テキストから画像を生成する
「Create」>「Text to image」の順にクリックした先のページ上より、テキストから画像を生成することが出来ます。
基本的な使い方としては「Prompt」欄に生成したい画像の説明(プロンプト)を英語で入力し、好みのアスペクト比率(Aspect Ratio)を指定して「Generate」をクリックします。
プロンプトは「(コンテンツタイプ) + (トピック) + (背景) + (スタイル) + (詳細)」のパターンに沿うように書くのがベストです。例としては以下の通り。
photograph of a cat sitting peacefully on a windowsill, evening autumn in the background, analog style, 35mm, detailed, dramatic lighting
(窓辺で静かに座る猫の写真、背景は秋の夕暮れ、アナログスタイル、35mm、細部が精密でドラマチックな照明)
また、プロンプト入力後にテキストボックス右下のアイコンをクリックすると、プロンプトの強化(Enhance prompt)と称して入力されたプロンプトを(やや過剰気味に)装飾してくれます。
というわけで実際の生成例が以下。アスペクト比率は16:9にし、Enhance promptによる強化も行っています。
入力プロンプト
■元のプロンプト
Illustration of a Japanese businessman working diligently at his desk, modern office with large windows and cityscape in the background, professional and clean style, detailed, natural lighting
(デスクで一生懸命働いている日本のサラリーマンのイラスト、大きな窓と都会の風景が背景にあるモダンなオフィス、プロフェッショナルで洗練されたスタイル、詳細で自然な照明)■強化されたプロンプト
A focused Japanese businessman in a tailored navy suit works meticulously at his sleek wooden desk, adorned with a crisp white notebook and a high-tech laptop. Sunlight streams through expansive floor-to-ceiling windows, illuminating his concentrated expression and the bustling cityscape beyond—a blend of towering skyscrapers and vibrant urban life. The atmosphere is professional, clean, and infused with a sense of diligent productivity, enhanced by the soft glow of natural lighting
(精密に仕立てられたネイビーのスーツを着た日本人ビジネスマンが、洗練された木製のデスクで細心の注意を払いながら作業をしている。デスクには清潔感のある白いノートとハイテクなノートパソコンが置かれている。床から天井までの大きな窓から差し込む日光が彼の集中した表情とその向こうの活気ある都市景観を照らしている。背景にはそびえ立つ高層ビルと鮮やかな都市の生活が広がる。雰囲気はプロフェッショナルで清潔感があり、自然光の柔らかな輝きが勤勉で生産的な空気をさらに強調している)
生成結果
生成された画像は「Create」画面、または「Workspace」>「Projects」内に保存され、ダウンロードや編集、動画化などが可能です。
画像から動画を生成する
「Create」>「Image to video」の順にクリックした先のページ上より、画像から3.5秒の動画を生成することが出来ます。
基本的な使い方としては「Upload or drop」をクリックして動画化したい画像をアップロードし「Generate」をクリックするだけです。
プロンプトの入力も可能ですが補助的な要素が強いようで、あくまでもオプションとしての役割が強いようです。どちらかといえば入力との一貫性(Consistency with input)の値を動かしたほうが動画の生成結果に反映されるように思われます。
試しに、Text to videoで生成した画像を動画化してみた結果が以下。画像以外の入力値は全てデフォルトのままです。
生成された動画は画像と同じく「Create」画面、または「Workspace」>「Projects」内に保存され、ダウンロードや編集などが可能です。
テキストから動画を生成する
「Create」>「Text to video」の順にクリックした先のページ上より、画像から3.5秒の動画を生成することが出来ます。
基本的な使い方は「Prompt」欄に動画化したいシチュエーションを入力し、モデルを選択後「Generate」をクリックするだけの簡単操作となっています。
モデルは2024年12月時点だと「Mochi」と「Hunyuan」の2種類から選択可能です。Hunyuanのほうが後発のモデルであり全体的に高性能ですが、無料プランだと5回しか利用できない点には留意しておきましょう。
というわけで以下生成例です。どうやらアニメスタイルの映像表現が得意とどこかで見聞きしたので、そういったプロンプトを入力しています。
入力プロンプト
An anime-style scene of a man walking through a medieval town. The man is dressed in medieval attire, wearing leather boots, a cloak, and a small pouch hanging from his waist. The town features cobblestone streets, timber-framed houses, market stalls, and a small fountain, creating a lively atmosphere. The camera follows the man, showcasing both his movements and the intricate details of the town. Bright sunlight bathes the scene, with background characters chatting and trading goods, all illustrated with the soft, vibrant colors characteristic of anime
(アニメ調で描かれた中世の街を歩く男性のシーン。男性は中世風の衣装を身にまとい、革のブーツやマント、腰には小さな袋をぶら下げている。街並みは石畳の道、木造の家屋、マーケットの露店や小さな噴水が並び、賑やかな雰囲気が漂っている。カメラは男性を追いながら、彼の歩く姿と街の細部を映し出す。明るい日差しが全体を照らし、背景では人々が会話したり商品を売買している様子がアニメらしい柔らかい色彩で描かれている)
生成された動画
生成された動画は例によって「Create」画面、または「Workspace」>「Projects」内に保存され、ダウンロードや編集などが可能です。
動画のスタイルを変更する
「Create」>「Restyle video」の順にクリックした先のページ上より、手持ちの動画などのスタイルを変更して再生成することが出来ます。
基本的な使い方ですが、まずは「Upload or drop」欄からスタイルを変更したい動画をアップロードします。
その後、モデルを選択して変更したいスタイルを指定します。モデルによって指定可能なスタイルが異なりますが、特にこだわりが無い限りは最新モデル(2024年12月時点だとv2)を選択すると良いでしょう。
あとは任意でプロンプトの入力や「Consistency with input」(入力との一貫性)などを指定し「Generate」をクリックするとスタイルが変更された動画が生成されます。
というわけで以下生成例です。元となる動画はImage to videoで生成したサラリーマンを使用しています。
入力した内容
| 項目名 | 入力内容 |
|---|---|
| Prompt | なし |
| Model | v2 Restyle and replace |
| Style | Cartoon |
| Consistency with input | 7.5 |
| Seed | Randomize |
| Automatically enhance prompt | ON |
| Negative prompt | (bad quality:1.3),(worst quality:1.3), blurry, nude, nudity, naked, nipples |
生成された動画
生成された動画は例によって「Create」画面、または「Workspace」>「Projects」内に保存され、ダウンロードや編集などが可能です。
動画の解像度を上げる
「Create」>「Upscale」の順にクリックした先のページ上より、手持ちの動画などの解像度を上げることが出来ます。
使い方は至ってシンプルで、「Upload or drop」欄から手持ちの動画をアップロードし、解像度とフレームレートの倍率を選択し「Generate」をクリックするだけです。
フレームレートに関しては等倍か2倍を選択することが出来ますが、2倍にすると生成時間もおよそ倍に伸びるためのんびり待ちましょう。
というわけでText to videoで生成した動画に対して解像度・フレームレートともに2倍のアップスケールを掛けた動画が以下。ヌルヌル動きます。
生成された動画は例によって例のごとく「Create」画面、または「Workspace」>「Projects」内に保存され、ダウンロードや編集などが可能です。
使用した感想
代表的な機能を一通り使ってみましたが、いずれの生成においても極端な破綻などは無く安定しているように感じました。
個人的には動画のスタイルを変更する「Restyle」と、解像度やフレームレートを上げる「Upscale」の利便性が高いのでそれだけのためにこのサービスを利用するのも悪くないかと思います。
この記事では割愛しましたが声に合わせて口パクさせる「Lip sync」や最初と最後のフレームを指定して動画を生成する「Keyframes」や、単純に動画を延長する「Extend video」なども利用できたりと、All-in-one AI video appの名は伊達ではないですね。